Logging into Windows Instance via Remote Desktop
Prerequisites
- You must already have the admin account/password for logging into Windows instance remotely.
- A public IP has been purchased for your ECC instance, and port 3389 is open.
Steps
Note:
The following steps take the Windows 7 operating system as an example.
On the local Windows computer, click
 , and enter
, and enter mstscinSearch programs and filesand pressEnterto open the remote desktop connection dialog box, as shown below:Enter the Windows server’s public IP after
Computerand clickConnect.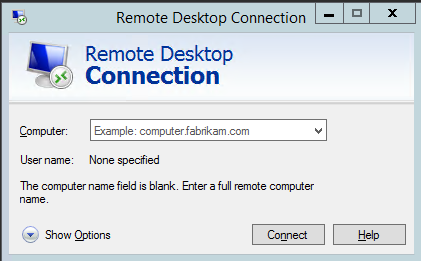
Enter the instance’s admin account/password in the Windows Security pop-up window, as shown below:
If the Do you trust this remote connection? dialog box pops up, you can check Don’t ask me again for connections to this computer and click Connect.
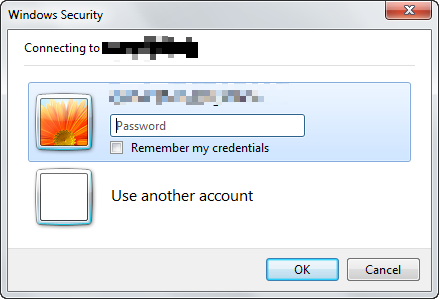
Click
OKto log in to the Windows ECC instance.
Logging into Windows Instance via VNC
Prerequisites
You must already have admin account/password for logging into Windows instance remotely.
Steps
- Log in to the ECC
Console. - On the instance’s management page, select the Windows ECC that you want to log in to and click
Connect, as shown below:
- In the login window, and press
Ctrl-Alt-Deleteto enter the system login interface as shown below:
