Logging in to Linux Instances via Remote Login Tools
Prerequisites
- You must already have the admin account and password (or key) to log in to the instance.
- A public IP has been purchased and obtained for your CVM instance, and port 22 is open (this is open by default for CVM purchased with quick configuration).
Steps
- Download the Windows remote login software, PuTTY.
- Double-click
putty.exeto open the PuTTY client. - In the
PuTTY Configurationwindow, enter the following content, as shown below: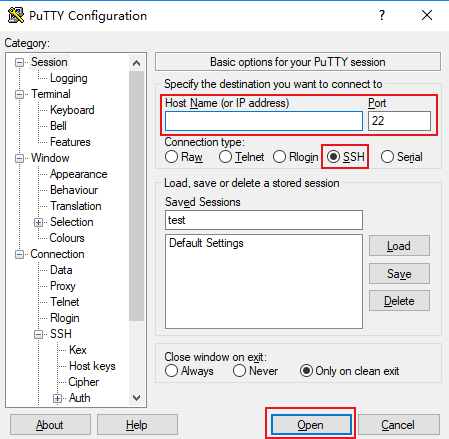
Configure parameters as follows:- Host Name (or IP address): the public IP of the ECC.
- Port: the port of the ECC, which must be “22”.
- Connection type: select SSH.
- Saved Sessions: enter the session name, such as test.
After configuring Host Name, configure and save Saved Sessions. You can double-click the session name saved under Saved Sessions to log in to ECC.
- Click
Opento enter thePuTTYinterface. Thelogin as: command prompt appears. - Enter the username after
login as: and pressEnter. - Enter the password after
Passwordand pressEnter.
The entered password is not displayed by default, as shown below: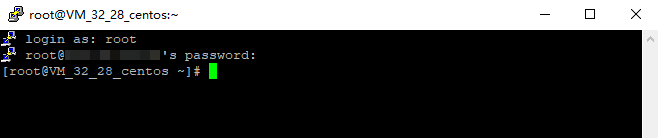
Logging into Linux Instances via VNC
Prerequisites
You must already have the admin account and password of the Linux instance to be logged in to.
Steps
- Log in to the ECC Console.
- On the Instance management page, select the Linux ECC you want to log in to and click
Connect, as shown below:
- In the Log into Linux instance window that pops up, select Alternative login methods (VNC) and click, as shown below:

- In the pop-up dialog box, enter the username after login and press Enter.
- Enter the password after Password and press Enter.
The entered password is not displayed by default, as shown below: