这篇文章主要介绍了VMware ESXi 6.0如何部署安装,具有一定借鉴价值,感兴趣的朋友可以参考下,希望大家阅读完这篇文章之后大有收获,下面让小编带着大家一起了解一下。
一、 在服务器上安装ESXI 6.0
1. 插入光碟,选择从光驱启动(U盘安装也可,将ISO烧录进U盘请点击这里:)

2. 等待进度条走完
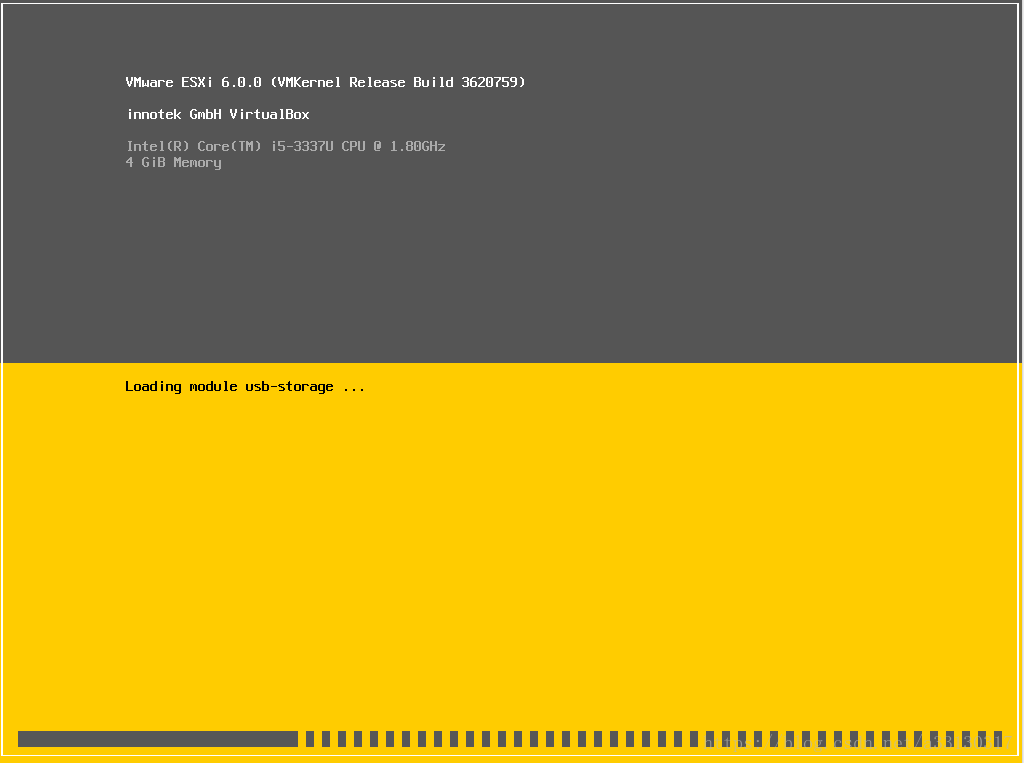
3. 提示是否继续安装
如果不想安装,按ESC后再按F11即可,稍后电脑会重启.
继续安装,则按回车键
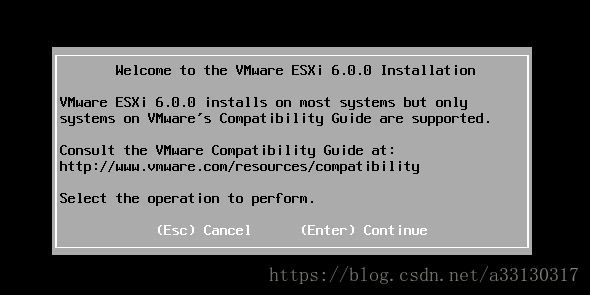
4. 按F11同意声明继续
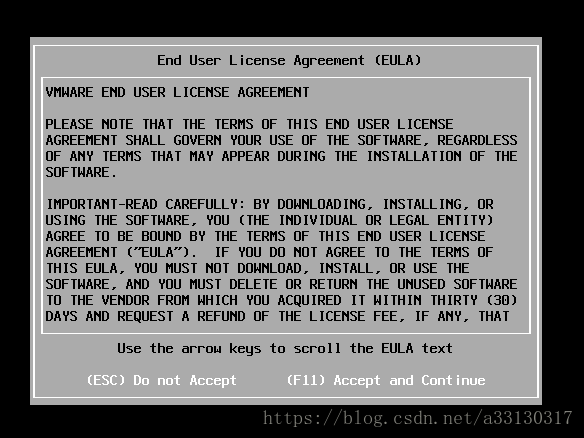
5. 选择将EXSI 安装到哪个硬盘上,我这里使用的是虚拟机,所以只有这一个选项.
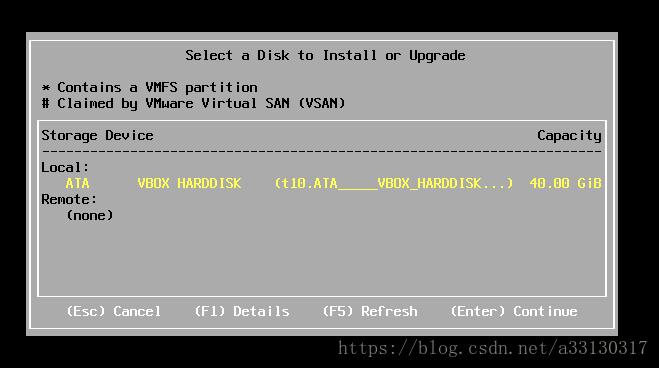
6. 选择默认键盘布局,默认的美国键盘即可
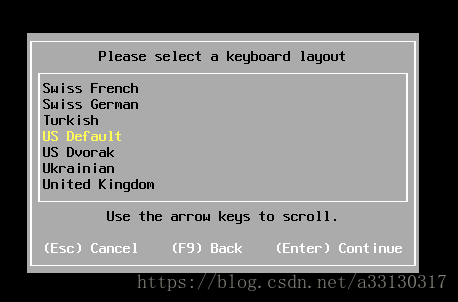
7. 设置root账号的账号密码
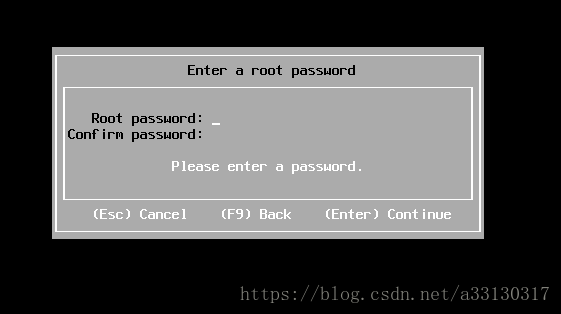
8. 等待安装,显示下图即表示安装完成,点击回车即可重启服务器完成安装
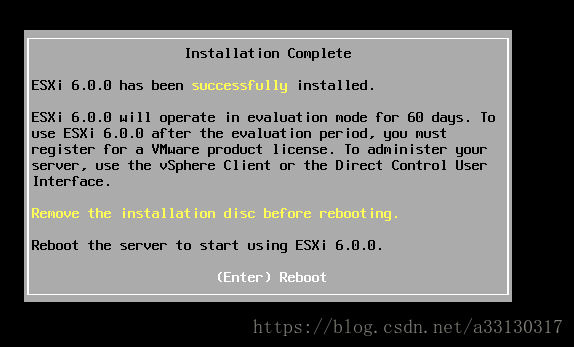
9. 重启后,系统会自动进入EXSI 6.0 ,默认界面如下:
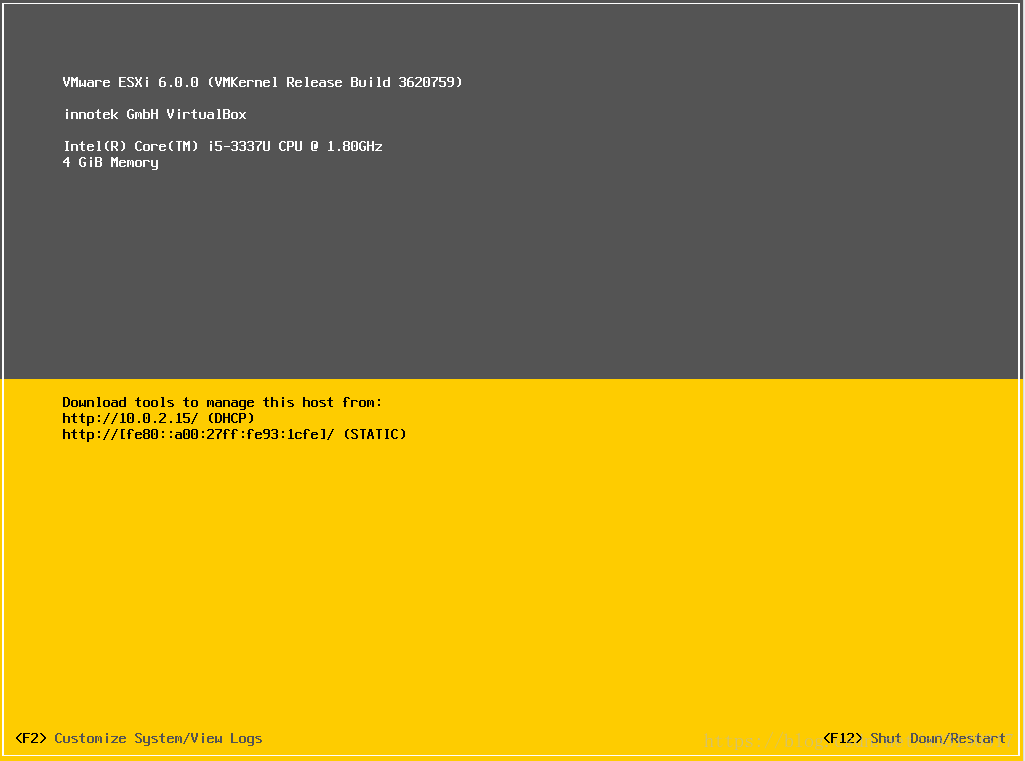
10. 重启和关闭服务器要按F12,输入root密码后即可重启
11. EXSI 6.0 安装完毕后,还需要配置下网络设置,以便能进行正常的网络连接
点击F2,输入root的密码后,如验证成功则退回默认界面。这时再点击F2即可进入设置界面
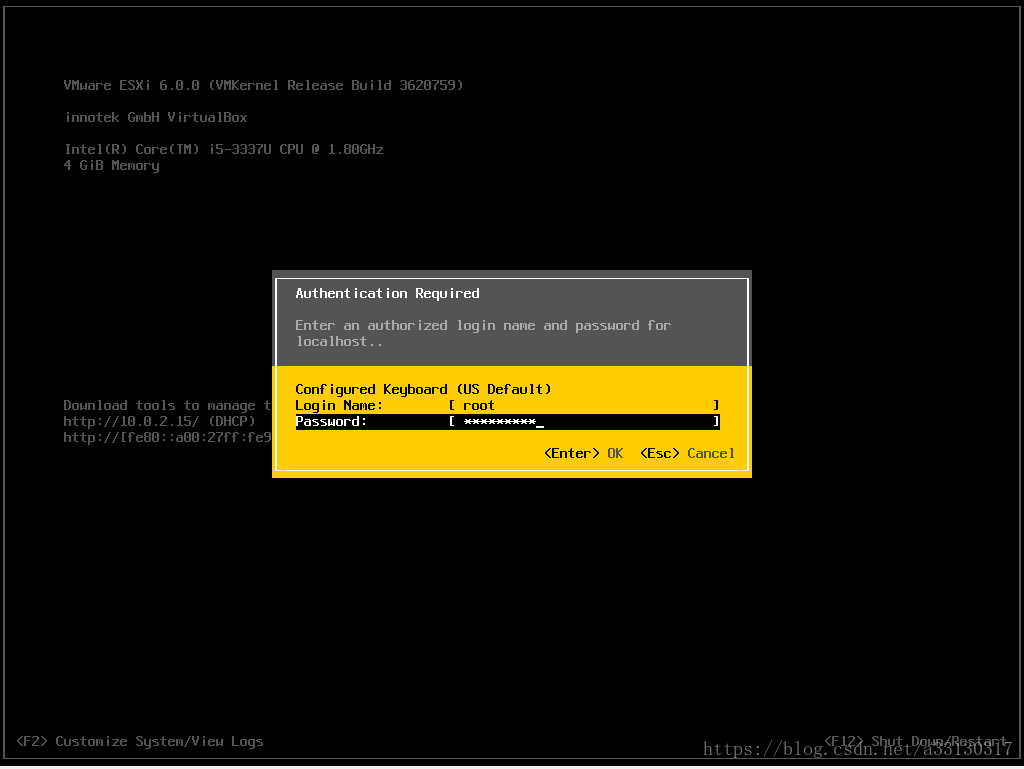
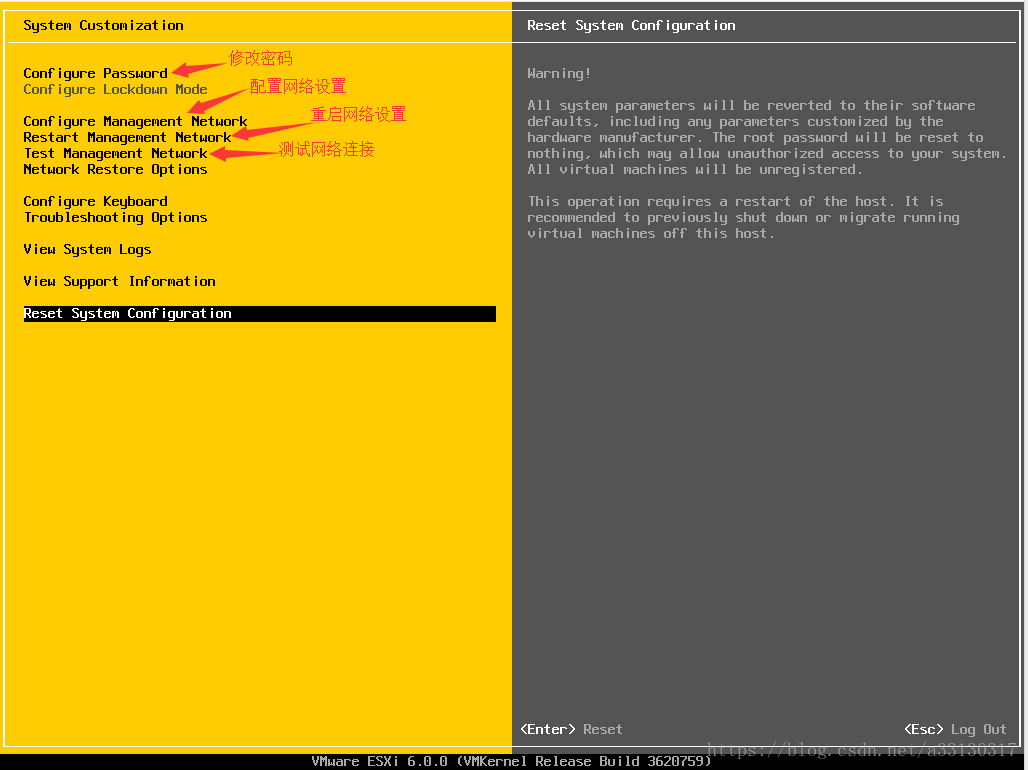
12. 配置网络,点击configure Management network选项
红框里是系统安装后的初始网络配置,看看如果不符合咱们的需要就点击IPv4 Configuration进行IP地址,子网掩码和网关的设置
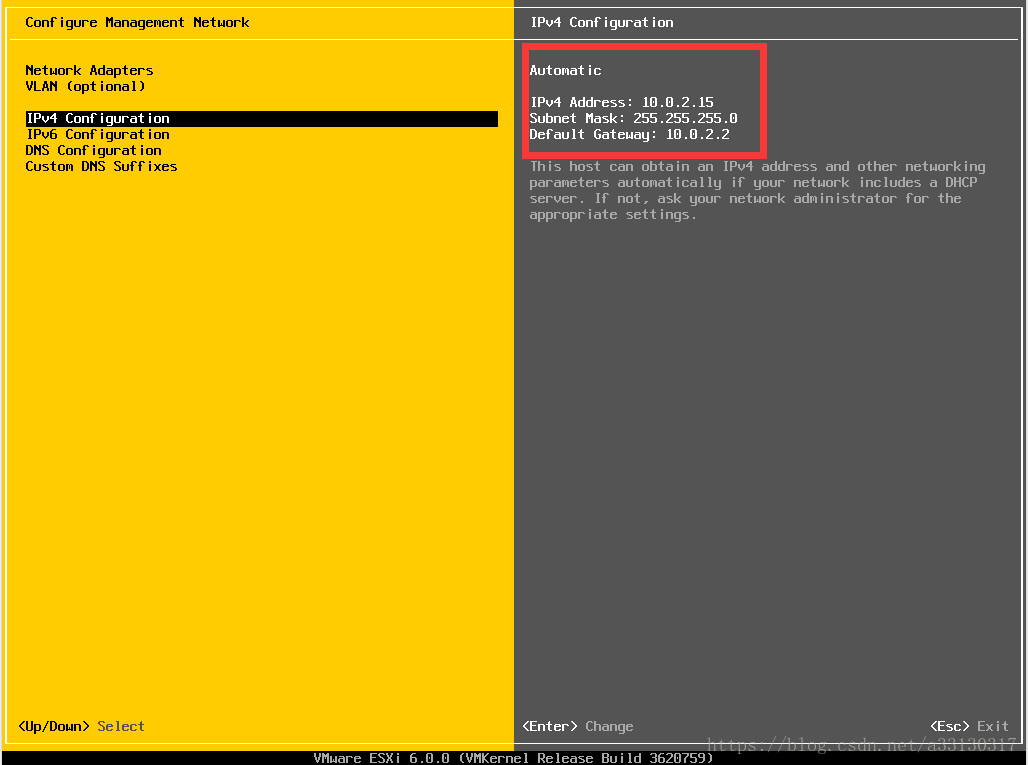
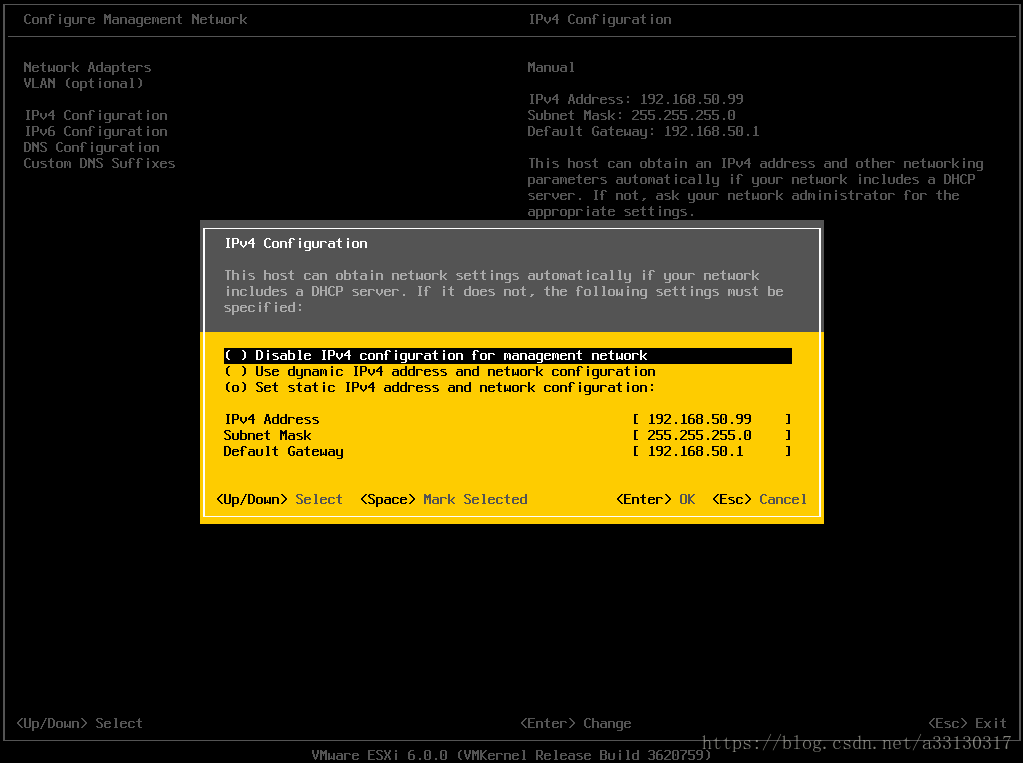
设置DNS

13. 重启网络配置,点击Restart Management network选项,并点击F11

14. 配置好了网络后,可以通过Test Management network选项来测试网络是否畅通
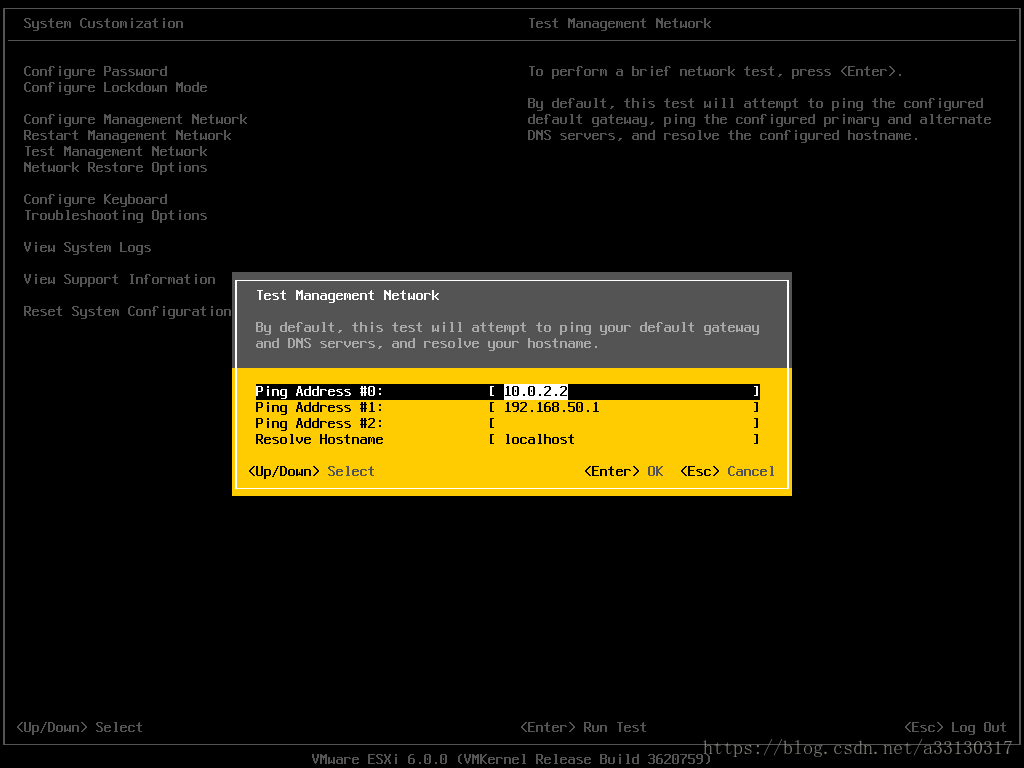
好了,到此为止,EXSI 6.0 已经安装到服务器上了。
感谢你能够认真阅读完这篇文章,希望小编分享的“VMware ESXi 6.0如何部署安装”这篇文章对大家有帮助,同时也希望大家多多支持亿速云,关注亿速云行业资讯频道,更多相关知识等着你来学习!
免责声明:本站发布的内容(图片、视频和文字)以原创、转载和分享为主,文章观点不代表本网站立场,如果涉及侵权请联系站长邮箱:is@yisu.com进行举报,并提供相关证据,一经查实,将立刻删除涉嫌侵权内容。