一、创建用户
因为我们用的是共享备份,加上Windows Server 2008 R2 的特殊性,需要在域上创建一个和目标共享目录权限一样的同名同密码的用户,否则在创建备份计划的时候会出账号密码错误
1、点击"开始菜单"-"Active Directory 用户和计算机",在"服务器群"里新建一个与目标共享目录权限一样的同名同密码的"用户"
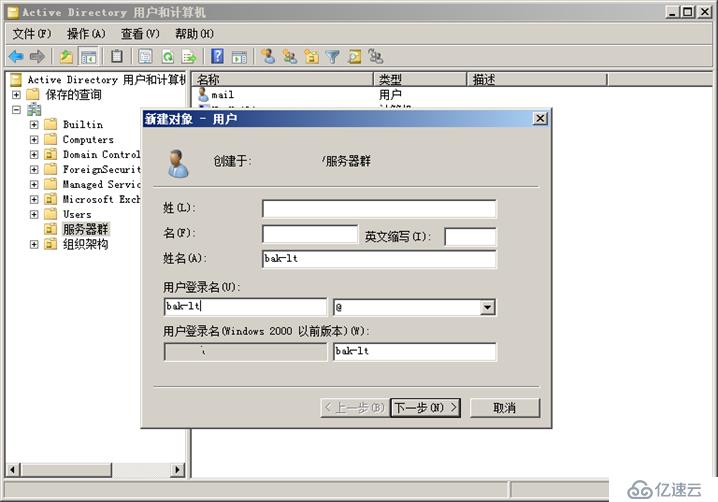
输入与目标共享目录权限一样的密码
点击"完成"
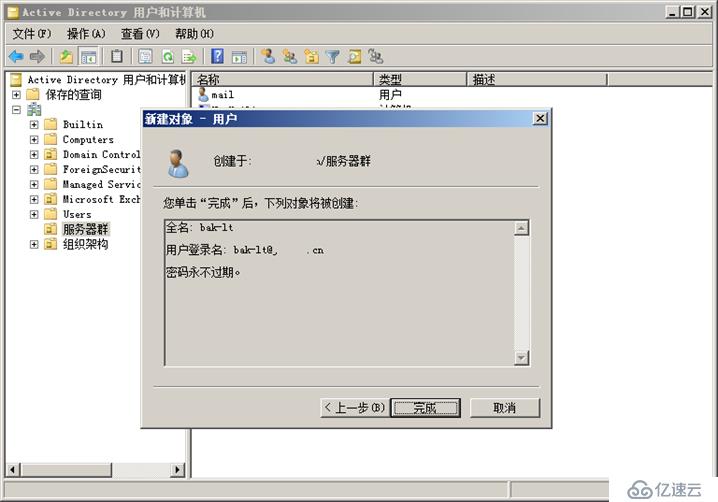
将其加入Domain Admins、Enterprise Admins、Schema Admins组

创建完成
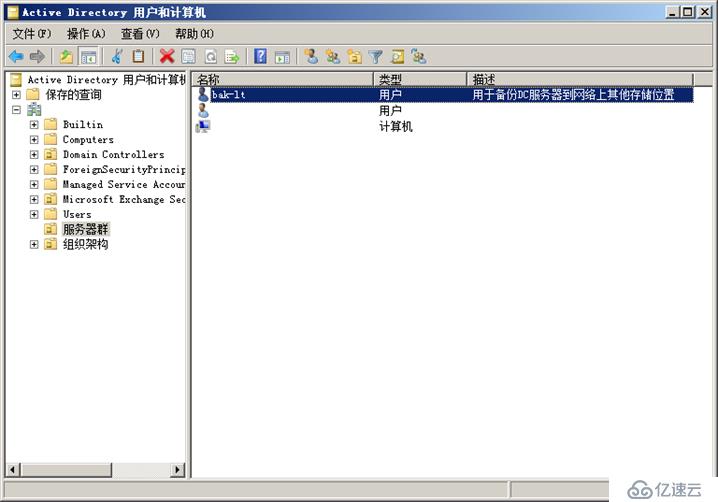
二、安装Windows Server Backup功能
打开服务器管理器,右击"功能"-"添加功能"

选择"Windows Server Backup",点击"下一步"
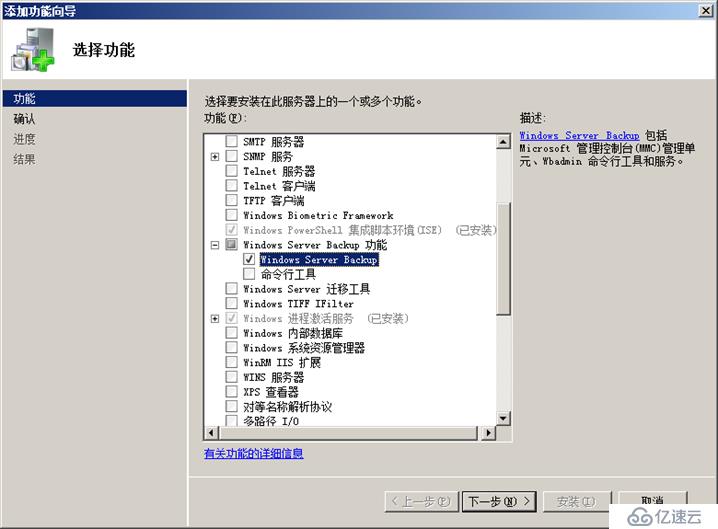
点击"安装"
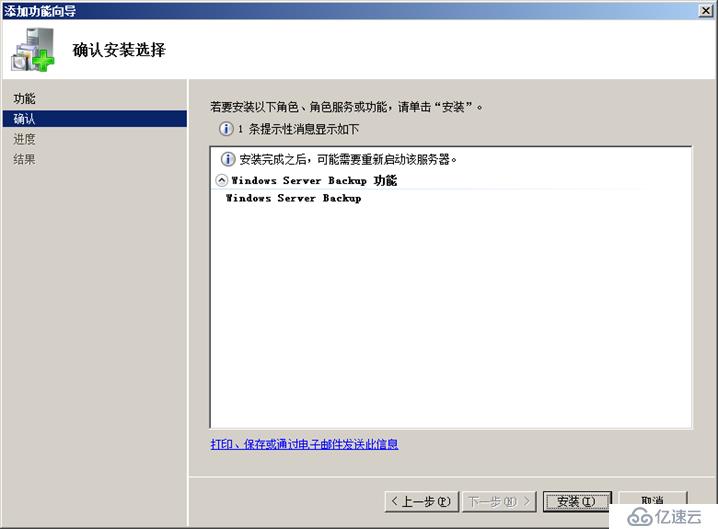
正在安装
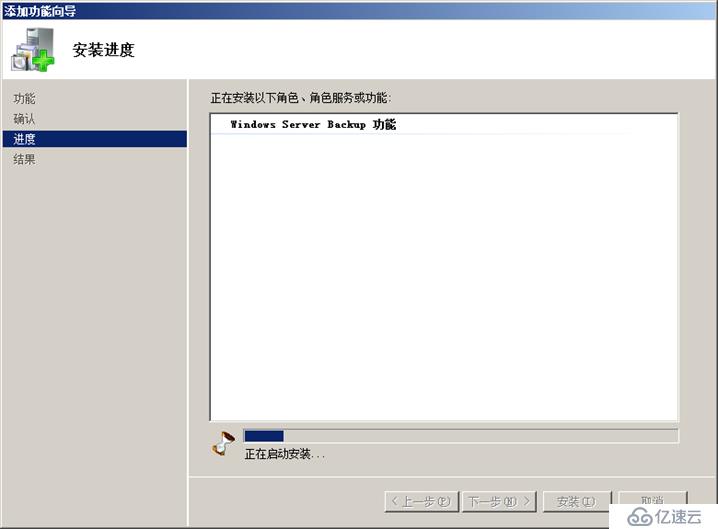
安装完成,点击"关闭"
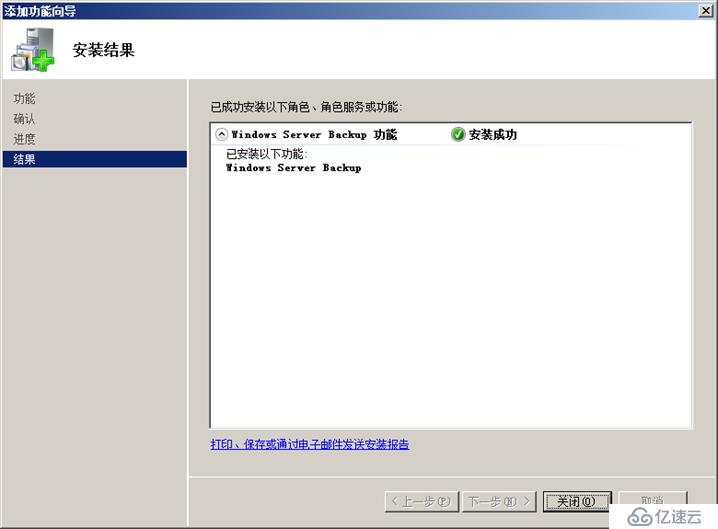
三、创建备份计划
1、在开始菜单里运行Windows Server Backup,点击"备份计划"

点击"下一步"
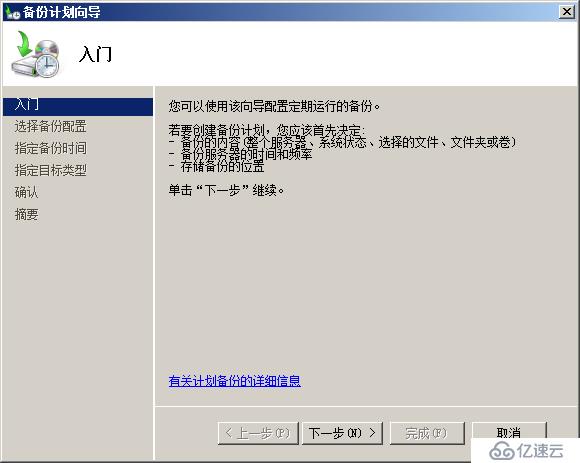
因为DC只能备份整个服务器,所以选择"整个服务器",点击"下一步"

指定备份时间,点击"下一步"
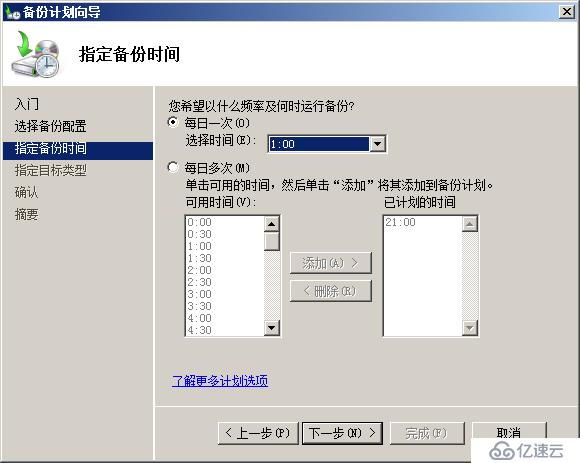
选择"备份到共享网络文件夹",点击"下一步"
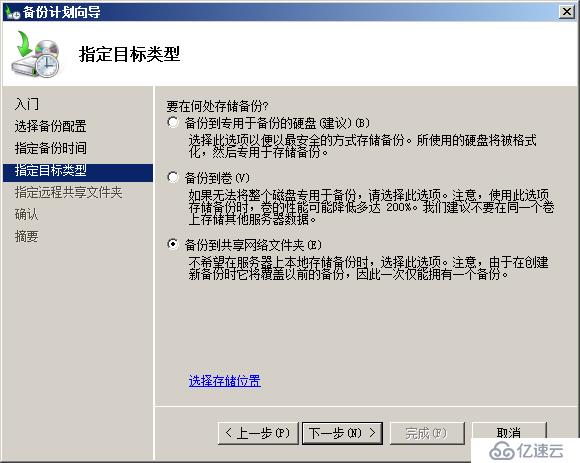
提示新备份会覆盖旧备份,点击"确定"
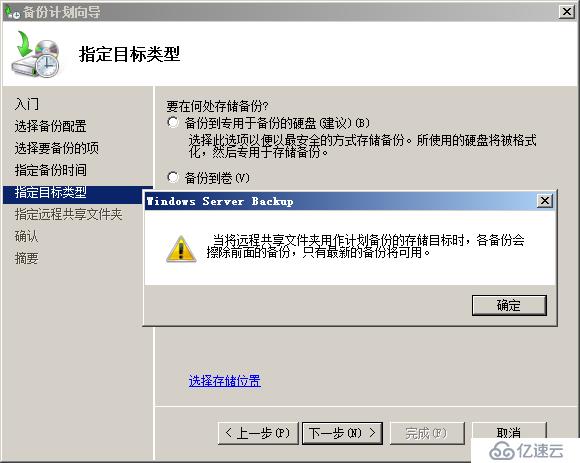
输入共享路径,点击"下一步"
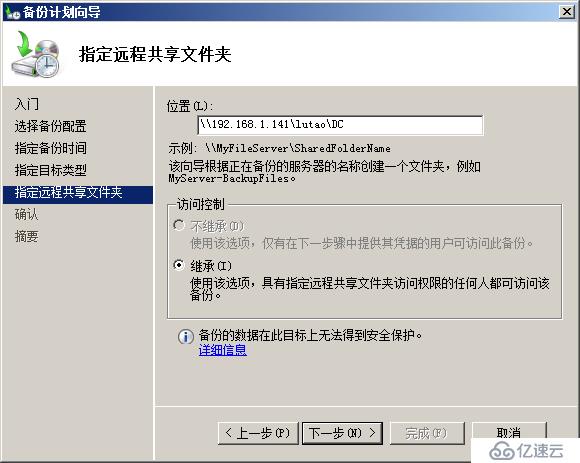
输入具有该共享路径全部权限的账号和密码,这个账号和密码必须和第一步创建的域账号密码一致
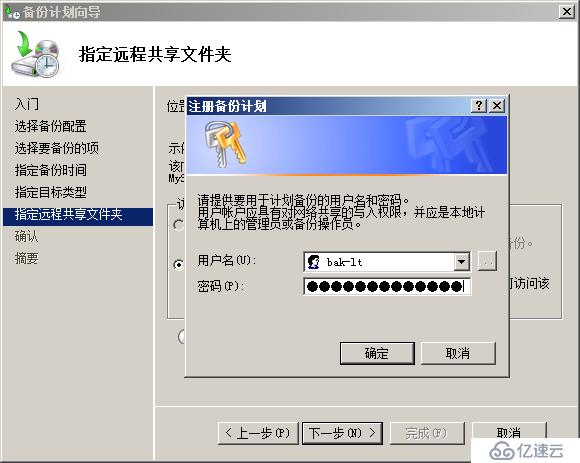
检查无误,点击"完成"
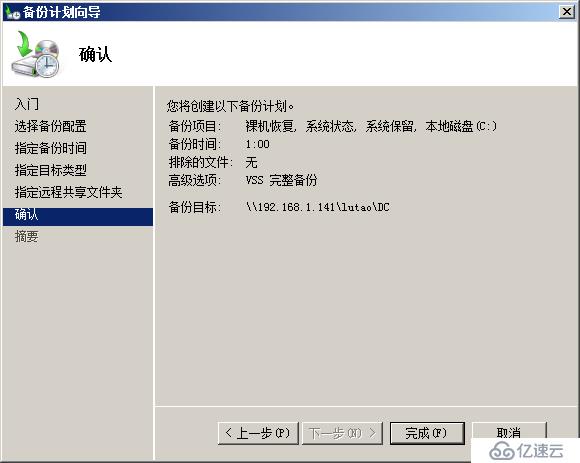
备份计划创建完毕,点击"关闭"

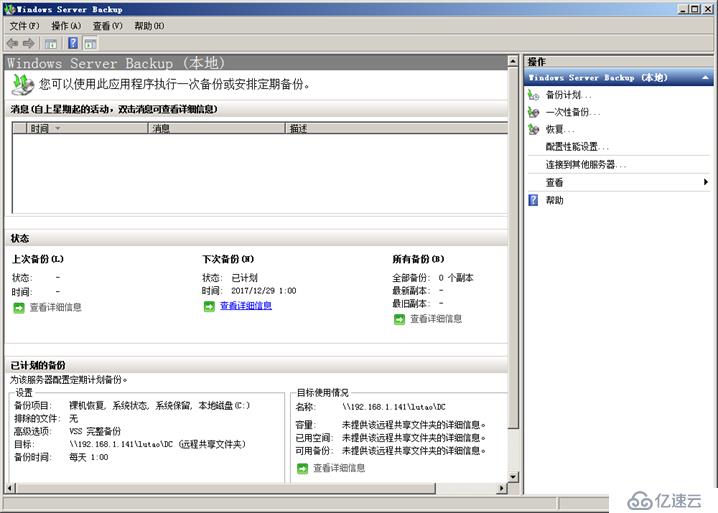
亿速云「云数据库 MySQL」免部署即开即用,比自行安装部署数据库高出1倍以上的性能,双节点冗余防止单节点故障,数据自动定期备份随时恢复。点击查看>>
免责声明:本站发布的内容(图片、视频和文字)以原创、转载和分享为主,文章观点不代表本网站立场,如果涉及侵权请联系站长邮箱:is@yisu.com进行举报,并提供相关证据,一经查实,将立刻删除涉嫌侵权内容。