服务端系分提供的某接口样例为:

评估后可采用使用jmeter进行压力测试的步骤为:
启动jmeter:在bin下点击jmeter.bat,运行jmeter
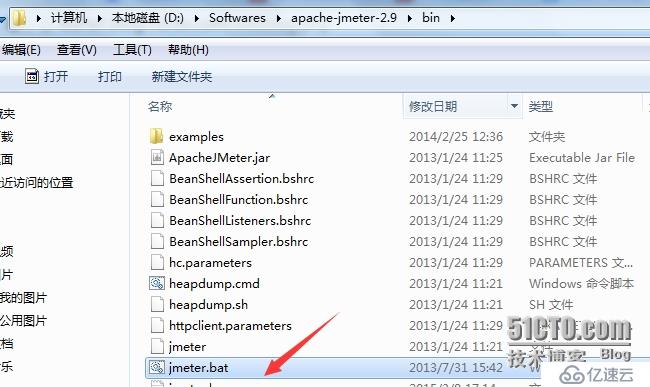
2. 创建测试计划:
默认启动jmeter时会加载一个测试技术模板
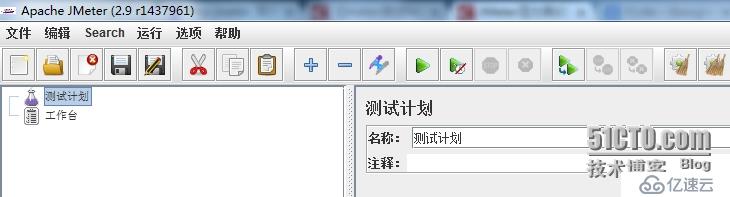
3. 保存测试计划:修改名称为http_demo,点击保存,选择保存路径
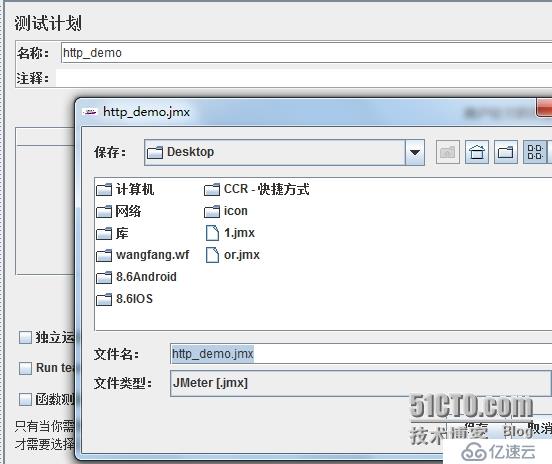
4. 添加线程组
右键左边树中的测试计划“http_demo”节点,“添 加”--->”线程组”,添加一”线程组”
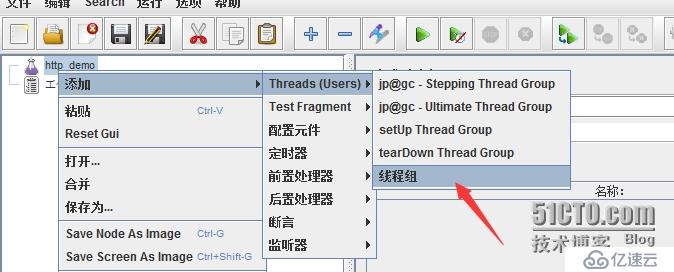
添加成功后,“http_demo”节点下多了“线程组” 节点
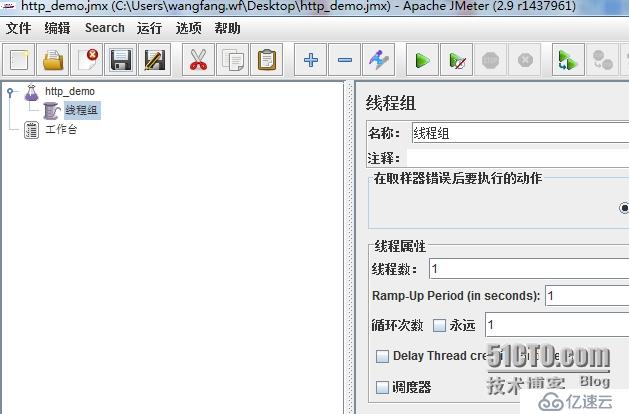
5. 添加http默认请求:(用来配置公共参数,不是http请求)
右键线程组,选择“添加”—〉 “配置元件”—〉“HTTP请求默认值”,点击“HTTP请求默认值”后
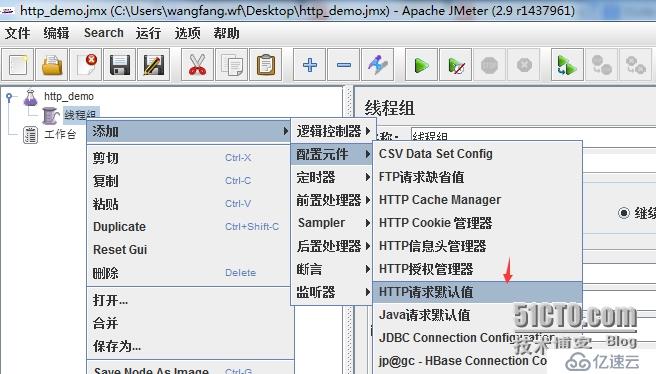
添加成功后,线程组”节点下多了“HTTP请求默认值”节点
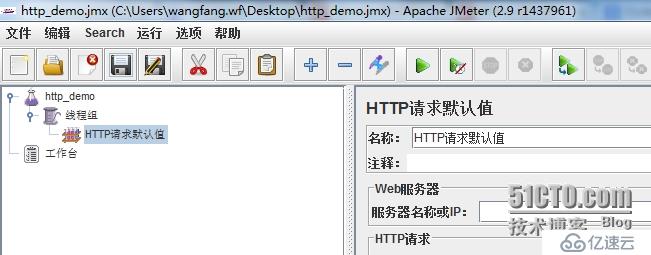
6. 设置“HTTP请求默认值”:
针对本项目填写如下,服务端的系分说明
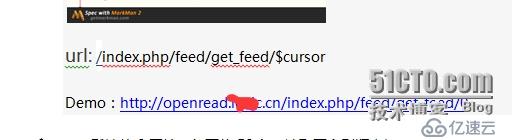
填写默认请求名、服务器、默认请求路径,保存测试计划

7. 添加http请求
右键“http_demo”,选择“添加”—〉 “Sampler”—〉“HTTP请求”

添加成功后,HTTP请求默认值“XX阅读平台”节点下发出现“HTTP请求”
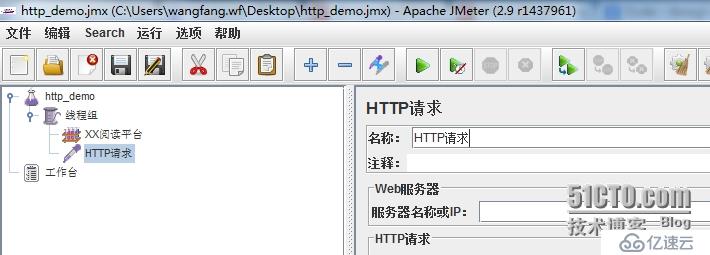
8. 设置http请求
填写参考服务端系分:
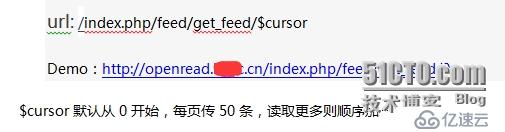
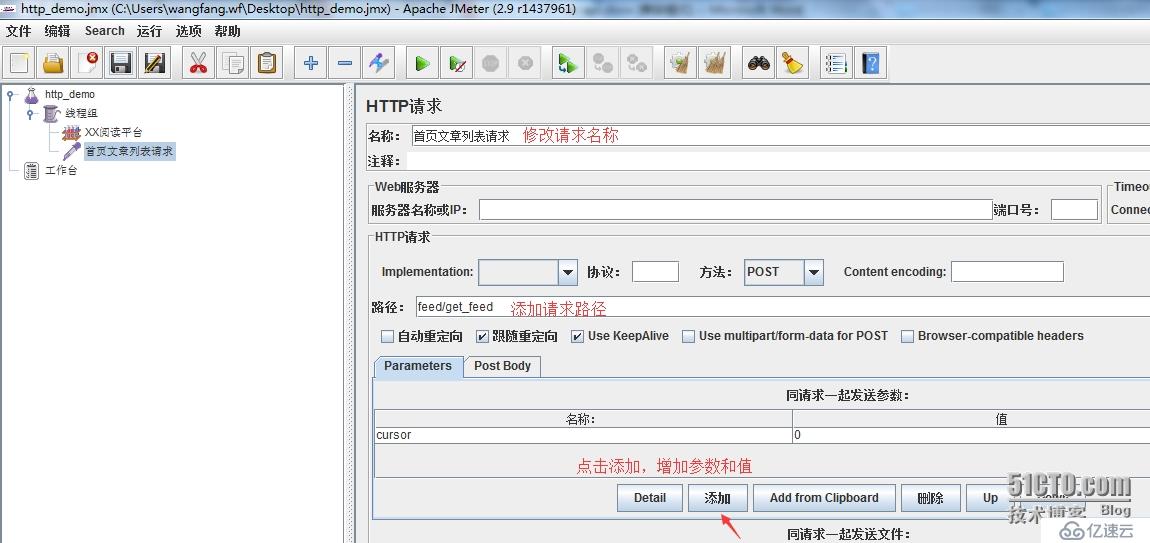
填写完成,保存测试计划
9. 添加监听器:
右键线程组,选择“添加”—〉 “监听器”—〉“察看结果树”
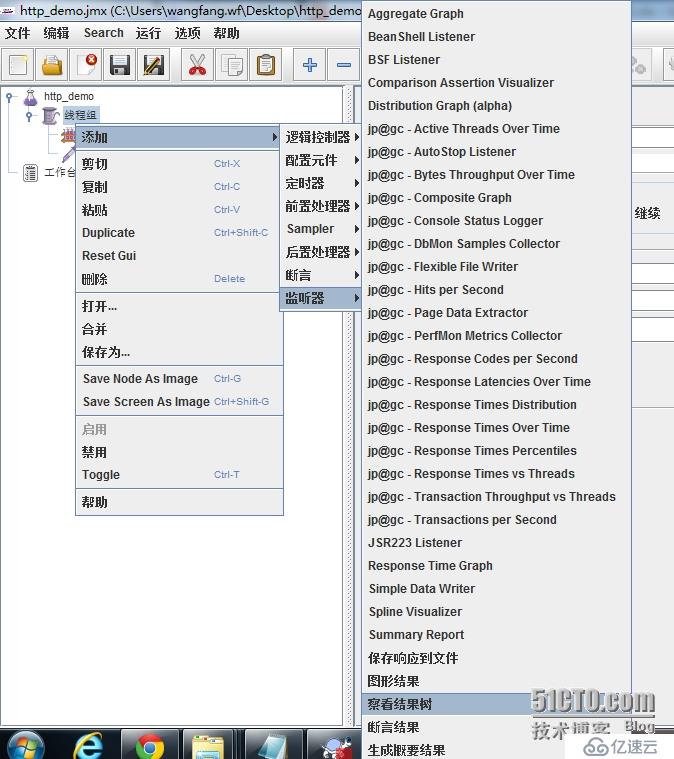
添加成功后,“线程组”下增加了察看结果树节点
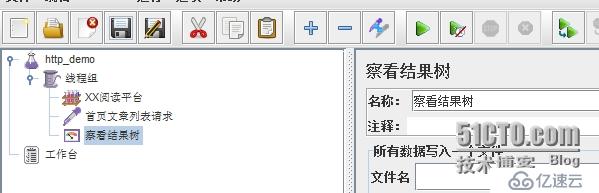
10. 试运行
点击执行
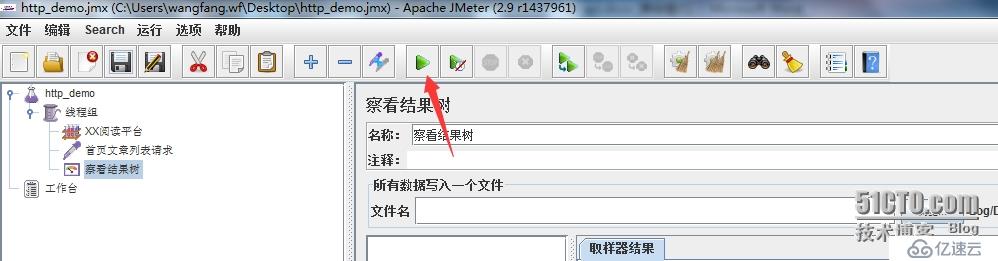
参看请求和响应执行情况:执行成功如下,检查响应数据返回的正确性

11. 添加图表分析监听器

12. 修改线程组的线程数等参数,用于压力测试
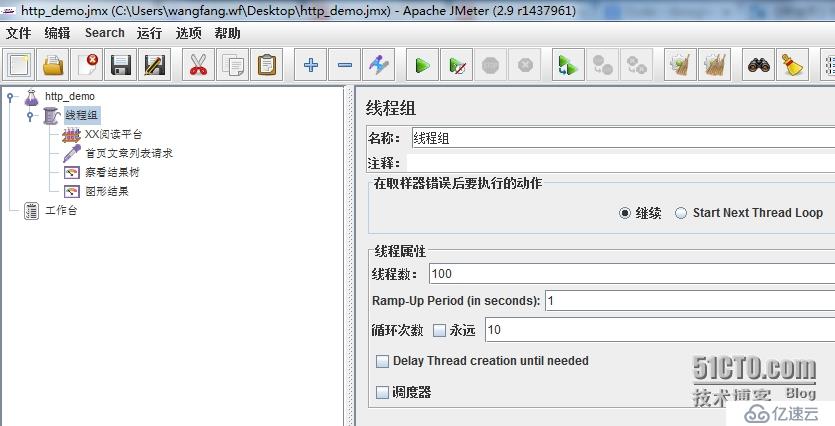 13. 执行压力测试,参看数据
13. 执行压力测试,参看数据
点击执行后,选择图形结果,观察压力测试的数据内容
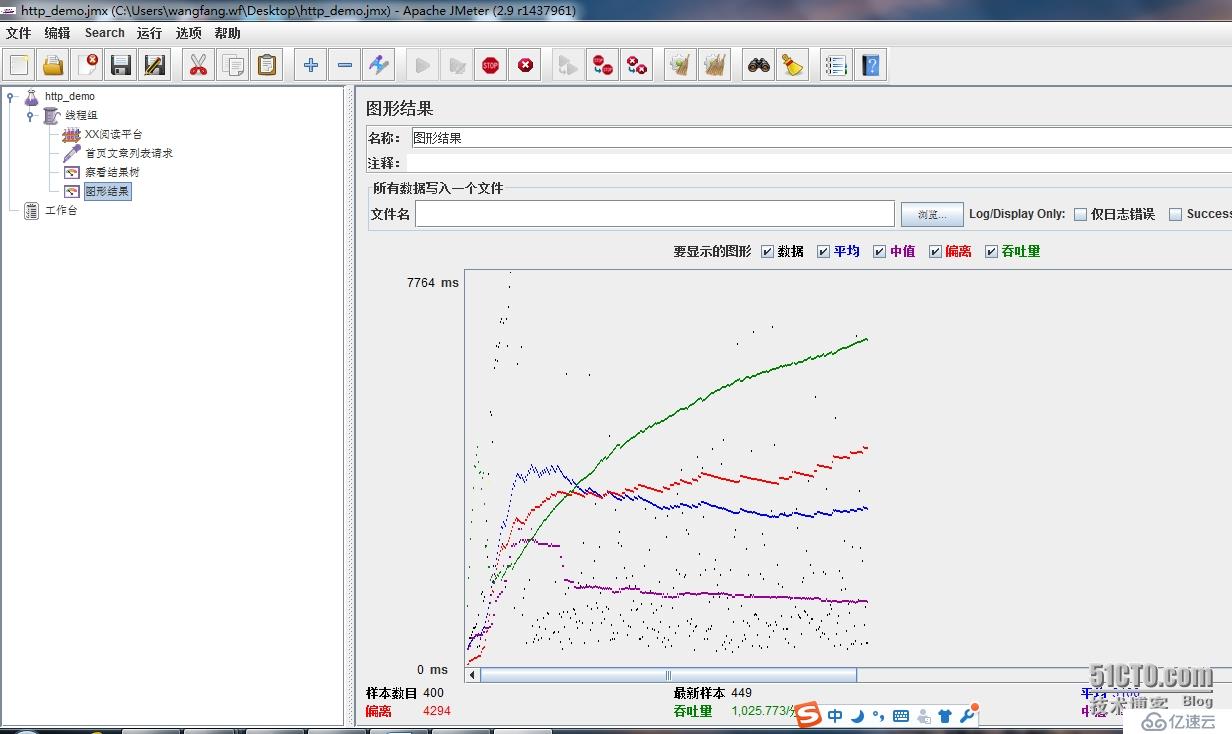
14. 如需要用表格查看结果
选择“添加”—〉 “监听器”—〉“用表格查看结果”
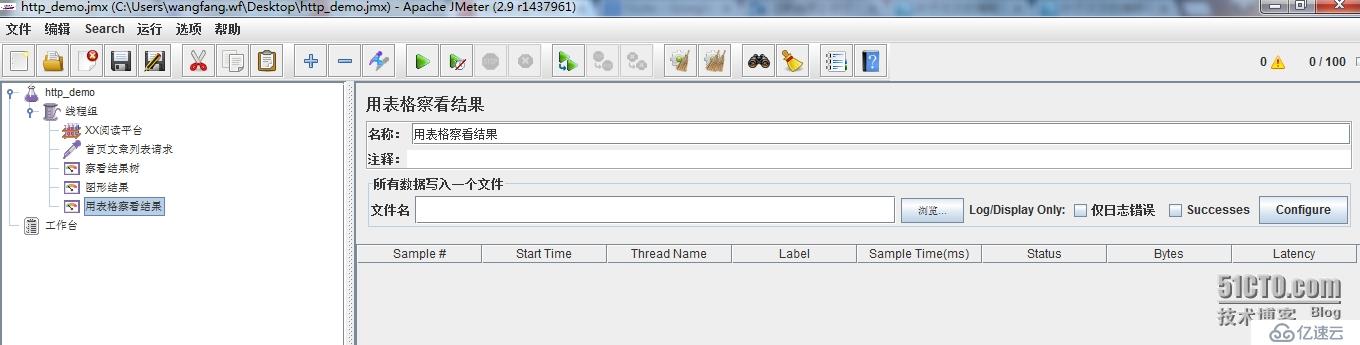
15. 设置“用表格查看结果”的主要参数:
Configure:点击“Configure”按钮,在弹出的窗口中选中“Save Response Data” 项,以保存响应数据
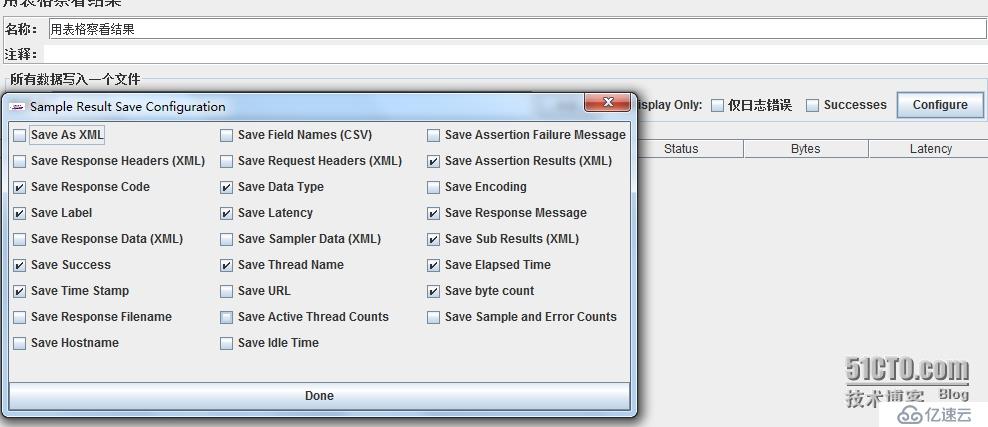
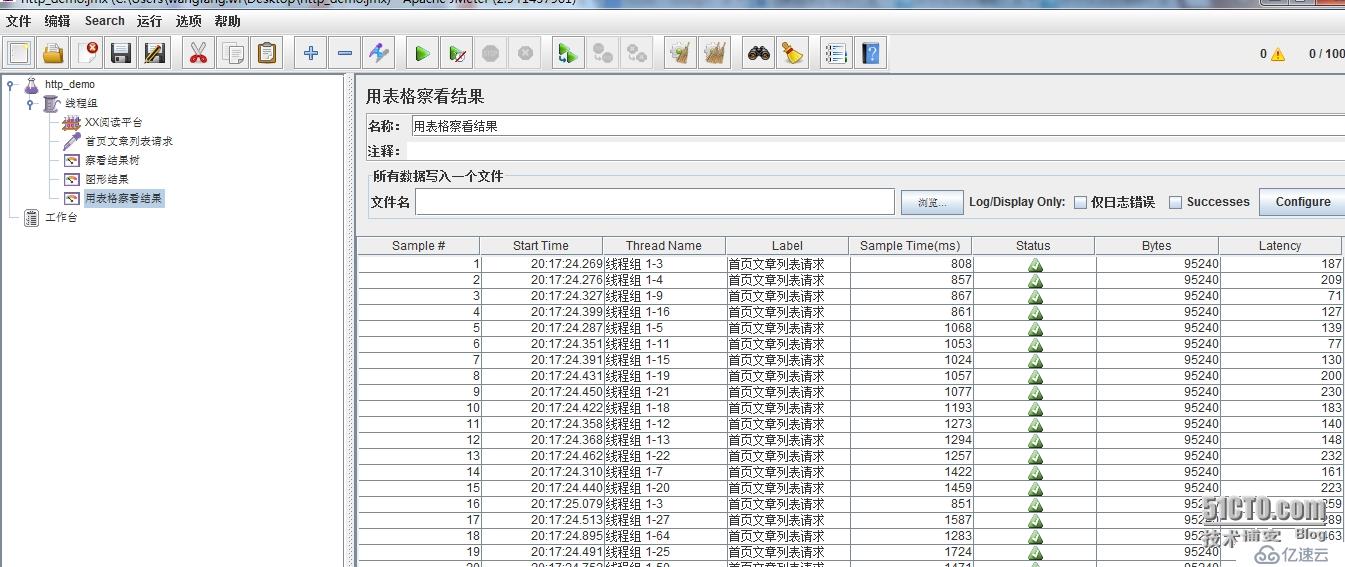
亿速云「云服务器」,即开即用、新一代英特尔至强铂金CPU、三副本存储NVMe SSD云盘,价格低至29元/月。点击查看>>
免责声明:本站发布的内容(图片、视频和文字)以原创、转载和分享为主,文章观点不代表本网站立场,如果涉及侵权请联系站长邮箱:is@yisu.com进行举报,并提供相关证据,一经查实,将立刻删除涉嫌侵权内容。