жӮЁеҘҪпјҢзҷ»еҪ•еҗҺжүҚиғҪдёӢи®ўеҚ•е“ҰпјҒ
жӮЁеҘҪпјҢзҷ»еҪ•еҗҺжүҚиғҪдёӢи®ўеҚ•е“ҰпјҒ
дёӢж–Үдё»иҰҒз»ҷеӨ§е®¶еёҰжқҘWindows10дёӯMySQL5.7е®үиЈ…еҸҠдҝ®ж”№rootеҜҶз Ғзҡ„иҜҰз»Ҷж–№жі•пјҢеёҢжңӣиҝҷдәӣеҶ…е®№иғҪеӨҹеёҰз»ҷеӨ§е®¶е®һйҷ…з”ЁеӨ„пјҢиҝҷд№ҹжҳҜжҲ‘зј–иҫ‘Windows10дёӯMySQL5.7е®үиЈ…еҸҠдҝ®ж”№rootеҜҶз Ғзҡ„иҜҰз»Ҷж–№жі•иҝҷзҜҮж–Үз« зҡ„дё»иҰҒзӣ®зҡ„гҖӮеҘҪдәҶпјҢеәҹиҜқдёҚеӨҡиҜҙпјҢеӨ§е®¶зӣҙжҺҘзңӢдёӢж–Үеҗ§гҖӮ
еҪ“然йҰ–е…ҲжҳҜиҰҒдёӢиҪҪе’Ҝhttps://dev.mysql.com/downloads/mysql/ е®ҳзҪ‘дёӢиҪҪең°еқҖгҖӮпјҲзӣёе…іmysqlи§Ҷйў‘ж•ҷзЁӢпјү

йҖүжӢ©йҖӮеҗҲиҮӘе·ұз”өи„‘зҡ„зүҲжң¬пјҢзӮ№еҮ»DownloadпјҢи·іиҪ¬пјҢзӣҙжҺҘNo thanksдёӢиҪҪеҘҪдәҶгҖӮ
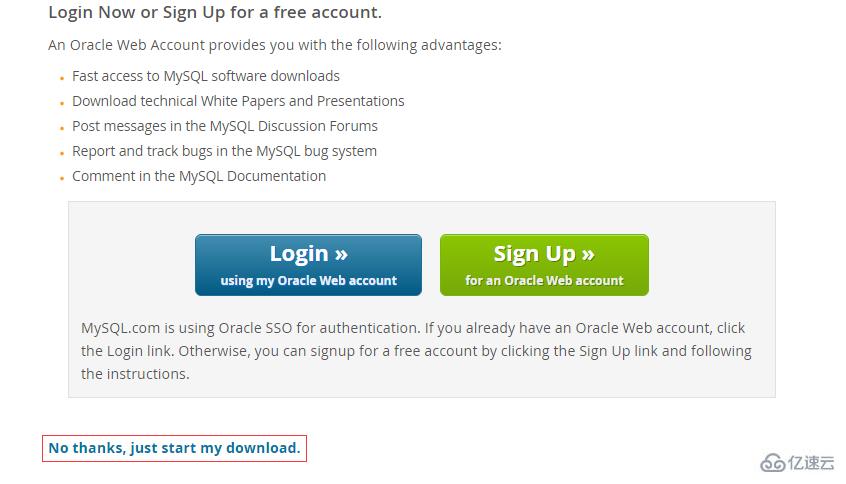
йқҷйқҷзҡ„зӯүеҫ…дёӢиҪҪпјҢи§ЈеҺӢгҖӮиҝҷжҳҜжҲ‘зҡ„и§ЈеҺӢи·Ҝеҫ„D:\MySQL
пјҡWindows10
пјҡMySQL5.7.19
и§ЈеҺӢд№ӢеҗҺ
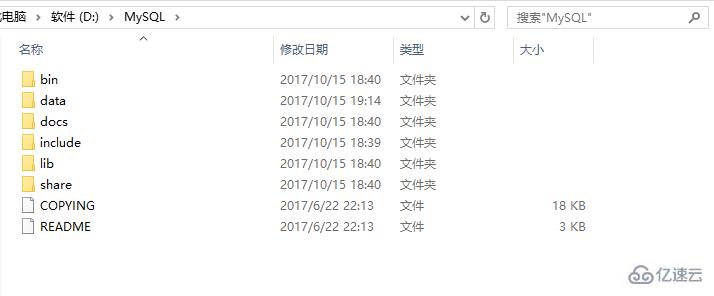
然иҖҢ并没жңүmy.ini еҲӣе»әдёҖдёӘе°ұиЎҢдәҶпјҢж–°е»әж–Үжң¬ж–ҮжЎЈ->еҗҺзјҖеҗҚж”№жҲҗiniе°ұиЎҢдәҶгҖӮ
[Client] #и®ҫзҪ®3306з«ҜеҸЈ port = 3306[mysqld] #и®ҫзҪ®3306з«ҜеҸЈ port = 3306# и®ҫзҪ®иҮӘе·ұMySQLзҡ„е®үиЈ…зӣ®еҪ• basedir=D:\MySQL # и®ҫзҪ®иҮӘе·ұMySQLж•°жҚ®еә“зҡ„ж•°жҚ®зҡ„еӯҳж”ҫзӣ®еҪ• datadir=D:\MySQL\data # е…Ғи®ёжңҖеӨ§иҝһжҺҘж•° max_connections=200# жңҚеҠЎз«ҜдҪҝз”Ёзҡ„еӯ—з¬ҰйӣҶй»ҳи®Өдёә8жҜ”зү№зј–з Ғзҡ„latin1еӯ—з¬ҰйӣҶ character-set-server=utf8 # еҲӣе»әж–°иЎЁж—¶е°ҶдҪҝз”Ёзҡ„й»ҳи®ӨеӯҳеӮЁеј•ж“Һdefault-storage-engine=INNODB sql_mode=NO_ENGINE_SUBSTITUTION,STRICT_TRANS_TABLES [mysql] # и®ҫзҪ®е®ўжҲ·з«Ҝй»ҳи®Өеӯ—з¬ҰйӣҶdefault-character-set=utf8
йӮЈд№ҲжҺҘдёӢжқҘе°ұжҳҜй…ҚзҪ®зҺҜеўғеҸҳйҮҸдәҶпјҢзӣҙжҺҘдёҠеӣҫеҗ§гҖӮ
жӯӨз”өи„‘->еҸій”®пјҢеұһжҖ§->й«ҳзә§зі»з»ҹи®ҫзҪ®->зҺҜеўғеҸҳйҮҸ
еҸҳйҮҸеҗҚпјҡMYSQL_HOME
еҸҳйҮҸеҖјпјҡиҮӘе·ұMySQLзҡ„е®үиЈ…и·Ҝеҫ„
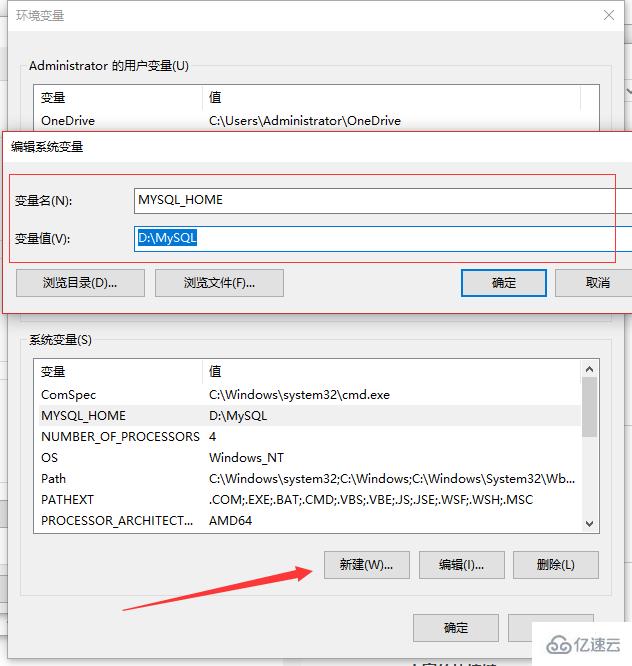
жҺҘдёӢжқҘж·»еҠ PathпјҢйҖүжӢ©Pathзј–иҫ‘пјҢж–°еўһдёҖжқЎпјҡ %MYSQL_HOME%\bin
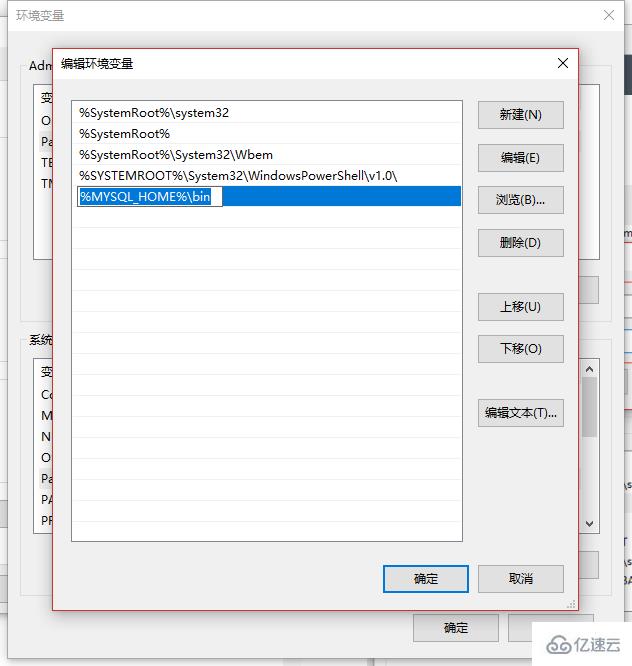
дёҖи·ҜзЎ®е®ҡгҖӮ
жү“ејҖе‘Ҫд»ӨжҸҗзӨәз¬ҰпјҢдёҖе®ҡиҰҒз®ЎзҗҶе‘ҳжқғйҷҗпјҢдёҚ然жқғйҷҗдёҚеӨҹгҖӮ
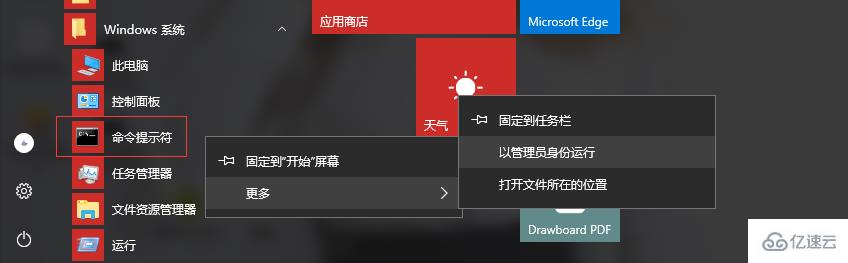
cd /dD:\MySQL\bin иҝӣе…Ҙbinзӣ®еҪ•гҖӮиҰҒиҝӣе…Ҙbinзӣ®еҪ•пјҒеӣҫдёҠжІЎеҶҷпјҒ 然еҗҺжҢүеӣҫдёӯе‘Ҫд»Өж•ІдёӢеҺ»гҖӮ
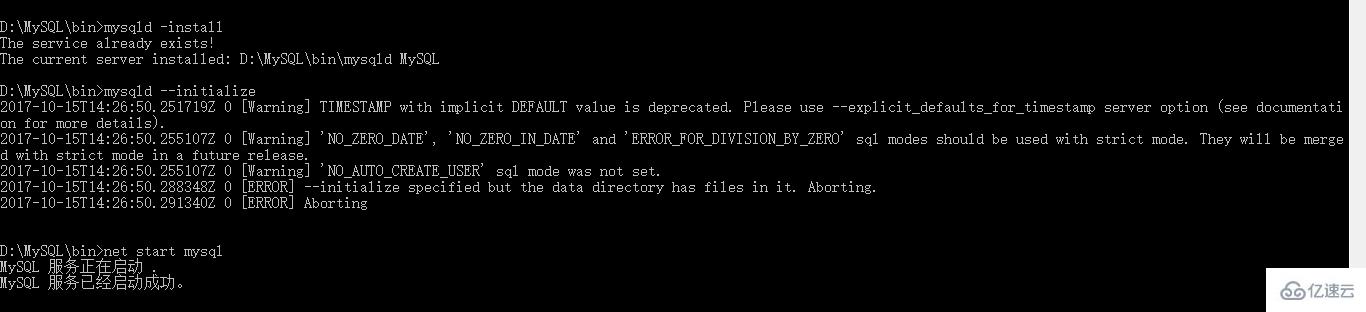
жҺҘдёӢжқҘmysql -u root -p иҝӣе…ҘMySQL 第дёҖж¬Ўиҝӣе…ҘжҳҜдёҚйңҖиҰҒеҜҶз Ғзҡ„пјҢзӣҙжҺҘеӣһиҪҰе°ұеҘҪдәҶгҖӮеӣ дёәжҲ‘д№ӢеүҚе®үиЈ…дәҶпјҢжүҖд»ҘйңҖиҰҒеҜҶз ҒгҖӮ
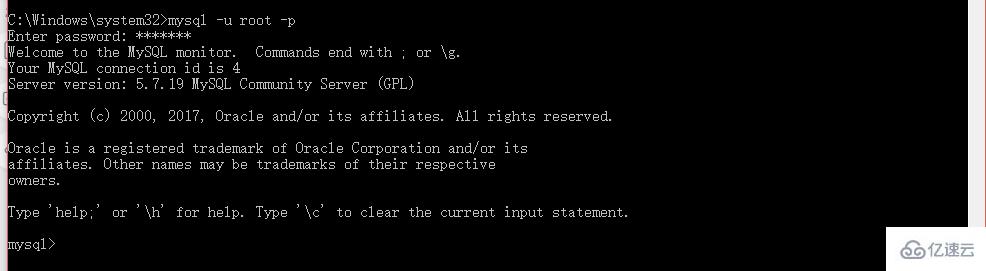
жҺҘдёӢжқҘжӣҙж–°еҜҶз Ғ
MySQL5.7е·Із»ҸжІЎжңүдәҶPASSWORDеӯ—ж®өпјҢе·Із»Ҹж”№жҲҗдәҶauthentication_string
SO:
mysql>update mysql.user set anthentication_string=password('дҪ зҡ„еҜҶз Ғ') where user='root';
mysql>flush privileges;//еҲ·ж–°MySQLзҡ„зі»з»ҹжқғйҷҗ
mysql>quit;
еҶҚж¬Ўmysql -u root -pиҝӣе…Ҙе°ұеҸҜд»Ҙж“ҚдҪңдәҶгҖӮ
mysql>show databases;
д№ҹеҸҜд»ҘдёӢдёҖдёӘMySQLзҡ„еӣҫеҪўеҢ–з•ҢйқўпјҢSQLyogгҖҒNavicatд№Ӣзұ»зҡ„гҖӮ
д№ҹи®ёж—¶й—ҙд№…дәҶеҜҶз ҒдјҡеҝҳгҖӮ
зңӢеӣҫгҖӮ
йҰ–е…Ҳnet stop mysqlеҒңжҺүжңҚеҠЎпјӣ
иӢҘжҳҜеҒңдёҚжҺүпјҡ
Ctrl+Alt+Delжү“ејҖд»»еҠЎз®ЎзҗҶеҷЁпјҢеңЁиҜҰз»ҶдҝЎжҒҜйҮҢз»“жқҹmysql.exeд»»еҠЎгҖӮ
иҝӣе…Ҙbinзӣ®еҪ•
mysqld -nt --skip-grant-tables
зҺ°еңЁиҝҷдёӘе‘Ҫд»ӨжҸҗзӨәз¬Ұе·Із»ҸдёҚеҸҜд»Ҙ继з»ӯз”ЁдәҶгҖӮ
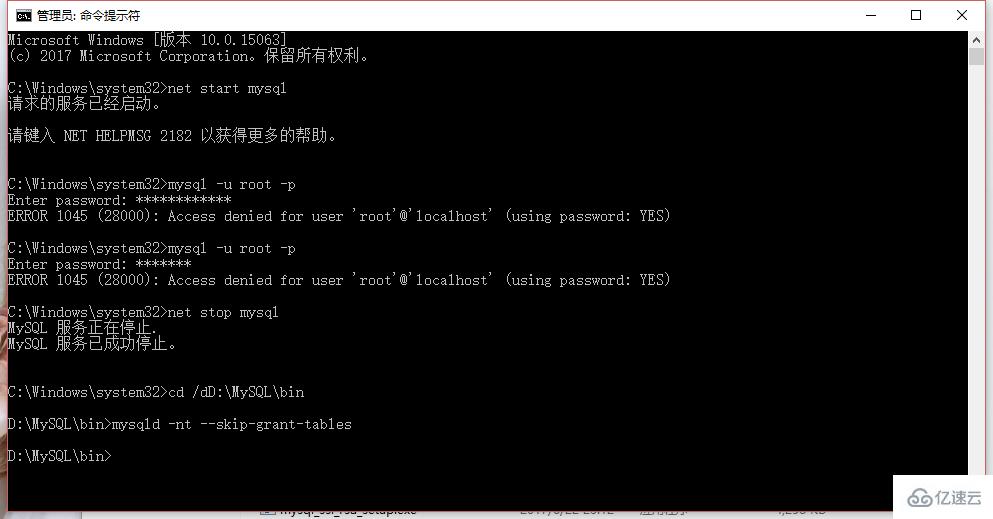
йҮҚж–°жү“ејҖдёҖдёӘз®ЎзҗҶе‘ҳе‘Ҫд»ӨжҸҗзӨәз¬Ұиҫ“е…Ҙmysqlиҝӣе…ҘйҮҚж–°ж”№еҜҶз Ғе°ұOKдәҶгҖӮ
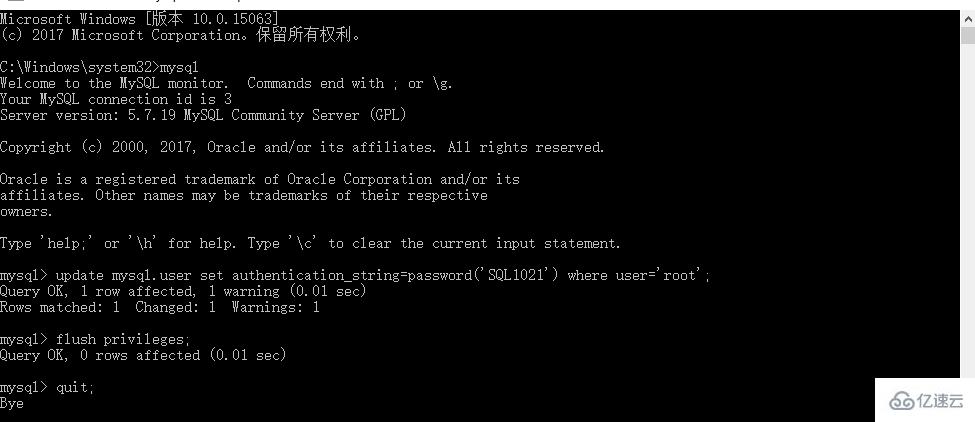
еҜ№дәҺд»ҘдёҠе…ідәҺWindows10дёӯMySQL5.7е®үиЈ…еҸҠдҝ®ж”№rootеҜҶз Ғзҡ„иҜҰз»Ҷж–№жі•пјҢеӨ§е®¶жҳҜдёҚжҳҜи§үеҫ—йқһеёёжңүеё®еҠ©гҖӮеҰӮжһңйңҖиҰҒдәҶи§ЈжӣҙеӨҡеҶ…е®№пјҢиҜ·з»§з»ӯе…іжіЁжҲ‘们зҡ„иЎҢдёҡиө„и®ҜпјҢзӣёдҝЎдҪ дјҡе–ңж¬ўдёҠиҝҷдәӣеҶ…е®№зҡ„гҖӮ
е…ҚиҙЈеЈ°жҳҺпјҡжң¬з«ҷеҸ‘еёғзҡ„еҶ…е®№пјҲеӣҫзүҮгҖҒи§Ҷйў‘е’Ңж–Үеӯ—пјүд»ҘеҺҹеҲӣгҖҒиҪ¬иҪҪе’ҢеҲҶдә«дёәдё»пјҢж–Үз« и§ӮзӮ№дёҚд»ЈиЎЁжң¬зҪ‘з«ҷз«ӢеңәпјҢеҰӮжһңж¶үеҸҠдҫөжқғиҜ·иҒ”зі»з«ҷй•ҝйӮ®з®ұпјҡis@yisu.comиҝӣиЎҢдёҫжҠҘпјҢ并жҸҗдҫӣзӣёе…іиҜҒжҚ®пјҢдёҖз»ҸжҹҘе®һпјҢе°Ҷз«ӢеҲ»еҲ йҷӨж¶үе«ҢдҫөжқғеҶ…е®№гҖӮ