本文在介绍关于hbuilderx中设置运行php的基础上,以图文形式重点探讨了其具体步骤,非常适合初学者入门,感兴趣的小伙伴们可以参考一下。
一、首先当然是要开启环境了,首先找到安装XAMPP的文件夹,点击打开“xampp-control” 文件,点击start““开启”Apache”和“MySQL”
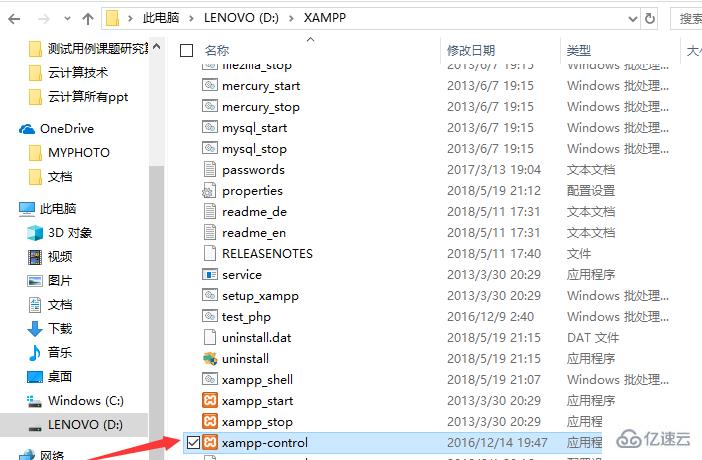
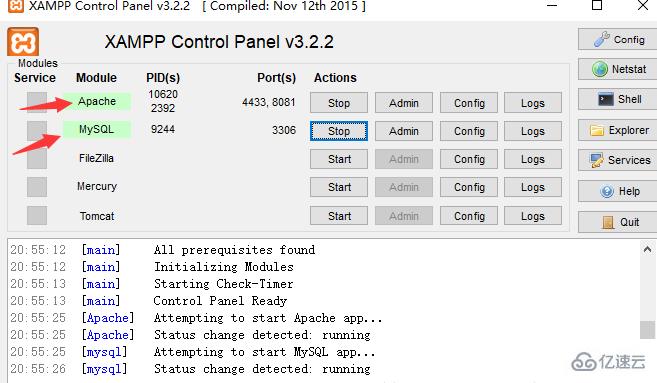
二、在XAMPP的安装路径下,在htdocs文件夹下新建项目phpinfo(即为一个文件夹)
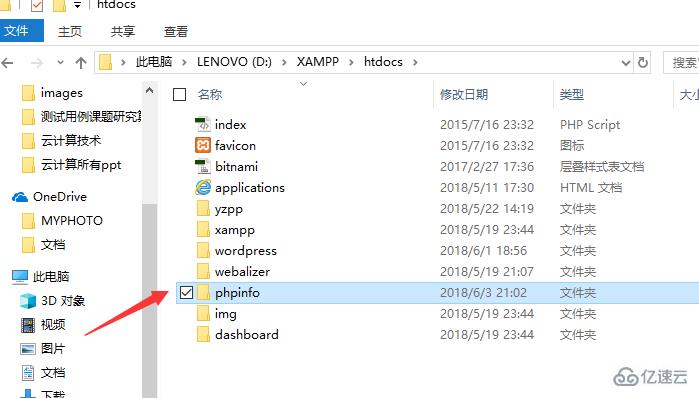
三、打开Hbuilder软件,选择“文件”–“打开目录”
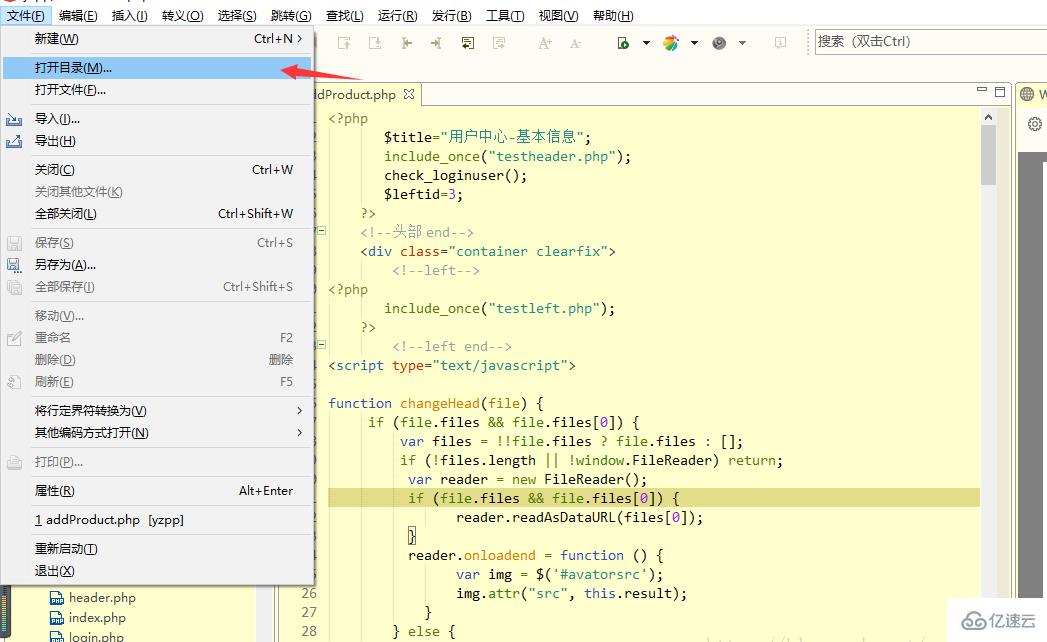 选择刚刚创建的phpinfo文件
选择刚刚创建的phpinfo文件
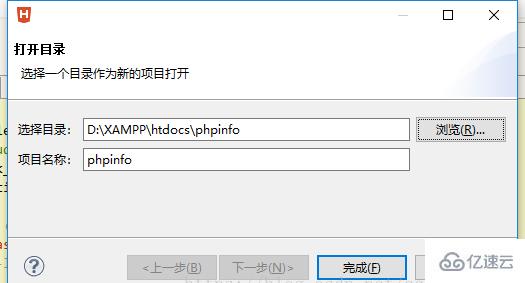
四、在HBuilder上安装支持PHP的插件,点击“工具”–“插件安装”–选择安装“Aptana php”插件(此处我已安装)
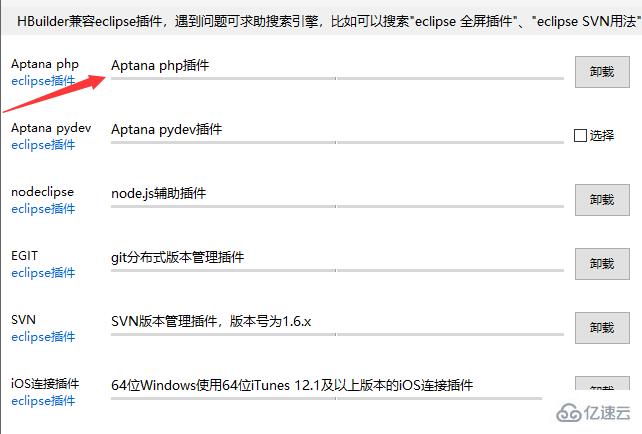
完成后按照提示重启HBuilder软件
五、配置HBuilder外置服务器(本文的关键所在哦)
首先右上角切换到“边改边看模式”,然后点击小三角形,选择“设置web服务器”

选择“外置服务器”–“新建

填写名称和URL地址(http://localhost:8081),此处8081是我安装XAMPP时修改后的端口,可根据你的实际情况填写。
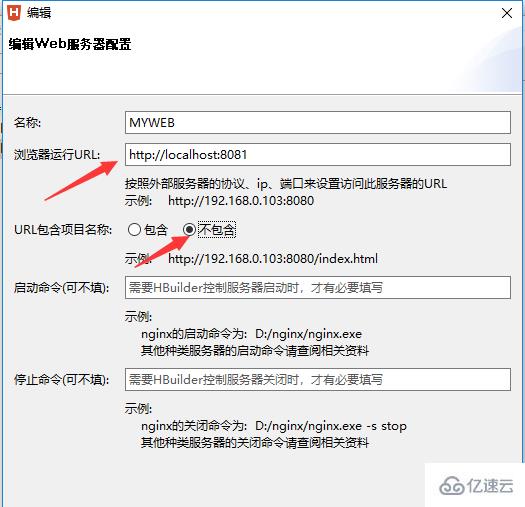
回到“web服务器”–把PHP类文件选为你刚刚新建的外置服务器
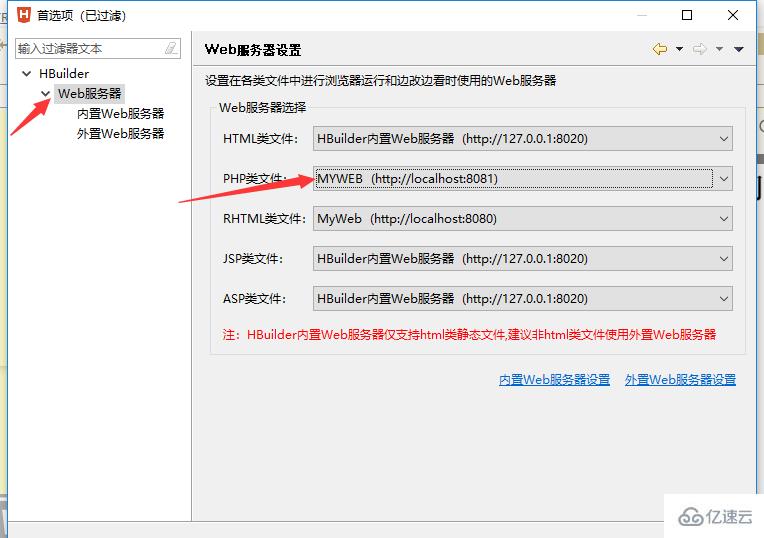
这样,外置服务器就基本配置好了
六、新建php文件进行测试
在刚刚的phpinfo里新建PHP文件,
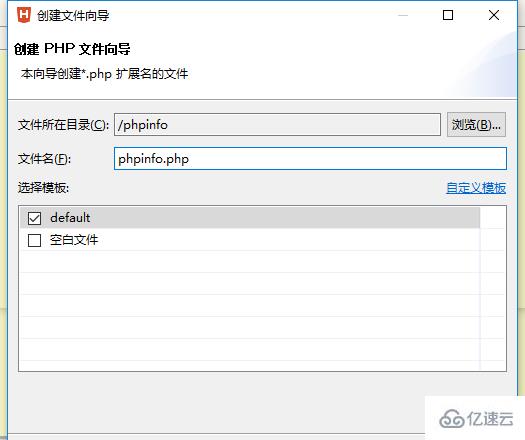
写入代码
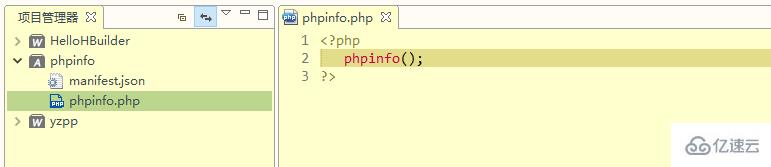
打开“运行”–“运行配置”
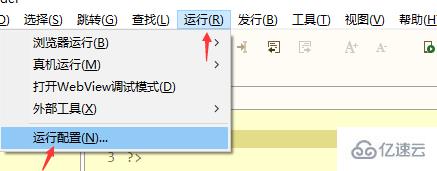
找到左侧“PHP Page Web”右键单击选择“新建”
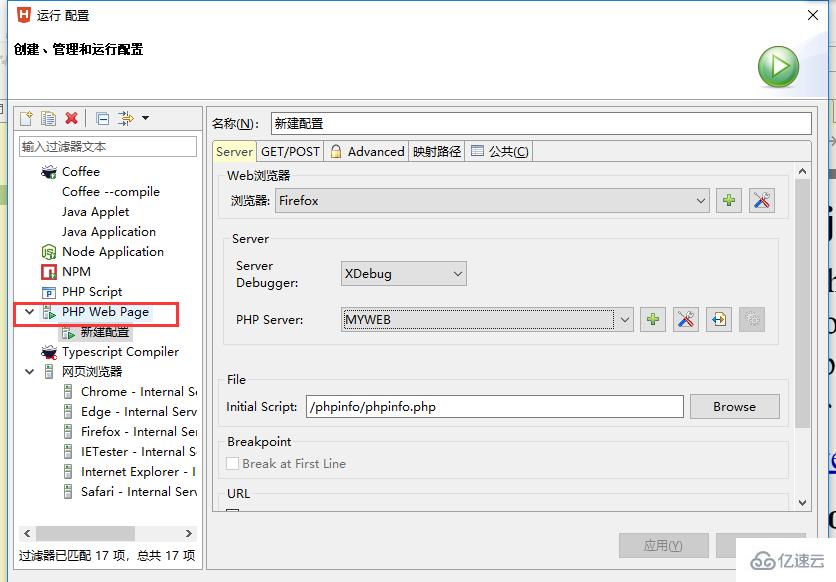 点击“应用”–点击“运行”,如果在浏览器上出现如下界面,则整个过程就成功了
点击“应用”–点击“运行”,如果在浏览器上出现如下界面,则整个过程就成功了
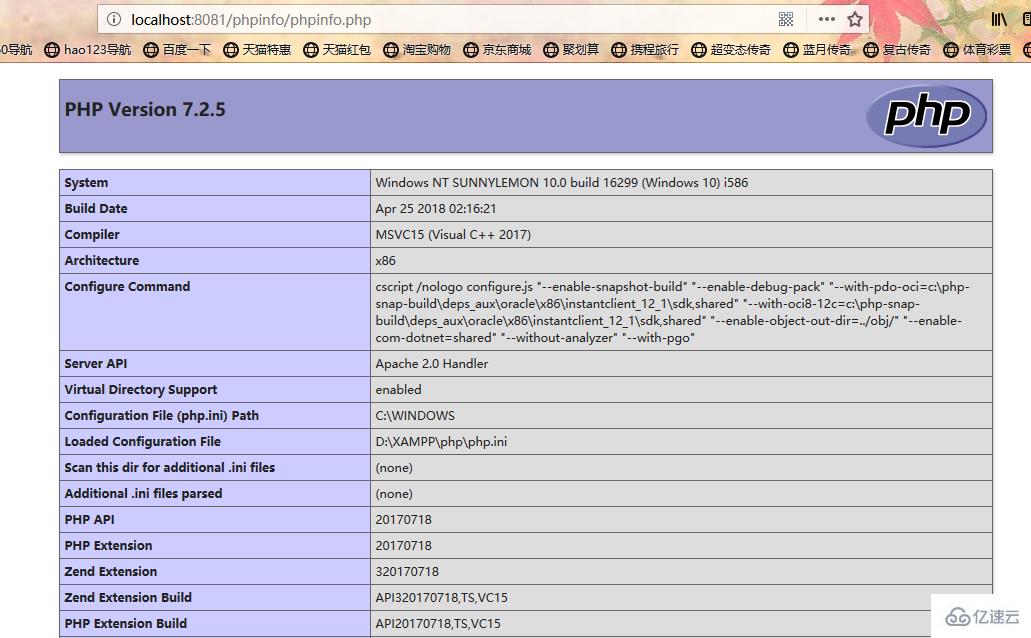
以上就是hbuilderx中运行php的汇总,内容较为全面,而且我也相信有相当的一些工具可能是我们日常工作可能会见到或用到的。通过这篇文章,希望你能收获更多。
亿速云「云服务器」,即开即用、新一代英特尔至强铂金CPU、三副本存储NVMe SSD云盘,价格低至29元/月。点击查看>>
免责声明:本站发布的内容(图片、视频和文字)以原创、转载和分享为主,文章观点不代表本网站立场,如果涉及侵权请联系站长邮箱:is@yisu.com进行举报,并提供相关证据,一经查实,将立刻删除涉嫌侵权内容。