这篇文章主要介绍了如何搭建基于HTML5的TP-LINK电信拓扑设备面板,具有一定借鉴价值,需要的朋友可以参考下。希望大家阅读完这篇文章后大有收获。下面让小编带着大家一起了解一下。
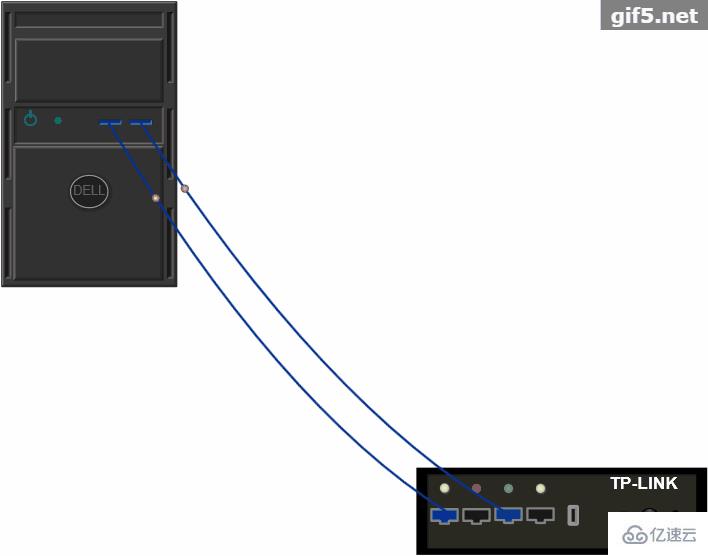
1、TP-LINK面板
我们从TP-LINK的设备面板开始,设备面板的示意图如下:
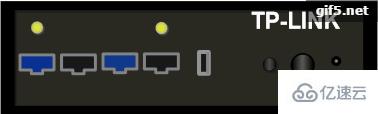
显而易见,设备面板基本上能由HT for Web(本图形(rect、circle、oval等)构成,而中间的接口需要用自定义图形来解决,下面让我们一步步实现它,准备工作如下:
导入我们的HT
<script src="ht.js"></script>创建数据模型容器,并将其加入DOM:
dataModel = new ht.DataModel();//创建数据模型容器
graphView = new ht.graph.GraphView(dataModel);//创建拓扑图组件
graphView.addToDOM();可能有人看到这里的addToDOM()很疑惑?没错,这是HT新增的API!之前我们要创建一个图形界面,不光需要在CSS样式中定义mian的top、left,还需要对window对象的resize事件进行监听等等,所以我们新增addToDOM()帮您做好这一系列的事情,可以看看源代码中的实现方式:
p.addToDOM = function(){
var self = this,
view = self.getView(),
style = view.style;
document.body.appendChild(view);
style.left = '0';
style.right = '0';
style.top = '0';
style.bottom = '0';
window.addEventListener('resize', function () { self.iv(); }, false);
self.iv();
},准备工作完成后,就可以开始面板的绘制,对于基本图形,只需设置其相应地样式即可,例如有立体效果的按钮部分:
{
type: "circle",
shadow: true,
background: "rgb(0,0,0)",
borderWidth: 1,
borderColor: "rgb(0,0,0)",
border3d: true,
gradient: "spread.horizontal",
gradientColor: "rgb(79,77,77)",
dashColor: "rgb(0,0,0)",
rotation: 3.141592653589793,
rect: [
677, 157,
43, 34
]
}对于自定义图形,前面也有介绍过,详见HT for Web形状手册。需要制定矢量类型为shape,其形状主要由points和segments这两个属性描述:
points为ht.List类型数组的顶点信息,顶点为{x: 100, y:200}格式的对象;
segments为ht.List类型的线段数组信息,线段为1~5的整数,分别代表不同的顶点连接方式,segments主要用于绘制曲线,或者有跳跃断点的情况,其1~5的取值含义如下:
1:moveTo,占用一个点的信息,代表一个新路径的起点;
2:lineTo,占用一个点信息,代表从上次最后点连接到该点;
3:quadraticCurveTo,占用三个点信息,第一个点作为曲线控制点,第二个点作为曲线结束点;
4:bezierCurveTo,占用三个点信息,第一和第二个点作为曲线控制点,第三个点作为曲线结束点;
5:closePath,不占用点信息,代表本次路径绘制结束,并闭合到路径的起始点。
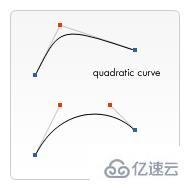
示例如下:
ht.Default.setImage('tplink', {
width: 97,
height: 106,
comps: [
{
type: "shape",
background: "rgb(20,60,140)",
borderWidth: 8,
borderColor: "gray",
borderCap: "round",
points: [
269, 140,
359, 140,
359, 180,
329, 180,
329, 190,
299, 190,
299, 180,
269, 180,
269, 140
]}
]
});将所有的图形数据整合后,就形成我们的TPLINK面板的数据,整合方法如下:
ht.Default.setImage('tplink', {
width: 97,
height: 106,
comps: [
{
type: "shape",
background: "rgb(20,60,140)",
borderWidth: 8,
borderColor: "gray",
borderCap: "round",
points: [
269, 140,
359, 140,
359, 180,
329, 180,
329, 190,
299, 190,
299, 180,
269, 180,
269, 140
]},
{
type: "circle",
shadow: true,
background: "rgb(0,0,0)",
borderWidth: 1,
borderColor: "rgb(0,0,0)",
border3d: true,
gradient: "spread.horizontal",
gradientColor: "rgb(79,77,77)",
dashColor: "rgb(0,0,0)",
rotation: 3,
rect: [
677, 157,
43, 34
]},
//...
//...
//...
//多个图形组件
]
});这只是注册图片的其中一种方法,我们也可以直接通过url的方式进行注册(详情见HT for Web入门手册):
ht.Default.setImage('tplink', 'symbols/TPLink.json');将注册的矢量图片名称设置到模型上:
var node = new ht.Node(),
node.setImage('tplink');
dataModel.add(node);甚至在最新版的HT中,已经支持无需注册,直接调用setImage(),传入URL参数的方式(在我的Demo中就是使用的这种方法)。这种方法更加简洁,但是如果许多场景都应用到同一图片时,还是建议用户通过注册的图片的,避免多次修改URL:
node.setImage('symbols/TPLink.json');好了,现在在浏览器中预览你的HTML文档,是不是有个TPLINK面板?
最后,怎么让我们的指示灯闪烁起来呢?用HT开发的产品,要实现闪烁效果很简单,因为HT预定于图形组件默认就已与DataModel中的Data数据绑定,绑定的格式也很简单,只需将以前的参数值用一个带func属性的对象替换即可,详见HT for Web数据绑定手册。在这里指示灯的闪烁实际上是visible属性值变化产生的结果,所以我们只需要给visible属性数据绑定,如下所示:
{
"type": "oval",
"visible": {
"func": "attr@visibility1"
},
"shadow": true,
"shadowColor": "rgba(208,240,2,0.35)",
"background": "rgb(178,184,141)",
"gradient": "radial.center",
"gradientColor": "rgb(247,255,0)",
"rect": [
79, 53,
31, 32
]
},setInterval(function(){ node.a('visibility1', !t_node.a('visibility1'));
}, 400);到这里,你已经成功完成一个TPLINK面板的制作 (~ . ~),当然还剩服务器的制作,这里就不再赘述,复杂TPLINK面板都完成了,服务器还远吗?
2、连线
大家也有注意到,我们的Demo中有两条连线,那连线应该怎么做呢?
HT默认提供的是直线和多点连线,但是在绘制流程图、组织结构图和思维导图等应用还需要更多的连线类型, 详情戳HT for Web连线类型手册
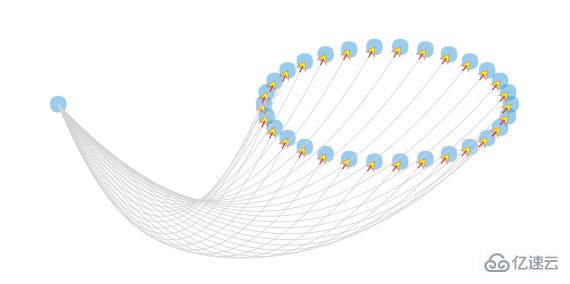
在我们的Demo中,两条连接服务器和TP-LINK的曲线,均是使用自定义的新连线类型。
ht.Default.setEdgeType(type, func, mutual)函数可以用来自定义连线类型:
其中:
type:字符串类型的连线类型,对应style的edge.type属性;
fuc:函数类型,根据传入参数(edge, gap, graphView, sameSourceWithFirstEdge)返回走线的走向信息;
edge:当前连线对象;
gap:多条连线成捆时,笨连线对象对应中心连线的间距;
graphView:当前对应的拓扑组件对象;
sameSourceWithFirstEdge:boolean类型,该连线是否与同组的同一条连线同源;
返回值为{points:new ht.List(...),segments:new ht.List(...)}结构的连线走向信息,segments的取值同上;
mutual:该参数决定连线是否影响起始或者结束节点上的所有连线,默认为false代表只影响同source和target的EdgeGroup中的连线。
具体实现时,我们需要再引入:
<script src='ht-edgetype.js'></script>然后调用ht.Default.setEdgeType(type, func, mutual)函数,代码如下:
ht.Default.setEdgeType('line', function(edge){
var sourcePoint = edge.getSourceAgent().getPosition(),
targetPoint = edge.getTargetAgent().getPosition(),
points = new ht.List();
points.add(sourcePoint);
points.add({
x: (sourcePoint.x + targetPoint.x)/2,
y: (sourcePoint.y + targetPoint.y)/2 + 300
});
points.add(targetPoint);
return {
points: points,
segments: new ht.List([1, 3])
};
});创建一条新的连线时,注意这时候连线类型edge.type为我们自定义的连线类型‘line’:
var edge = new ht.Edge();
edge.setSource(startNode);
edge.setTarget(endNode);
edge.setLayer('edgeLayer');
edge.s({
'edge.type': 'line',
'edge.color': '#0A3791',
'edge.width': 8,
'edge.center': true
});
dataModel.add(edge);到这里连线已经基本完成,还有一点,大家可能对setLayer()方法不是很熟悉,其实这个方法是用于设置连线和图元的层级,因为默认的层级是edge在node之下,所以需要设置层级后,调用graphView的setLayers方法更改层级之间的关系:
graphView.setLayers(['nodeLayer', 'edgeLayer']);若对自定义连线类型仍旧有疑问,加深了解。
3、流动
先来看看HT产品中流动的炫酷效果情:
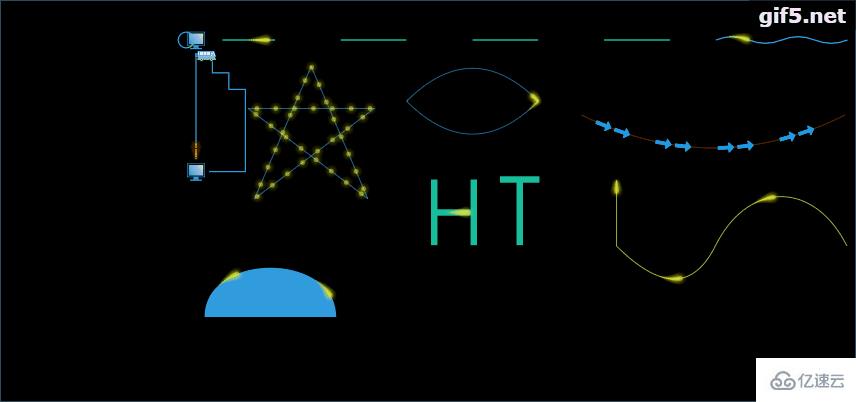
在我的Demo中两条连线应用了不同方式的流动,但是两种方式需要ht.flow插件。这个插件在ht.Shape和ht.Edge类型上扩展了样式控制流动效果,用户可以通过ht.Shape.setStyle()和ht.Edge.setStyle()来操作这些样式,下面简单介绍几种样式:
1、flow值为true和false,控制此ht.Shape和ht.Edge是否可流动,默认为false;
2、flow.count,控制流动组的个数,默认为1;
3、flow.step,控制流动的步进,默认为3;
4、flow.element.image,字符串类型,指定流动组元素的图片,图片须提前通过ht.Default.setImage()注册;
....
等等,还有很多的样式任你玩,
这里必须要引入流动特效插件:
<script src="js/ht-flow.js"></script>在这里,我们先将流动的图片提前注册:
ht.Default.setImage('arrow', 'symbols/arrow.json');第一种方式中,直接在连线edge上设置流动相关的属性(做完后别忘了调用启动流动的API),在这里通过设置flow.element.image属性值为'arrow'的方式设置流动的图片:
edge.setStyle({
'edge.type': 'line',
'edge.color': '#0A3791',
'edge.width': 8,
'edge.center': true,
'flow': true,
'flow.element.image': 'arrow',
'flow.element.count': 1,
'flow.element.max': 30,
'flow.element.autorotate': true
});
raphView.enableFlow(40);//启动流动;刷新页面,arrow在edge上流动起来了!可能还有人会疑问“如果我的流动组元素不是图片,是图元呢?”,没错,这就是第二种方式!
第二种方式,针对的是流动元素组是图元的情况:
var flowNode = new ht.Node();
flowNode.setImage('arrow');因为流动实际上是图元的位置随着时间发生了变化,所以,我们可以更改图元的位置来控制它的流动,通过调用flow插件现成的API- - -calculateLength计算出流动线的长度length,然后改变当前步进百分比currentPercentage,具体实现如下:
graphView.validate();//刷新;
var length = graphView.calculateLength(edge),//流动线长度;
step = 4, //步进单位像素;
stepPercentage = step / length * 100, // 步进百分比;
currentPercentage = 0; //当前步进百分比;
setInterval(function(){
var pos = graphView.getPercentPosition(edge, currentPercentage);//第二个参数为百分比,范围0到100;
flowNode.setPosition(pos.x, pos.y);//改变流动节点的位置;
currentPercentage += stepPercentage;
if (currentPercentage > 100) currentPercentage = 0;
}, 400);做完这些之后,刷新页面,怎么仍旧没有流动效果?
其实这里有一个坑,那就是在计算length之前,必须先调用graphView.validate(),为什么呢?为了提高效率,graphView并不是实时刷新,而是多个图元发生改变后统一刷新,所以这里的graphView.validate()的功能是进行刷新graphView.
感谢你能够认真阅读完这篇文章,希望小编分享如何搭建基于HTML5的TP-LINK电信拓扑设备面板内容对大家有帮助,同时也希望大家多多支持亿速云,关注亿速云行业资讯频道,遇到问题就找亿速云,详细的解决方法等着你来学习!
亿速云「云服务器」,即开即用、新一代英特尔至强铂金CPU、三副本存储NVMe SSD云盘,价格低至29元/月。点击查看>>
免责声明:本站发布的内容(图片、视频和文字)以原创、转载和分享为主,文章观点不代表本网站立场,如果涉及侵权请联系站长邮箱:is@yisu.com进行举报,并提供相关证据,一经查实,将立刻删除涉嫌侵权内容。