这篇文章主要介绍了Mac使用秘钥登录Linux服务器的方法,具有一定借鉴价值,需要的朋友可以参考下。希望大家阅读完这篇文章后大有收获。下面让小编带着大家一起了解一下。
简介
在 Mac 上配置 SSH 密钥登录远程的 Linux
相关配置
1.创建本地的 SSH 密钥
本地 生成秘钥对
ssh-keygen -t rsa -C 'youxiang@aliyun.com'
-t 指定密钥类型,默认即 rsa -C 设置注释文字,比如你的邮箱
可以设置 私钥密码,我这里设置的密码为 12345
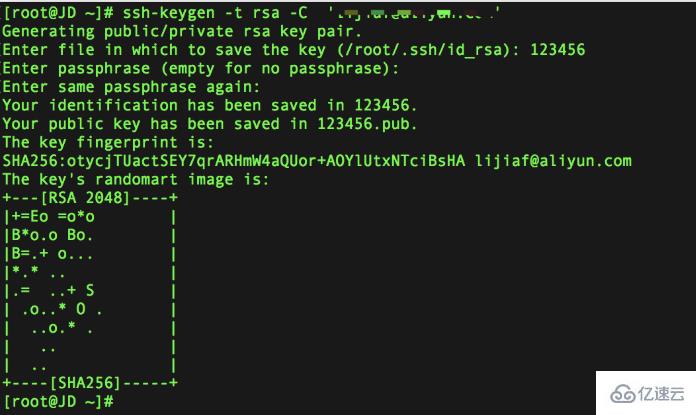
生成的密钥默认在 家目录 下的 .ssh 目录下
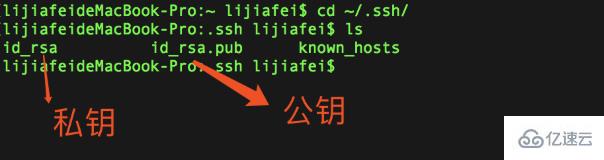
2.上传 公钥到远程 Linux 服务器
使用 scp 复制公钥到远程服务器
scp -P <端口号> ~/.ssh/id_rsa.pub <用户名>@<ip地址>:/home/id_rsa.pub
我这里使用的 root 用户上传,需要输入登录密码

配置远程 Linux 的私钥
3.登录 远程 Linux 服务器,把公钥追加到服务器 ssh 认证文件中:
cat /home/id_rsa.pub >> ~/.ssh/authorized_keys
如果在 家目录 没有 .ssh 目录或 authorized_keys 文件,可以创建一下,并授予 authorized_keys 文件 600 权限
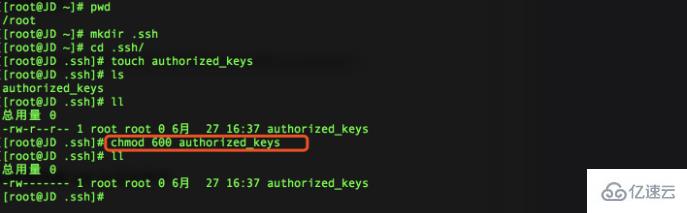
然后在执行 cat /home/id_rsa.pub >> ~/.ssh/authorized_keys
4.本地 ssh 连接
ssh -p <端口号> <用户名>@<ip地址>
5.如果没有修改默认端口,可以忽略端口号
ssh root@114.11.11.111
创建配置文件快速登录
每次登录都需要输入用户和 ip 地址,这样也是太麻烦,可以添加配置文件,使用 别名 来登录
vi ~/.ssh/config
Host alias #自定义别名 HostName 114.11.11.110 #替换为你的ssh服务器ip或domain Port 22 #ssh服务器端口,默认为22 User root #ssh服务器用户名 IdentityFile ~/.ssh/id_rsa #第一个步骤生成的公钥文件对应的私钥文件
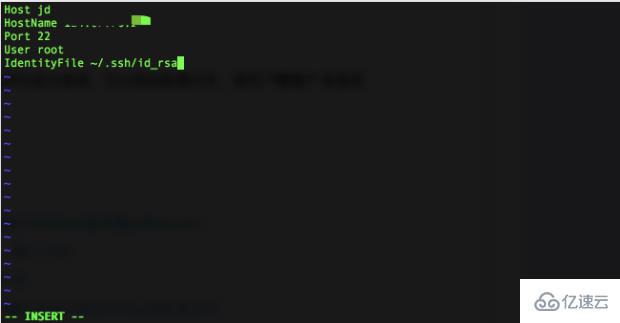
此时就可以使用 ssh jd 进行登录
禁止 Linux 使用账号密码登录
1.cd /etc/ssh/
2.修改 SSH 的配置文件 vi sshd_config
RSAAuthentication yes PubkeyAuthentication yes AuthorizedKeysFile .ssh/authorized_keys #AuthorizedKeysCommand none #AuthorizedKeysCommandRunAs nobody #默认PasswordAuthentication 为yes,即允许密码登录,改为no后,禁止密码登录 PasswordAuthentication no
3.重启 ssh 服务
systemctl restart sshd.service
感谢你能够认真阅读完这篇文章,希望小编分享Mac使用秘钥登录Linux服务器的方法内容对大家有帮助,同时也希望大家多多支持亿速云,关注亿速云行业资讯频道,遇到问题就找亿速云,详细的解决方法等着你来学习!
免责声明:本站发布的内容(图片、视频和文字)以原创、转载和分享为主,文章观点不代表本网站立场,如果涉及侵权请联系站长邮箱:is@yisu.com进行举报,并提供相关证据,一经查实,将立刻删除涉嫌侵权内容。