DiskGenius无损调整C盘容量的方法是什么,针对这个问题,这篇文章详细介绍了相对应的分析和解答,希望可以帮助更多想解决这个问题的小伙伴找到更简单易行的方法。
DiskGenius怎么给C盘扩容?众所周知,一般电脑用久后都会发现自己的C盘空间越越小,甚至严重不够用,即使删除一些下载软件也不能根本解决问题,而最佳的解决方案就是无损C盘扩容,下面教大家如何借助DiskGenius无损为C盘扩容方法。
带数据分区有风险 操作需谨慎 数据丢失概不负责
操作有数据的分区前请先备份你的重要数据以免丢失
注意:DiskGenius想扩展C盘就只能从旁边的D盘分出容量,不能隔一个或多个分区操作,这点新手朋友需要特别注意。
第一步,在电脑上插入启动型U盘,重启电脑按快捷键进入电脑的快速启动菜单,选择你的U盘进入WINPE系统(一般情况下不要选择带UEFI开头启动选项除非你硬盘容量大于4T)。


进入PE系统后可以看到DISKGEN这个工具双击启动
第二步:会进入Diskgen硬盘分区界面,此时我们如果要给C盘扩容,只需要在旁边的逻辑分区D盘上右键鼠标,在弹出的菜单中点击「调整分区大小」,接下来需要调整D盘分区大小,比如目前D盘的容量是14.99GB,如下图所示。
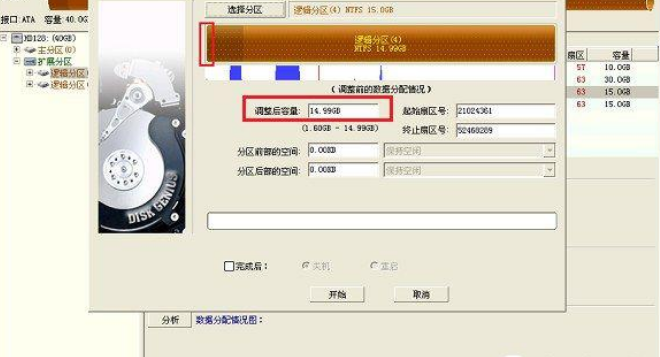
此时我们可以调整D盘分区,比如要分1.03GB给C盘,此时只要将D盘容量调小到13.96GB,然后在分区前部的空间里填入1.03GB,最后点击下方的“开始”就可以释放出1.03GB磁盘来,如下如所示。
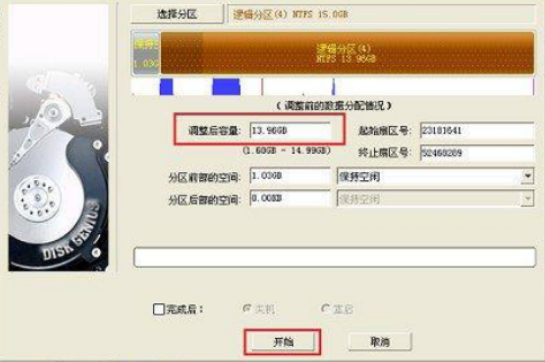
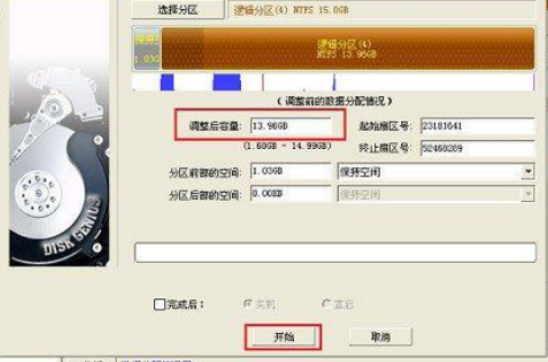
点击“开始”后,稍等一会就可以完成D盘容量调整,完成后点击“完成”,如图所示。
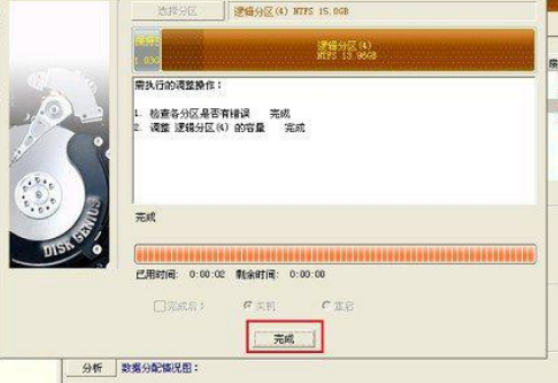
第三步:接下来我们要将从D盘中释放出来的1.03GB容量分配给C盘,此时只要在主分区(C盘)上点击鼠标右键,在弹出的菜单中,同样点击“调整分区大小”。
然后在调整分区大小界面,可以看到有一个新建分区,这个就是由前面D盘扩展进来的,我们将C盘大小调整到最大,将新建分区容量合并到系统分区即可,如下图所示。

完成主分区容量调整后,记得勾选上底部的“完成”后,自动“重启”,勾选完这2个,点击下方的“开始”就可以了,最后还会看到一个确认操作提示框,直接点击“是”即可,如下图所示。
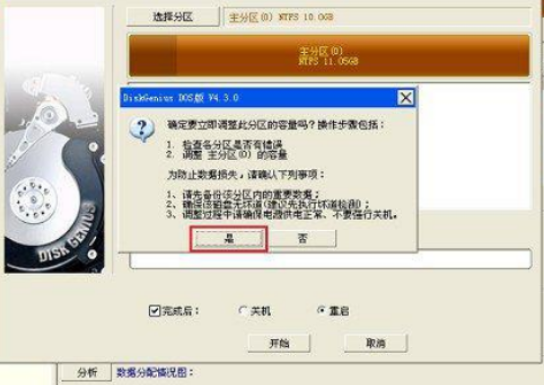
之后Diskgen工具会自动完成C盘无损扩容,完成后会自动重启电脑,重启后C盘容量就调整好了。
关于DiskGenius无损调整C盘容量的方法是什么问题的解答就分享到这里了,希望以上内容可以对大家有一定的帮助,如果你还有很多疑惑没有解开,可以关注亿速云行业资讯频道了解更多相关知识。
亿速云「云服务器」,即开即用、新一代英特尔至强铂金CPU、三副本存储NVMe SSD云盘,价格低至29元/月。点击查看>>
免责声明:本站发布的内容(图片、视频和文字)以原创、转载和分享为主,文章观点不代表本网站立场,如果涉及侵权请联系站长邮箱:is@yisu.com进行举报,并提供相关证据,一经查实,将立刻删除涉嫌侵权内容。