这篇文章给大家分享的是有关SQL Server 2017 Developer中下载、安装、配置的示例分析的内容。小编觉得挺实用的,因此分享给大家做个参考,一起跟随小编过来看看吧。
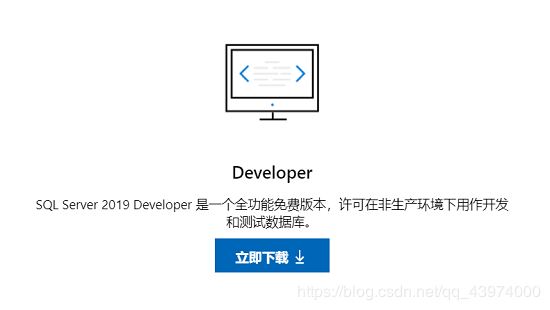
下载
下载传送门:SQL Server下载
进去页面可能需要时间略久一点,如果没有FQ的话还请稍等一小会吖~ 页面加载好后找到上图 Developer 立即下载,然后等待安装包下载 ~
安装
① 找到刚下载好的 SQLServer2017-SSEI-Dev.exe 文件点击运行。稍等一会后出现以下界面,安装类型选择【基本】就行。
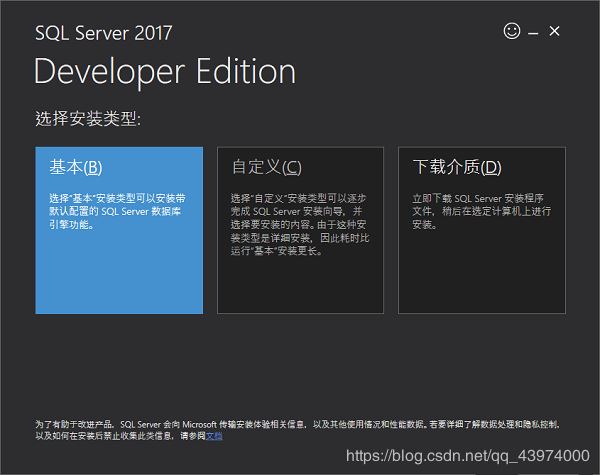
② 语言选择【中文(简体)】
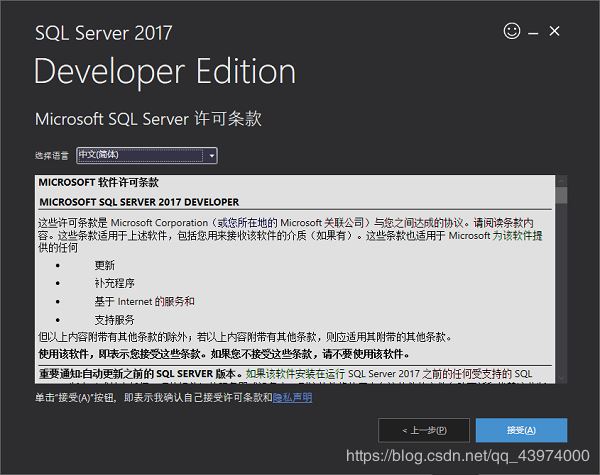
③ 选择好自己想安装的合适的位置
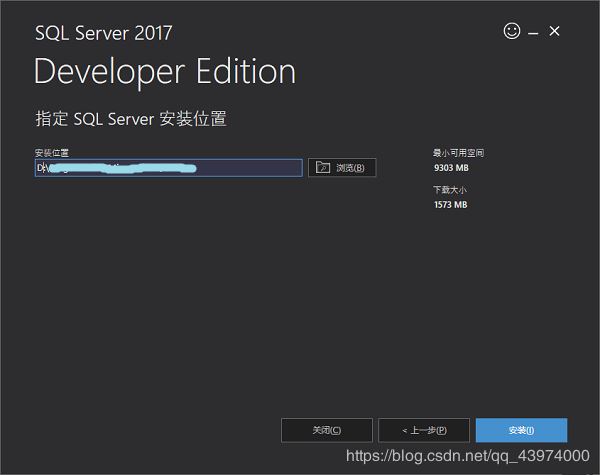
④ 然后就开始略显漫长的下载和安装程序包 的过程

⑤ 成功完成安装! 这时先别着急关闭,点击【安装SSMS】前往官网下载 SQL Server Management Studio (SSMS) 1
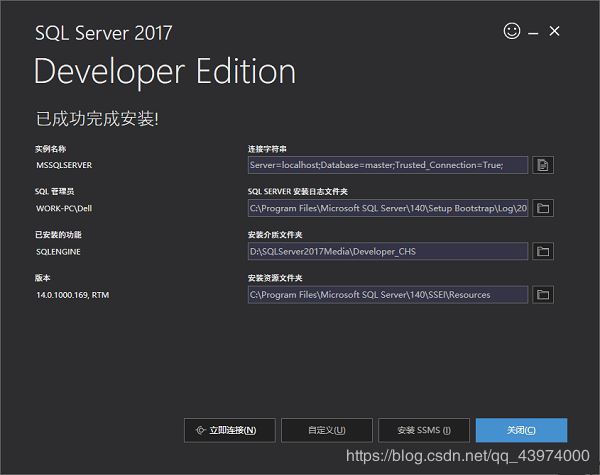
⑥ 在SSMS下载的时候也别闲着,咱们来配置一下刚刚安装的 SQL Server 2017,找到刚刚安装的【Microsoft SQL Server 2017】,打开【SQL Server 2017 配置管理器】
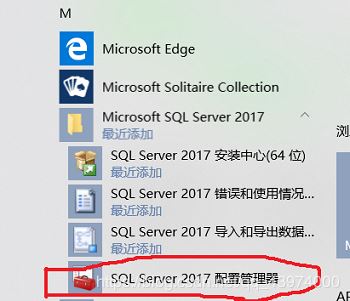
⑦ 将【TCP/IP】启用
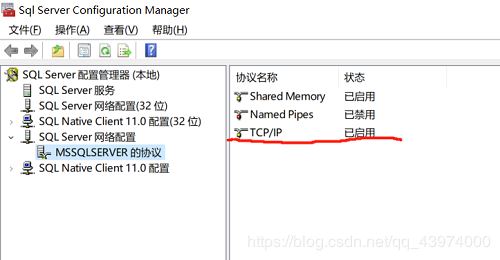
⑧ 运行下载好的 SSMS-Setup-CHS.exe 安装(这个安装过程比较常规,就不用介绍啦~)到了下图的界面时点击【重新启动】,待电脑重启后 SSMS 就安装完成了
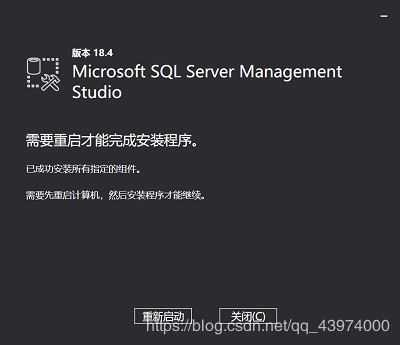
修改服务器身份验证
① 找到 【Microsoft SQL Server Tools 18】,打开【Microsoft SQL Server Management Studio 18】

② 如图选择【数据库引擎】,服务器名称选择自己的电脑名,验证方式为【Windows 身份验证】
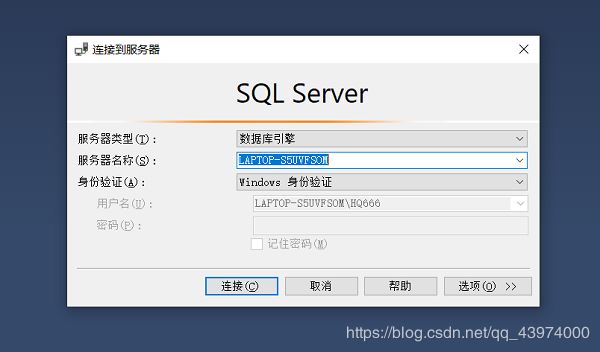
③ 右键单击根目录,选择【属性】
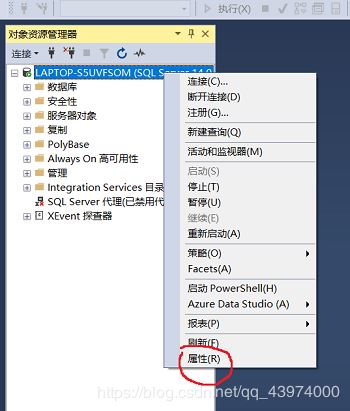
④ 单击左侧选择页【安全性】,服务器身份验证更改为【SQL Server 和 Windows 身份验证模式】,然后单击左侧【连接】,勾选上【允许远程连接到此服务器】,单击【确定】保存更改。
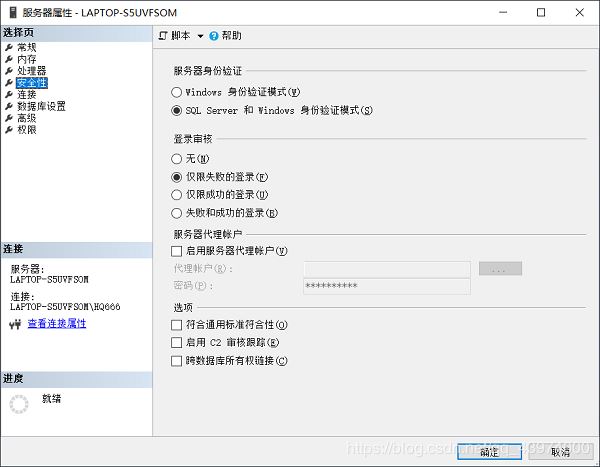
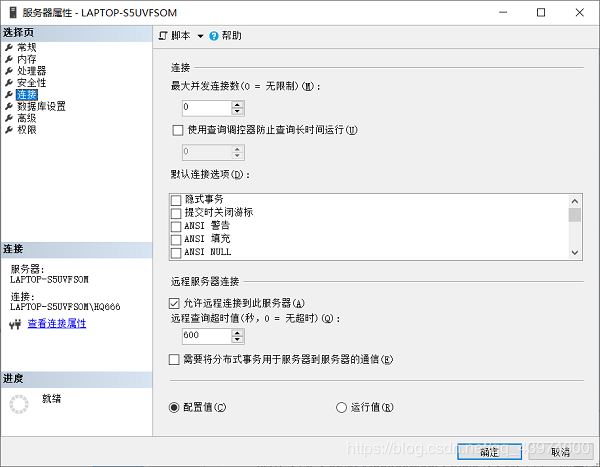
注意:这里需要重启 SQL Server 刚刚的设置才会生效(这影响到后面介绍的用 sa 用户名是否能正常登录) 打开刚刚的【SQL Server 2017 配置管理器】,如下图重启SQL Server,然后再重新打开SSMS登录后进行后面的操作
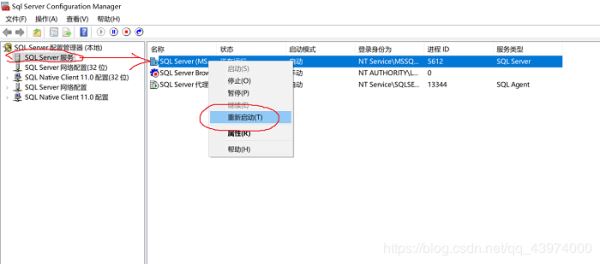
更改登录名配置
① 展开左侧目录【安全性】—>【登录名】,右键单击【sa】,单击【属性】
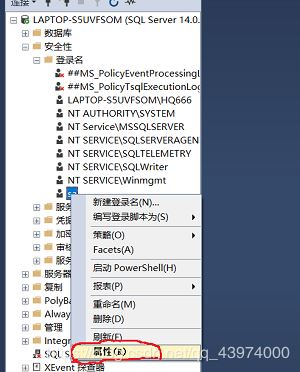
② 选择页【常规】中设置好自己想设置的密码,然后选择【状态】,是否允许连接到数据库引擎选择【授予】,登录名选择【启用】,单击【确定】保存设置。
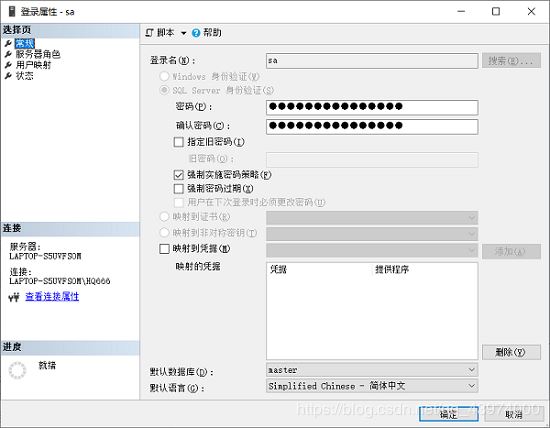
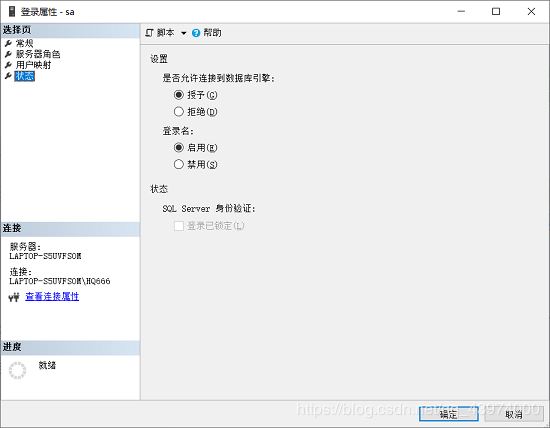
然后就可以用登录名 sa 连接数据库啦 ~,远程连接数据库时服务器名称输入 数据库的IP地址(即用安装数据库的电脑的 计算机名 或者 IP地址 都可以 ~),身份验证选择【SQL Server 身份验证】,登录名填 sa,密码填 刚设置的登录名 sa 登录的密码,bingo~
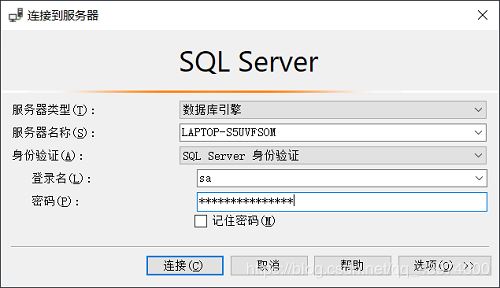
咳咳,如果登录的是本地数据库服务器,服务器名称可以填:计算机名、IP、localhost、英文符号一个点 . (本地登录的话比较推荐输入一个点登录,挺方便的嘿嘿)
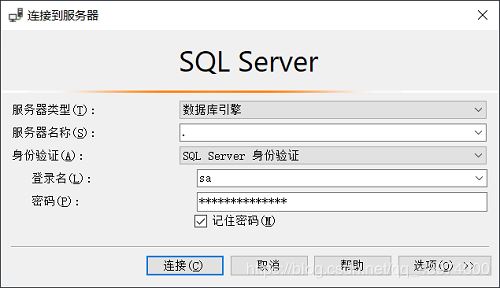

感谢各位的阅读!关于“SQL Server 2017 Developer中下载、安装、配置的示例分析”这篇文章就分享到这里了,希望以上内容可以对大家有一定的帮助,让大家可以学到更多知识,如果觉得文章不错,可以把它分享出去让更多的人看到吧!
亿速云「云数据库 MySQL」免部署即开即用,比自行安装部署数据库高出1倍以上的性能,双节点冗余防止单节点故障,数据自动定期备份随时恢复。点击查看>>
免责声明:本站发布的内容(图片、视频和文字)以原创、转载和分享为主,文章观点不代表本网站立场,如果涉及侵权请联系站长邮箱:is@yisu.com进行举报,并提供相关证据,一经查实,将立刻删除涉嫌侵权内容。