如何在Windows中安装Redis服务?针对这个问题,这篇文章详细介绍了相对应的分析和解答,希望可以帮助更多想解决这个问题的小伙伴找到更简单易行的方法。
1、要安装Redis,首先要获取安装包
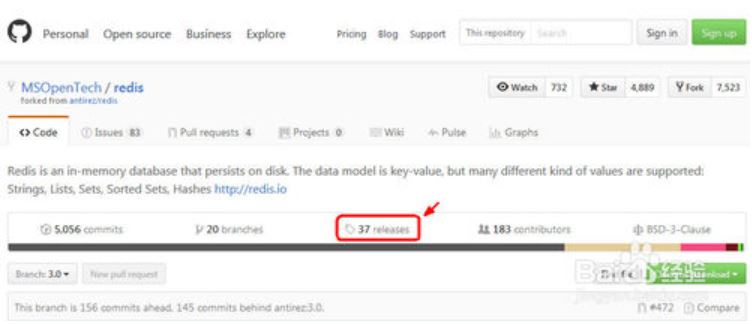
2、在下载网页中,找到最后发行的版本(此处是3.2.100)。找到Redis-x64-3.2.100.msi和Redis-x64-3.2.100.zip,点击下载。这里说明一下,第一个是msi微软格式的安装包,第二个是压缩包。
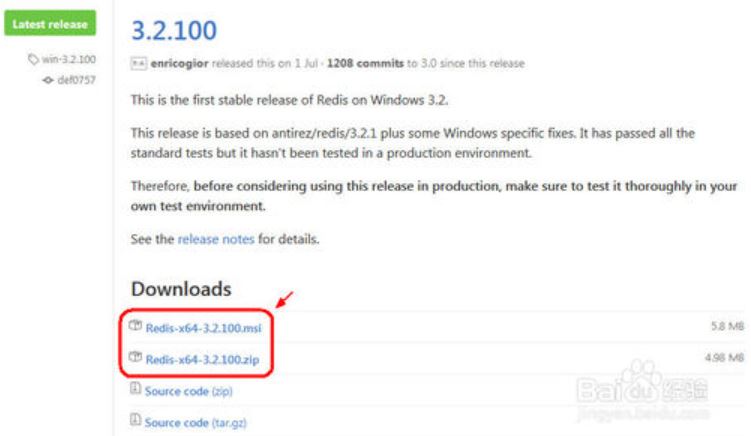
3、双击刚下载好的msi格式的安装包(Redis-x64-3.2.100.msi)开始安装。
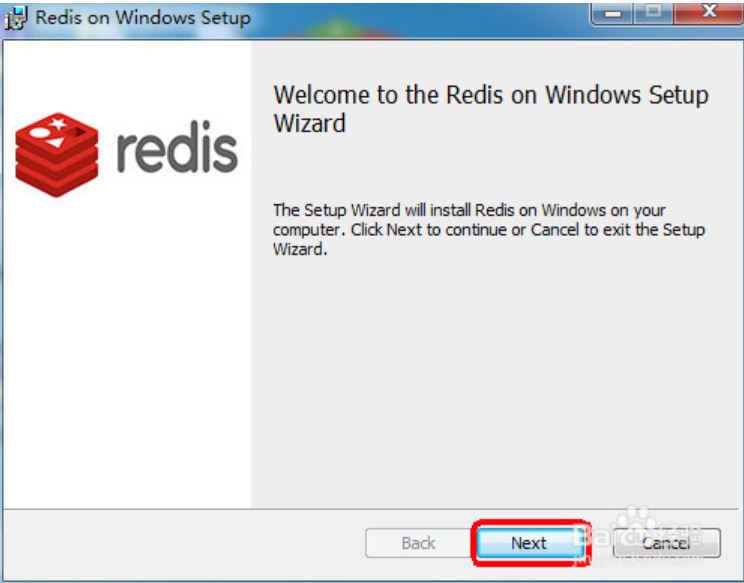
4、选择“同意协议”,点击下一步继续。
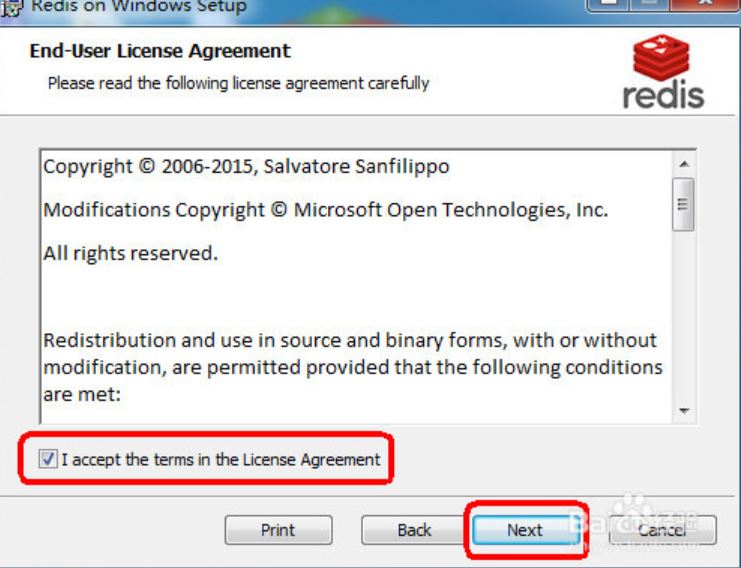
5、选择“添加Redis目录到环境变量PATH中”,这样方便系统自动识别Redis执行文件在哪里。
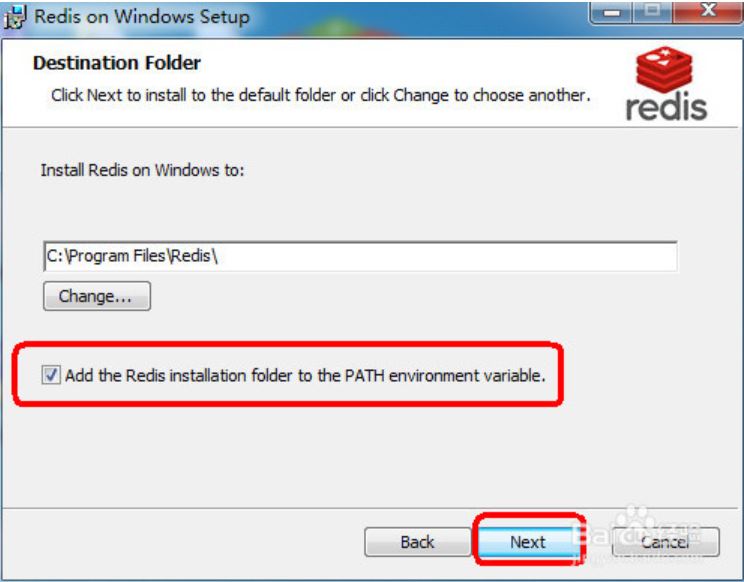
6、端口号可保持默认的6379,并选择防火墙例外,从而保证外部可以正常访问Redis服务。
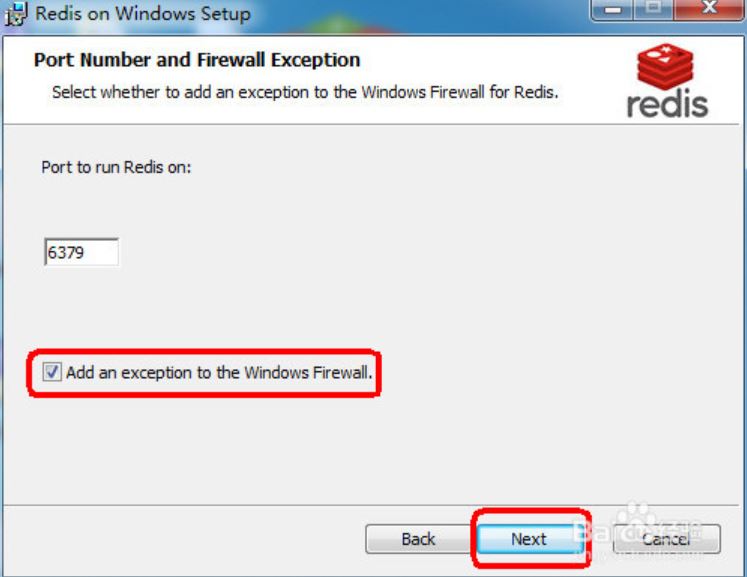
7、设定最大值为100M。作为实验和学习,100M足够了。
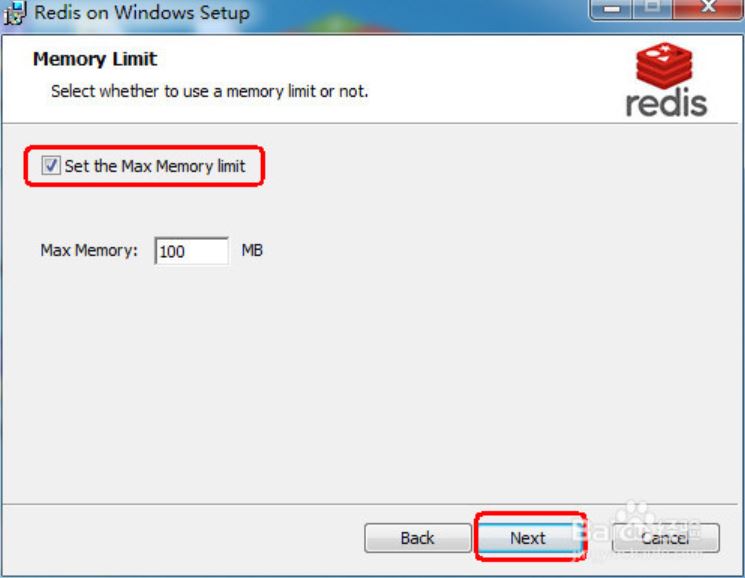
8、点击安装后,正式的安装过程开始。稍等一会即可完成。
9、安装完毕后,需要先做一些设定工作,以便服务启动后能正常运行。使用文本编辑器,这里使用Notepad++,打开Redis服务配置文件。注意:不要找错了,通常为redis.windows-service.conf,而不是redis.windows.conf。后者是以非系统服务方式启动程序使用的配置文件。

10、找到含有requirepass字样的地方,追加一行,输入requirepass 12345。这是访问Redis时所需的密码,一般测试情况下可以不用设定密码。不过,即使是作为本地访问,也建议设定一个密码。此处以简单的12345来演示。
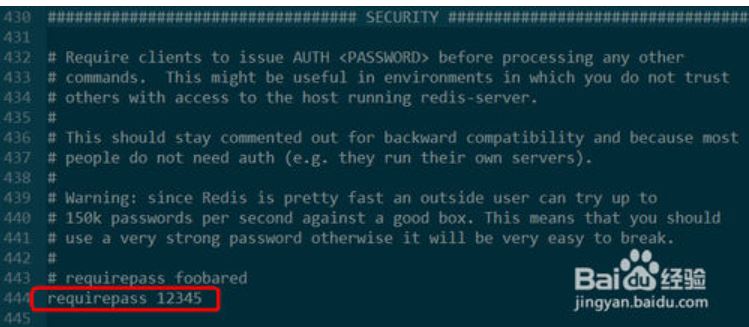
11、点击“开始”>右击“计算机”>选择“管理”。在左侧栏中依次找到并点击“计算机管理(本地)”>服务和应用程序>服务。再在右侧找到Redis名称的服务,查看启动情况。如未启动,则手动启动之。正常情况下,服务应该正常启动并运行了。
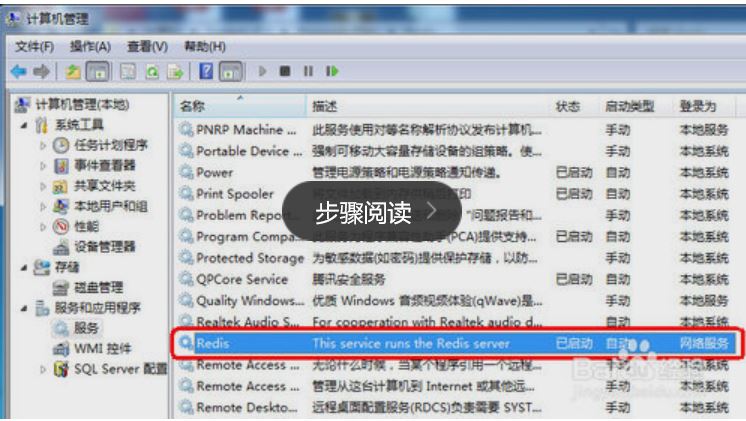
12、最后来测试一下Redis是否正常提供服务。进入Redis的目录,cd C:\Program Files\Redis。输入redis-cli并回车。(redis-cli是客户端程序)如图正常提示进入,并显示正确端口号,则表示服务已经启动。
 13、
13、
使用服务前需要先通过密码验证。输入“auth 12345”并回车(12345是之前设定的密码)。返回提示OK表示验证通过。
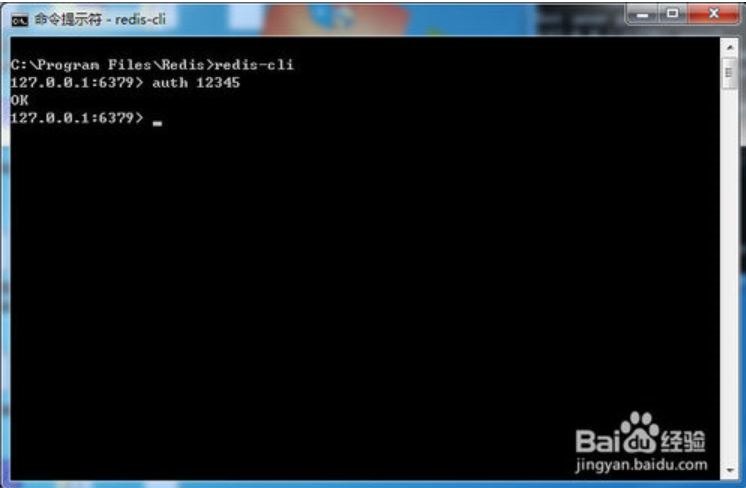 14、
14、
实际测试一下读写。输入set mykey1 "I love you all!”并回车,用来保存一个键值。再输入get mykey1,获取刚才保存的键值。
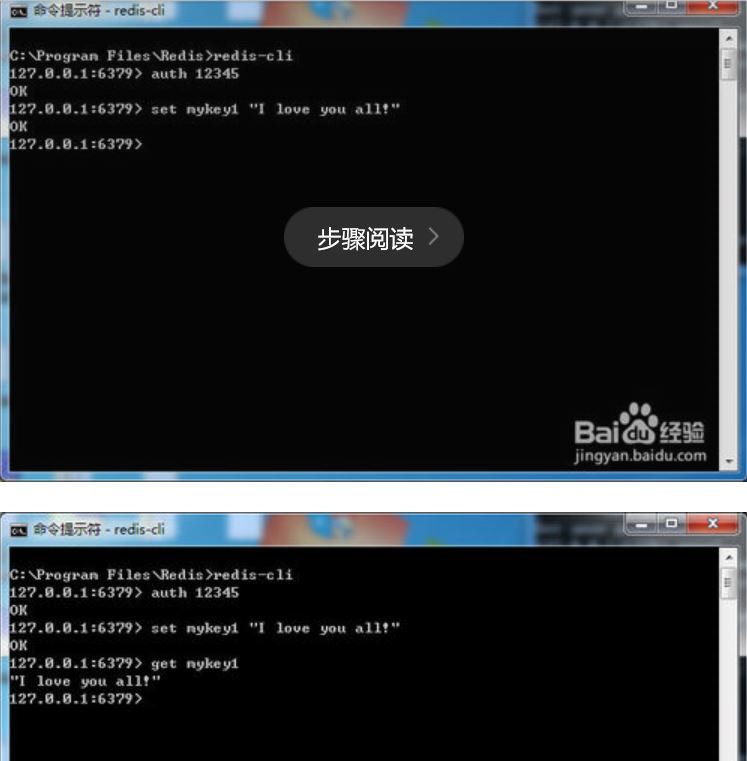
关于如何在Windows中安装Redis服务问题的解答就分享到这里了,希望以上内容可以对大家有一定的帮助,如果你还有很多疑惑没有解开,可以关注亿速云行业资讯频道了解更多相关知识。
免责声明:本站发布的内容(图片、视频和文字)以原创、转载和分享为主,文章观点不代表本网站立场,如果涉及侵权请联系站长邮箱:is@yisu.com进行举报,并提供相关证据,一经查实,将立刻删除涉嫌侵权内容。