жӮЁеҘҪпјҢзҷ»еҪ•еҗҺжүҚиғҪдёӢи®ўеҚ•е“ҰпјҒ
жӮЁеҘҪпјҢзҷ»еҪ•еҗҺжүҚиғҪдёӢи®ўеҚ•е“ҰпјҒ
д»Җд№ҲжҳҜ WSL
еј•з”ЁзҷҫеәҰзҷҫ科зҡ„дёҖж®өиҜқпјҡ
Windows Subsystem for LinuxпјҲз®Җз§°WSLпјүжҳҜдёҖдёӘдёәеңЁWindows 10дёҠиғҪеӨҹеҺҹз”ҹиҝҗиЎҢLinuxдәҢиҝӣеҲ¶еҸҜжү§иЎҢж–Ү件пјҲELFж јејҸпјүзҡ„е…је®№еұӮгҖӮе®ғжҳҜз”ұеҫ®иҪҜдёҺCanonicalе…¬еҸёеҗҲдҪңејҖеҸ‘пјҢзӣ®ж ҮжҳҜдҪҝзәҜжӯЈзҡ„Ubuntu 14.04 "Trusty Tahr"жҳ еғҸиғҪдёӢиҪҪе’Ңи§ЈеҺӢеҲ°з”ЁжҲ·зҡ„жң¬ең°и®Ўз®—жңәпјҢ并且жҳ еғҸеҶ…зҡ„е·Ҙе…·е’Ңе®һз”Ёе·Ҙе…·иғҪеңЁжӯӨеӯҗзі»з»ҹдёҠеҺҹз”ҹиҝҗиЎҢгҖӮ
жҲ‘们з®ҖеҚ•зҡ„и®Өдёәе®ғжҳҜеңЁ Windows дёҠе®үиЈ…дәҶдёҖдёӘ Linux зҺҜеўғе°ұеҘҪдәҶгҖӮд№ҹе°ұжҳҜжңҖеҘҪзҡ„ Linux еҸ‘иЎҢзүҲпјҡWin10 + WSL пјҲж»‘зЁҪпјүгҖӮ
е®үиЈ… WSL
1. еҗҜз”ЁжҲ–е…ій—ӯWindowsеҠҹиғҪ
йҰ–е…ҲеңЁжҗңзҙўж Ҹдёӯжҗңзҙўе№¶жү“ејҖвҖңеҗҜз”ЁжҲ–е…ій—ӯWindowsеҠҹиғҪвҖқпјҢеӢҫйҖүвҖңйҖӮз”ЁдәҺLinuxзҡ„Windowsеӯҗзі»з»ҹвҖқйЎ№гҖӮеҸӘжңүејҖеҗҜиҝҷйЎ№и®ҫзҪ®жүҚиғҪжӯЈеёёе®үиЈ…WSLгҖӮ
2. е®үиЈ… WSL
еңЁеҫ®иҪҜеә”з”Ёе•Ҷеә—жҗңзҙў LinuxпјҢеҸҜд»ҘзңӢеҲ°дёҖзі»еҲ— Linux еҸ‘иЎҢзүҲпјҢж №жҚ®иҮӘе·ұйңҖиҰҒйҖүжӢ©йҖӮеҗҲиҮӘе·ұзҡ„еҸ‘иЎҢзүҲпјҢиҝҷйҮҢжҲ‘йҖүз”Ё Ubuntu 18.04 LTSпјҢдёӢиҪҪе®ҢжҲҗеҗҺеҗҜеҠЁпјҢзӯүеҫ…е®үиЈ…е®ҢжҲҗпјҢиҫ“е…ҘиҙҰжҲ·е’ҢеҜҶз ҒпјҢжҲ‘们дҫҝеҫ—еҲ°дәҶдёҖдёӘ Linux зҺҜеўғдәҶгҖӮ
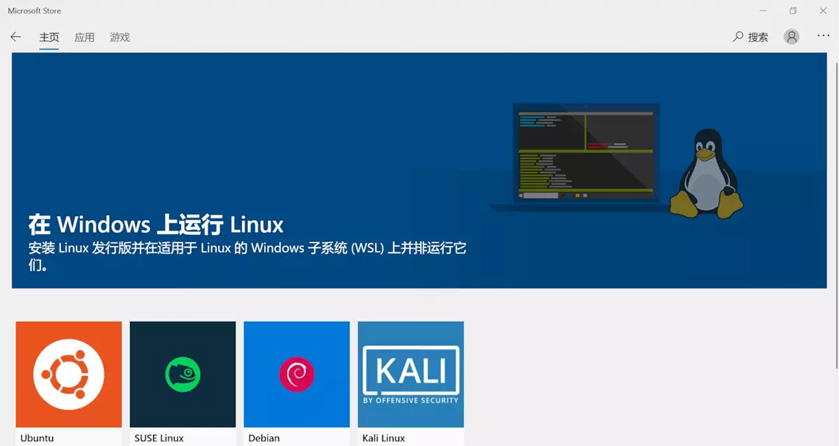
3. WSL ж–Ү件дҪҚзҪ®
еҰӮжһңжғіеңЁ Linux жҹҘзңӢе…¶д»–еҲҶеҢәпјҢWSL е°Ҷе…¶е®ғзӣҳз¬ҰжҢӮиҪҪеңЁ /mnt дёӢгҖӮ
еҰӮжһңжғіеңЁ Windows дёӢжҹҘзңӢ WSL ж–Ү件дҪҚзҪ®пјҢж–Ү件дҪҚзҪ®еңЁпјҡC:\Users\з”ЁжҲ·еҗҚ\AppData\Local\Packages\CanonicalGroupLimited.Ubuntu18.04onWindows_79rhkp1fndgsc\LocalState\rootfs дёӢгҖӮ
й…ҚзҪ® WSL
1. жӣҙж”№еӨ–и§Ӯи®ҫзҪ®
йҰ–е…ҲжҲ‘们жӣҙж”№дёҖдёӢеӨ–и§ӮпјҢз”ұдәҺ WSL зҡ„дјҡиҜқзӘ—еҸЈй…ҚиүІе®һйҷ…дёҠеҸ–еҶідәҺ CMD еұһжҖ§йҮҢйўңиүІж ҮзӯҫйҮҢйқўзҡ„й…ҚиүІпјҢй»ҳи®Өзҡ„е®һеңЁжҳҜеӨӘдё‘дәҶпјҢж—ўжІЎжңүй«ҳдә®еӯ—з¬Ұд№ҹдёҚжё…жҷ°пјҢдёҘйҮҚеҪұе“ҚејҖеҸ‘ж•ҲзҺҮгҖӮ
иҝҷе°ұйңҖиҰҒз”ЁеҲ°дёҖдёӘејҖжәҗзҡ„ CMD й…ҚиүІе·Ҙе…·пјҡColorTool
дёӢиҪҪи§ЈеҺӢеҗҺпјҢз”Ё CMD жү“ејҖеҲ°и§ЈеҺӢи·Ҝеҫ„пјҢ然еҗҺиҝҗиЎҢдёӢеҲ—зҡ„е‘Ҫд»ӨпјҢCMD зҡ„з•Ңйқўе°ұдјҡж”№еҸҳдәҶпјҢйҖүдёҖдёӘиҮӘе·ұи§үеҫ—еҘҪзңӢзҡ„гҖӮ
colortool.exe -b deuteranopia colortool.exe -b OneHalfDark colortool.exe -b OneHalfLight colortool.exe -b solarized_dark colortool.exe -b solarized_light
然еҗҺйҮҚж–°жү“ејҖ Ubuntu зӘ—еҸЈпјҢе°ұдјҡеҸ‘зҺ°й…ҚиүІд№ҹиў«дҝ®ж”№дәҶгҖӮеҰӮжһңдёҚж»Ўж„ҸпјҢиҝҳеҸҜд»Ҙжү“ејҖз»Ҳз«Ҝзҡ„и®ҫзҪ®еұһжҖ§з•ҢйқўпјҢеҫ®и°ғдёӢеӯ—дҪ“е’Ңе…үж ҮйўңиүІзӯүгҖӮиҝҷйҮҢе»әи®®е°Ҷ вҖқе°ҶCtr+Shift+ C/Vз”ЁдҪңеӨҚеҲ¶/зІҳиҙҙзҡ„еҝ«жҚ·й”®вҖқ з»ҷеӢҫдёҠпјҢе…үж ҮеҪўзҠ¶и®ҫзҪ®дёәе®һеҝғжЎҶпјҢеӯ—дҪ“и®ҫзҪ®дёә ConsolasгҖӮ
2. жӣҙж”№жәҗ
Ubuntu й»ҳи®Өзҡ„ apt жәҗжҳҜеӣҪеӨ–зҡ„жәҗпјҢе®һеңЁжҳҜеӨӘж…ўдәҶпјҢиҝҷйҮҢжҚўжҲҗйҳҝйҮҢдә‘зҡ„жәҗгҖӮ
a. йҰ–е…ҲеӨҚеҲ¶жәҗж–Ү件еӨҮд»ҪпјҢдҫҝдәҺд»ҘеҗҺжҒўеӨҚпјҡ
sudo cp /etc/apt/sources.list /etc/apt/sources.list.bak
b. жҹҘзңӢзүҲжң¬дҝЎжҒҜ
lsb_release -c
Ubuntu 18.04 LTS зҡ„д»ЈеҸ·жҳҜ пјҡbionic
c. зј–иҫ‘жәҗж–Ү件
sudo vim /etc/apt/sources.list
ж №жҚ® Ubuntu зүҲжң¬еҸ·пјҢж·»еҠ зӣёеә”еҶ…е®№пјҡ
deb http://mirrors.aliyun.com/ubuntu/ bionic main restricted universe multiverse deb-src http://mirrors.aliyun.com/ubuntu/ bionic main restricted universe multiverse deb http://mirrors.aliyun.com/ubuntu/ bionic-security main restricted universe multiverse deb-src http://mirrors.aliyun.com/ubuntu/ bionic-security main restricted universe multiverse deb http://mirrors.aliyun.com/ubuntu/ bionic-updates main restricted universe multiverse deb-src http://mirrors.aliyun.com/ubuntu/ bionic-updates main restricted universe multiverse deb http://mirrors.aliyun.com/ubuntu/ bionic-backports main restricted universe multiverse deb-src http://mirrors.aliyun.com/ubuntu/ bionic-backports main restricted universe multiverse deb http://mirrors.aliyun.com/ubuntu/ bionic-proposed main restricted universe multiverse deb-src http://mirrors.aliyun.com/ubuntu/ bionic-proposed main restricted universe multiverse
дҝқеӯҳ并йҖҖеҮәгҖӮ
d. жӣҙж–°е’ҢеҚҮзә§
sudo apt-get update sudo apt-get upgrade
3. е®үиЈ… oh-my-zsh
a. е®үиЈ… zsh
sudo apt-get install zsh
и®ҫзҪ®й»ҳи®Ө shell дёә zsh
chsh -s $(which zsh)
и®ҫзҪ®е®ҢжҲҗеҗҺдҪҝз”ЁдёӢеҲ—е‘Ҫд»ӨжЈҖжҹҘжҳҜеҗҰи®ҫзҪ®жҲҗеҠҹ
echo $SHELL
b. е®үиЈ… oh-my-zsh
sh -c "$(curl -fsSL https://raw.github.com/robbyrussell/oh-my-zsh/master/tools/install.sh)"
жҲ–
sh -c "$(wget https://raw.github.com/robbyrussell/oh-my-zsh/master/tools/install.sh -O -)"
е®үиЈ…е®ҢжҲҗеҗҺйҮҚж–°жү“ејҖз»Ҳз«ҜпјҢз»Ҳз«Ҝе°ұеҸҳжҲҗдәҶ zsh дәҶгҖӮ
c. и®ҫзҪ® ys дё»йўҳ
жү“ејҖ oh-my-zsh й…ҚзҪ®ж–Ү件
sudo vim ~/.zshrc
дҝ®ж”№дё»йўҳй…ҚиүІдёә ys
ZSH_THEME="ys"
жҲ–иҖ…жғіжҜҸдёӘдё»йўҳйғҪдҪ“йӘҢдёҖдёӢзҡ„иҜқе°ұе°Ҷдё»йўҳи®ҫзҪ®дёә "random" е°ұеҘҪдәҶпјҲж»‘зЁҪпјүгҖӮ
дҝқеӯҳйҖҖеҮәеҗҺпјҢйҮҚж–°еҠ иҪҪдёӢй…ҚзҪ®ж–Ү件
source ~/.zshrc
4. е®үиЈ…иҜӯжі•й«ҳдә®жҸ’件
git clone https://github.com/zsh-users/zsh-syntax-highlighting.git
echo "source ${(q-)PWD}/zsh-syntax-highlighting/zsh-syntax-highlighting.zsh" >> ${ZDOTDIR:-$HOME}/.zshrc
иҜҰз»Ҷи®ҫзҪ®еҸҜд»ҘеҸӮиҖғGitHubе®ҳж–№ж–ҮжЎЈ](https://github.com/zsh-users/zsh-syntax-highlighting)
дҪҝд№Ӣз”ҹж•Ҳ
source ~/.zshrc
5. з®ҖеҚ•й…ҚзҪ® vim
жү“ејҖ vim й…ҚзҪ®ж–Ү件
vim ~/.vimrc
ж·»еҠ д»ҘдёӢеҶ…е®№
colorscheme ron :syntax on filetype on filetype plugin on filetype indent on set sts=4 set shiftwidth=4 set backspace=2 set tabstop=4 set showmode set nu set nohlsearch
6. е®үиЈ… jdk
еҲ° oracle е®ҳзҪ‘дёӢиҪҪ linux-64 дҪҚеҺӢзј©еҢ…пјҢи§ЈеҺӢеҲ° /usr/local/jvm/ и·Ҝеҫ„дёӢпјҢж·»еҠ д»ҘдёӢиҜӯеҸҘеҲ° .zshrcпјҢй…ҚзҪ®зҺҜеўғеҸҳйҮҸ
export JAVA_HOME=/usr/local/jvm/jdk1.8.0_211
export JRE_HOME=${JAVA_HOME}/jre
export CLASSPATH=.:${JAVA_HOME}/lib:${JRE_HOME}/lib
export PATH=${JAVA_HOME}/bin:$PATH
йҮҚж–°з”ҹж•Ҳ
source ~/.zshrc
жҡӮж—¶е°ұе…ҲжғіеҲ°иҝҷдәӣдәҶпјҢд»ҘеҗҺжңүж–°еҶ…е®№иҝҳдјҡ继з»ӯиЎҘе……гҖӮ
д»ҘдёҠе°ұжҳҜжң¬ж–Үзҡ„е…ЁйғЁеҶ…е®№пјҢеёҢжңӣеҜ№еӨ§е®¶зҡ„еӯҰд№ жңүжүҖеё®еҠ©пјҢд№ҹеёҢжңӣеӨ§е®¶еӨҡеӨҡж”ҜжҢҒдәҝйҖҹдә‘гҖӮ
е…ҚиҙЈеЈ°жҳҺпјҡжң¬з«ҷеҸ‘еёғзҡ„еҶ…е®№пјҲеӣҫзүҮгҖҒи§Ҷйў‘е’Ңж–Үеӯ—пјүд»ҘеҺҹеҲӣгҖҒиҪ¬иҪҪе’ҢеҲҶдә«дёәдё»пјҢж–Үз« и§ӮзӮ№дёҚд»ЈиЎЁжң¬зҪ‘з«ҷз«ӢеңәпјҢеҰӮжһңж¶үеҸҠдҫөжқғиҜ·иҒ”зі»з«ҷй•ҝйӮ®з®ұпјҡis@yisu.comиҝӣиЎҢдёҫжҠҘпјҢ并жҸҗдҫӣзӣёе…іиҜҒжҚ®пјҢдёҖз»ҸжҹҘе®һпјҢе°Ҷз«ӢеҲ»еҲ йҷӨж¶үе«ҢдҫөжқғеҶ…е®№гҖӮ