cmd下输入指令
pip install PyInstaller
进入需要打包的目录下,执行打包命令
Pyinstaller [opts] yourprogram.py示范
pyinstaller -F -W helloworld.pyopts可选的参数
| 参数 | 含义 |
|---|---|
| -F | -onefile,打包成一个exe文件 |
| -D | -onefile,创建一个目录,包含exe文件,但会依赖很多文件(默认选项) |
| -c | -console,-nowindowed,使用控制台,无窗口(默认) |
| -w | -Windowed,-noconsole,使用窗口,无控制台 |
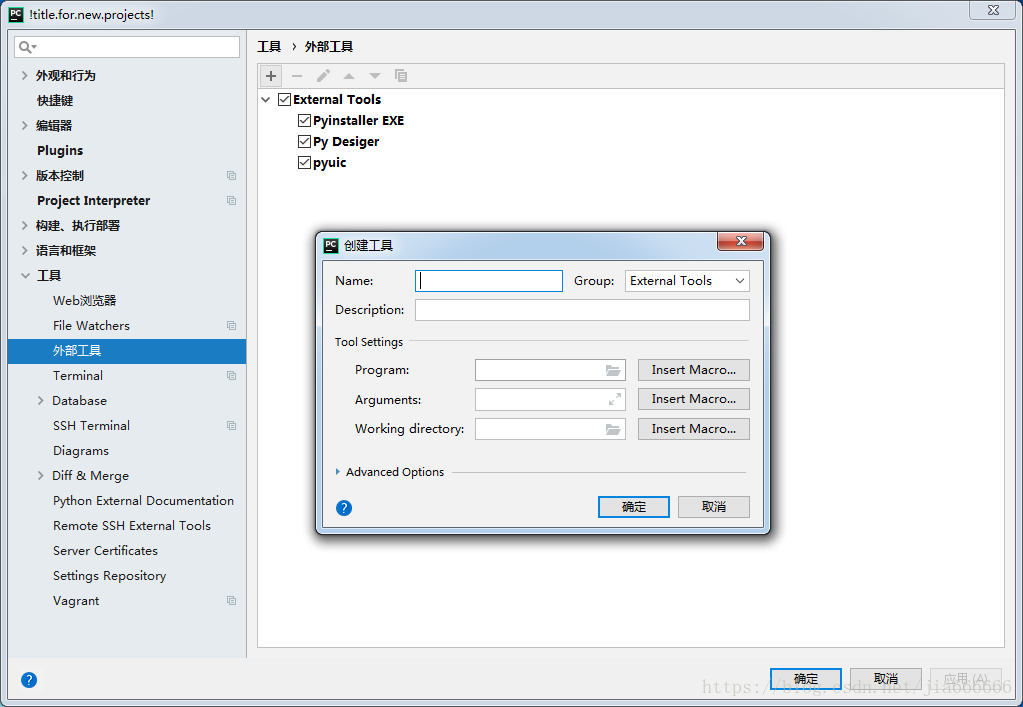
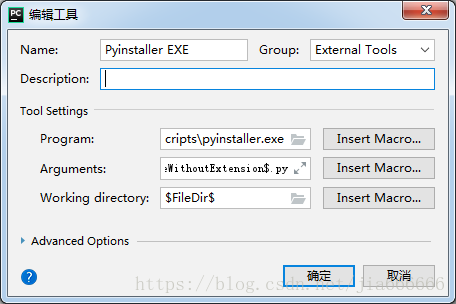
name:Pyinstaller EXE(可自定义)
Program:pyinstaller.exe文件所在的路径,可参考下列路径
( C:\Users\Administrator\AppData\Local\Programs\Python\Python36-32\Scripts\pyinstaller.exe)
arfuments:-F $FileNameWithoutExtension$.py –noconsole
working:$FileDir$
新建helloworld.py程序如下
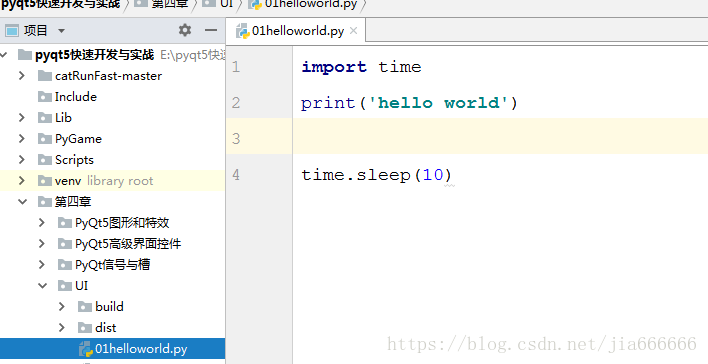
鼠标点击需要打包的程序后,在工具—-》外部工具—-》pyinstaller
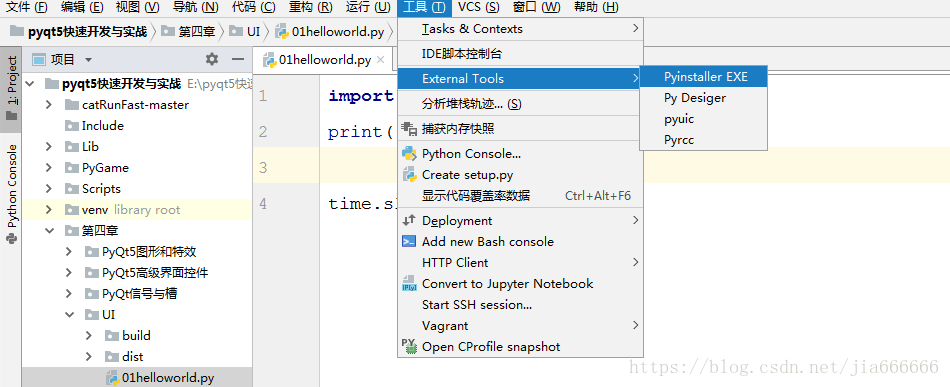
执行过程如下
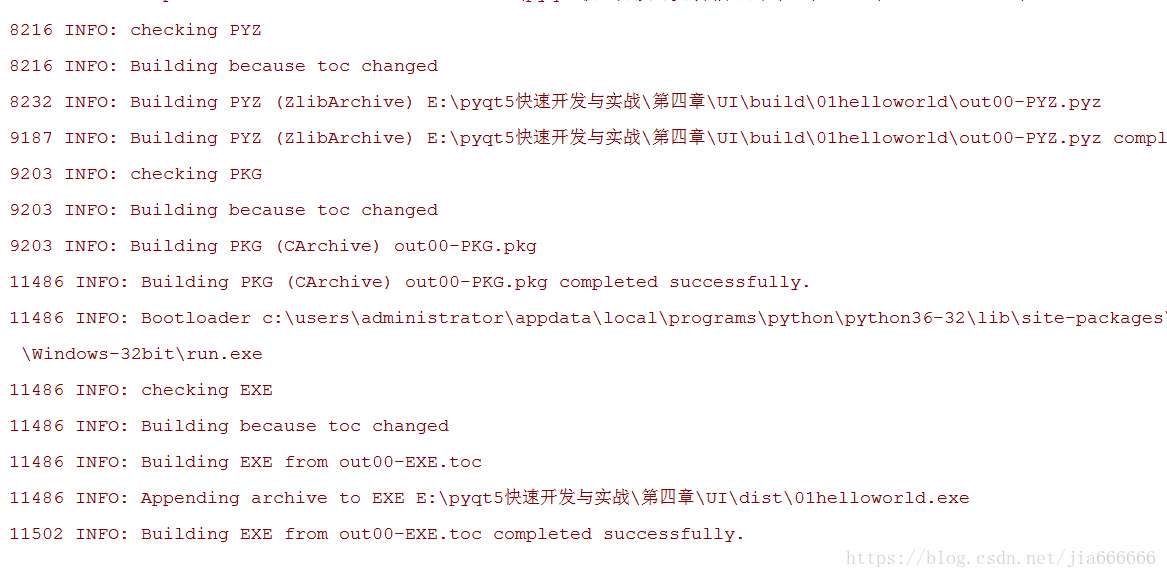
看到最后一个单词成功就知道打包好了,文件管理器进入你打包程序所在的文件夹
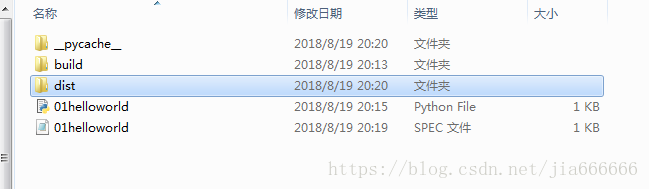
打开dist文件夹
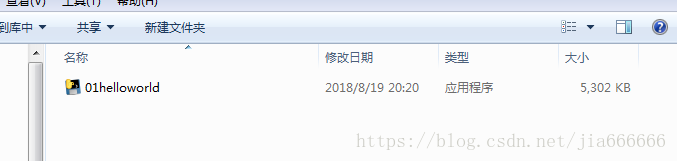
运行程序
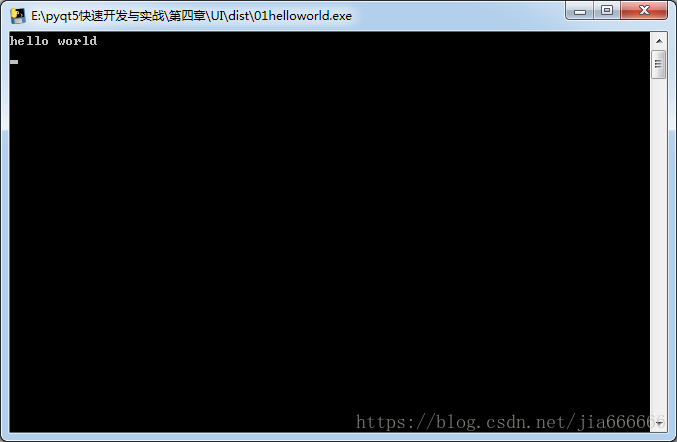
ok,大功告成了,一个简单的Python应用程序安装包打包成功。
本文主要讲解了Python打包工具PyInstaller的安装与pycharm配置支持PyInstaller详细方法,更多关于Python打包工具PyInstaller知识请查看下面的相关链接
亿速云「云服务器」,即开即用、新一代英特尔至强铂金CPU、三副本存储NVMe SSD云盘,价格低至29元/月。点击查看>>
免责声明:本站发布的内容(图片、视频和文字)以原创、转载和分享为主,文章观点不代表本网站立场,如果涉及侵权请联系站长邮箱:is@yisu.com进行举报,并提供相关证据,一经查实,将立刻删除涉嫌侵权内容。