这篇文章主要为大家展示了“Python3和PyCharm的安装方法”,内容简而易懂,条理清晰,希望能够帮助大家解决疑惑,下面让小编带领大家一起研究并学习一下“Python3和PyCharm的安装方法”这篇文章吧。
1.进入官网:www.python.org
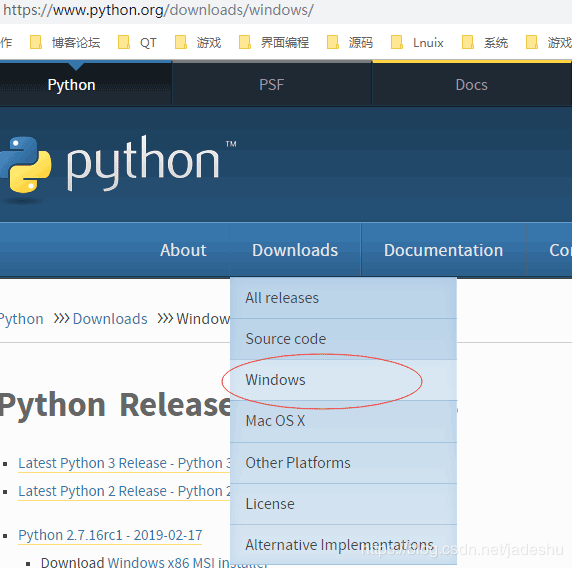
2.下载(可以选择你自己的电脑系统版本,我这里是win7 64位)
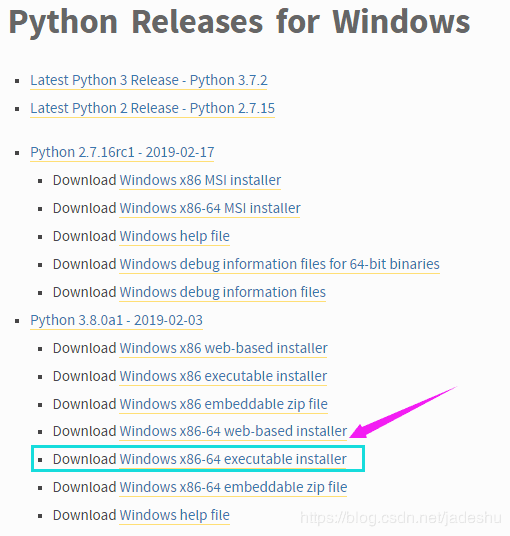
3.然后点击XXX.exe傻瓜式安装
4.配置环境变量
【右键计算机】--》【属性】--》【高级系统设置】--》【高级】--》【环境变量】--》【在系统变量内容框中找到 变量名为Path 的一行,双击】/【或者在用户变量里添加也可以】 --> 【Python安装目录追加到变值值中,用 ; 隔开】
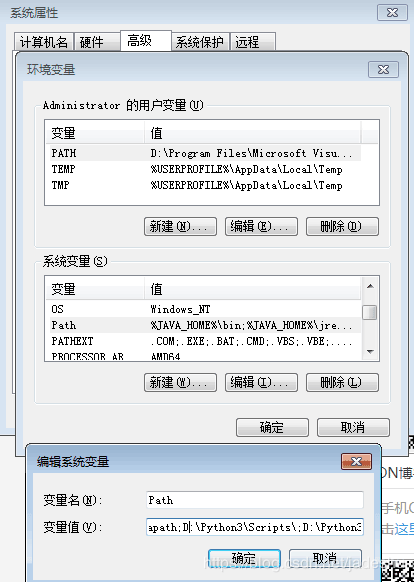
5.测试
键盘win+r,输入cmd,点击确定
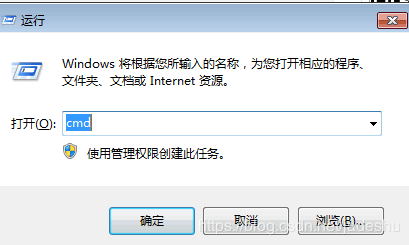
在命令行输入 python -V,注意是大写的V,出现版本号即环境变量设置成功。
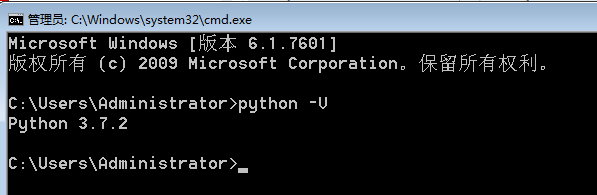
或者就输入 python

1.进入官网https://www.jetbrains.com/
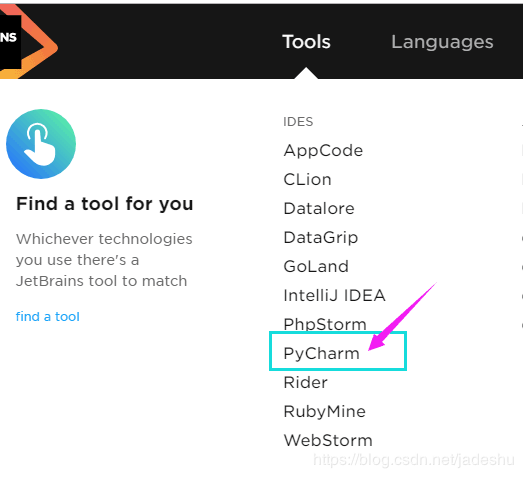
2.下载

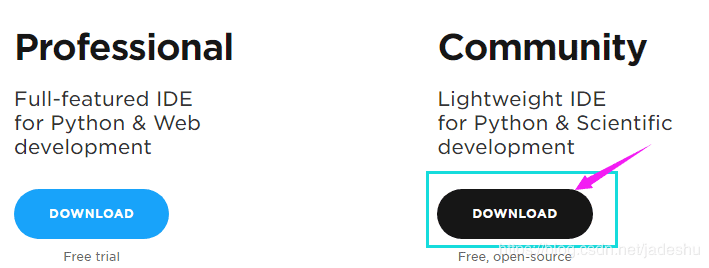
这里选择社区版(免费)
3.傻瓜式安装,下图注意(请选中,根据电脑系统版本选择32位还是64位,关联.py文件)
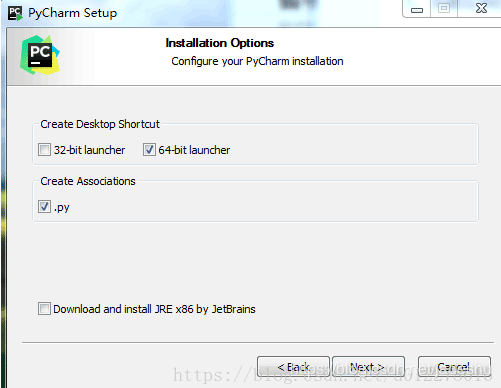
4.测试打开pycharm

-------4.1新建一个工程(Create New Project)
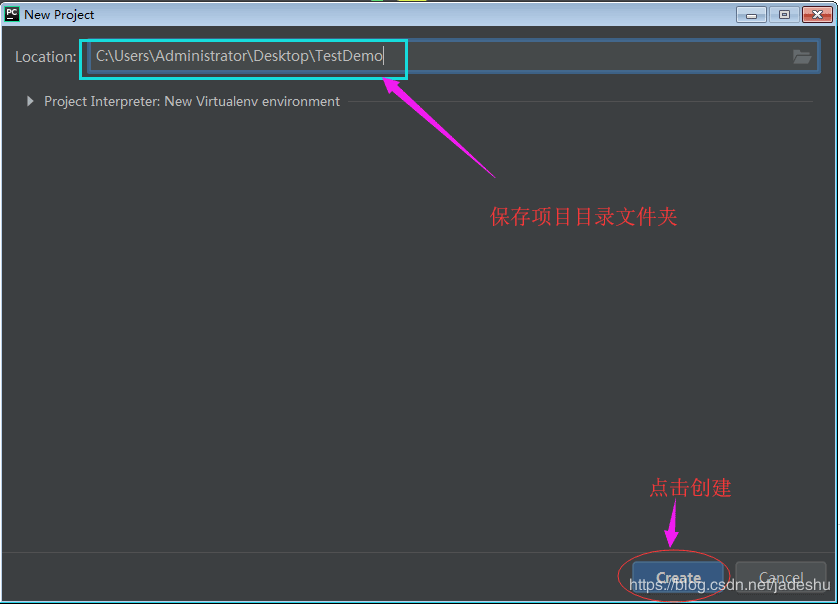
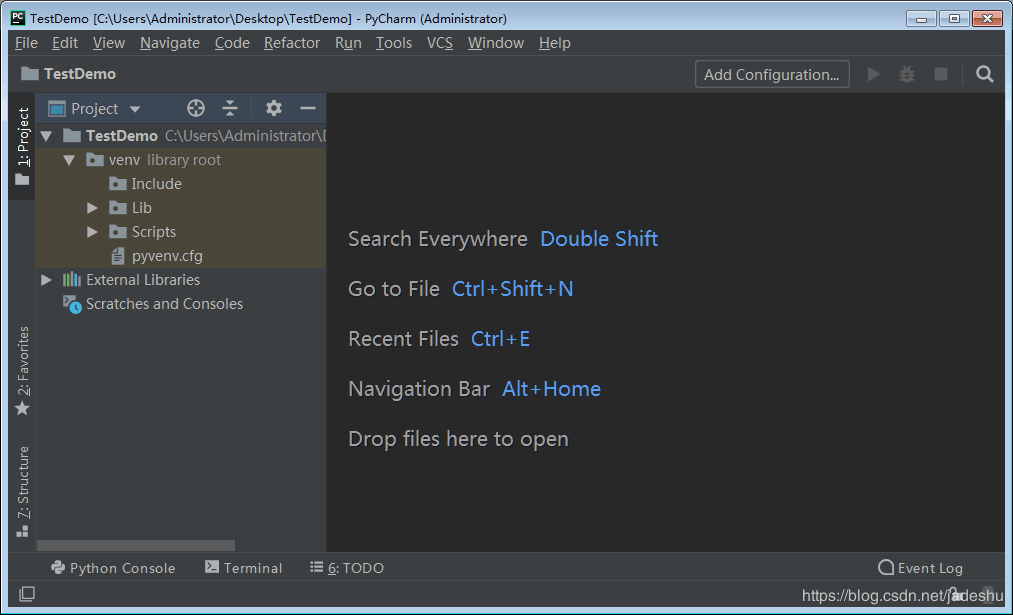
-------4.2显示工具栏
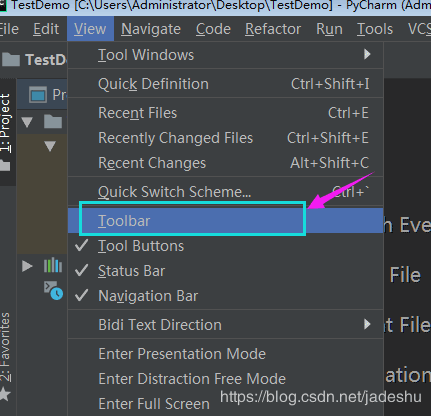
即显示工具栏

-------4.2设置(以下两种方式)
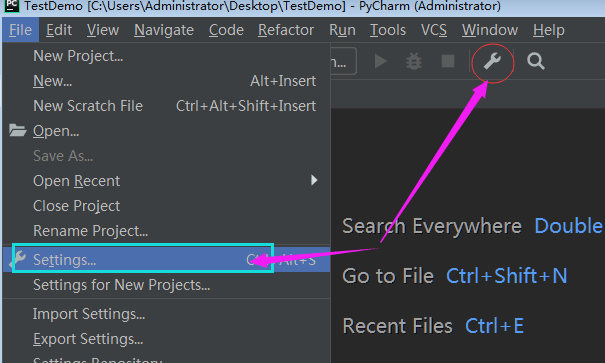
-------4.3设置代码区字体

-------4.4设置菜单/常规字体

-------4.5设置代码模板,这样新建一个xx.py文件后就有这些内容了

-------4.5设置显示行号
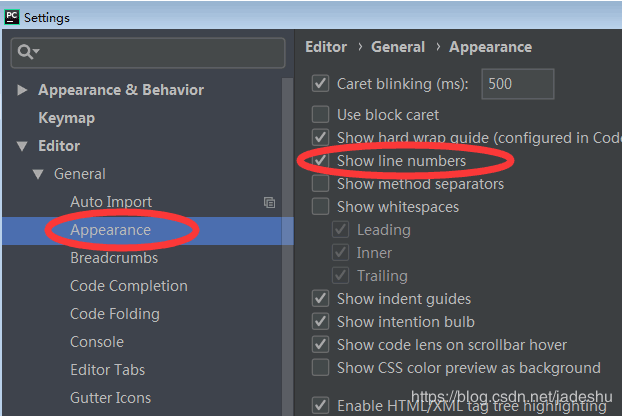
-------4.5新建XX.py文件(点击文件夹--》点击鼠标右键--》New--》Python File)
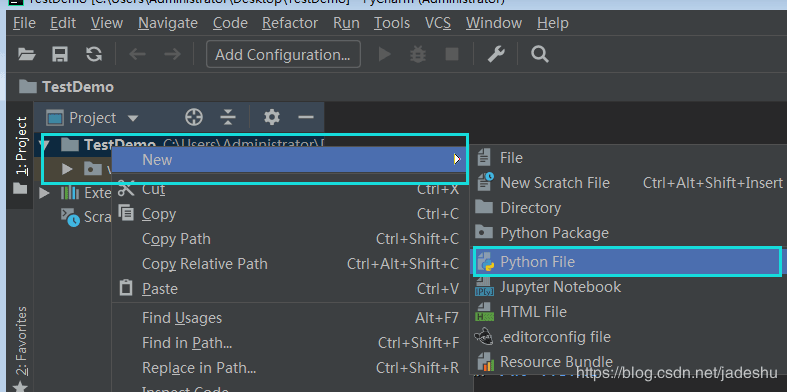
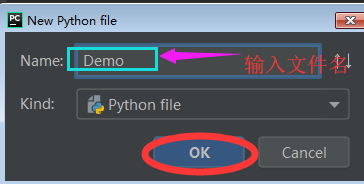
即生成Demo.py文件
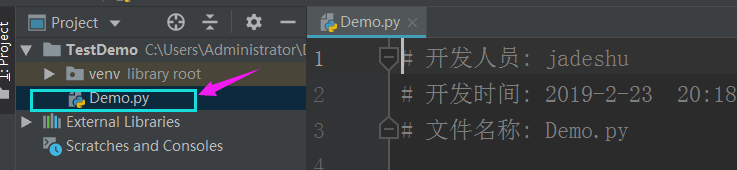
以上是“Python3和PyCharm的安装方法”这篇文章的所有内容,感谢各位的阅读!相信大家都有了一定的了解,希望分享的内容对大家有所帮助,如果还想学习更多知识,欢迎关注亿速云行业资讯频道!
亿速云「云服务器」,即开即用、新一代英特尔至强铂金CPU、三副本存储NVMe SSD云盘,价格低至29元/月。点击查看>>
免责声明:本站发布的内容(图片、视频和文字)以原创、转载和分享为主,文章观点不代表本网站立场,如果涉及侵权请联系站长邮箱:is@yisu.com进行举报,并提供相关证据,一经查实,将立刻删除涉嫌侵权内容。