对于不会给电脑装系统的人,想学习Linux可在虚拟机上安装Linux操作系统进行学习,或者去找网页版的。本文主要介绍如何在VMware Workstation下安装Linux操作系统(Ubuntu)。
在下载之前注意自己的电脑性能是否足够,比如内存等,否则使用时会有明显卡顿等不利于使用的现象,给电脑造成负担。
一、安装VMware Workstation虚拟机
该步骤可参考网上一些教程,不在此赘述,本人使用的电脑为Windows 8.1系统,安装的VMware Workstation 8.0.0(以下提及时为方便记录简称VM),也可选择其他版本的下载安装。
二、在VM中安装Linux系统(Ubuntu)
(1)下载安装所需的Ubuntu文件
Ubuntu中文网站下载
Ubuntu英文网站下载网址:https://www.ubuntu.com/download
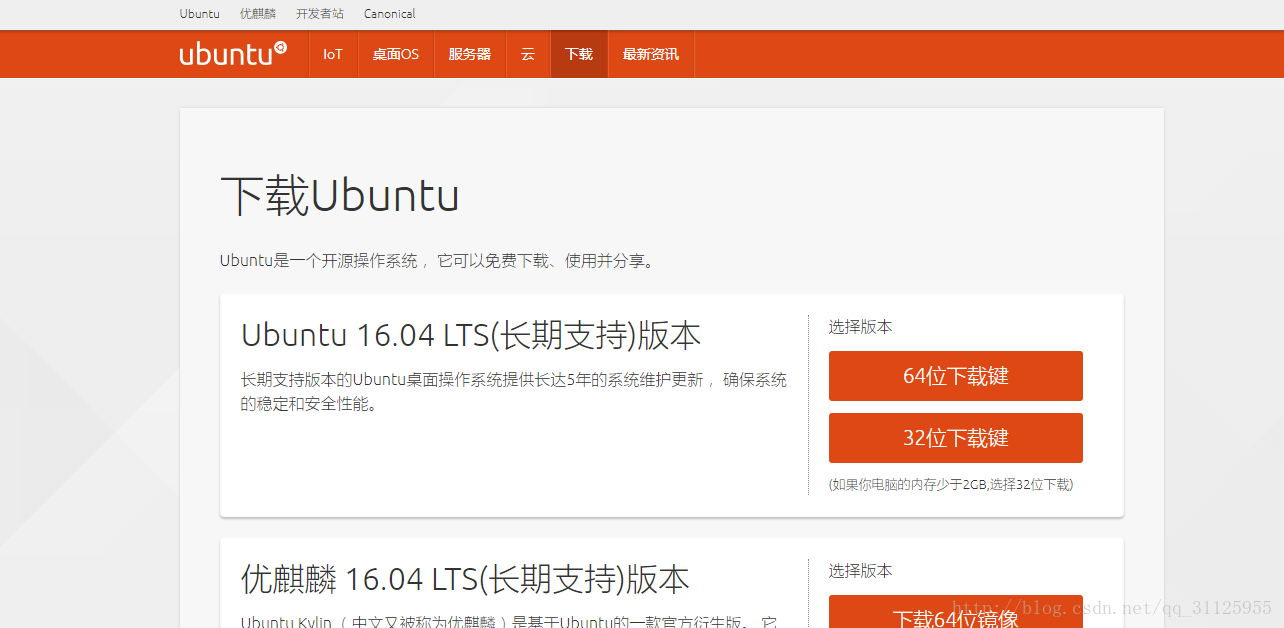
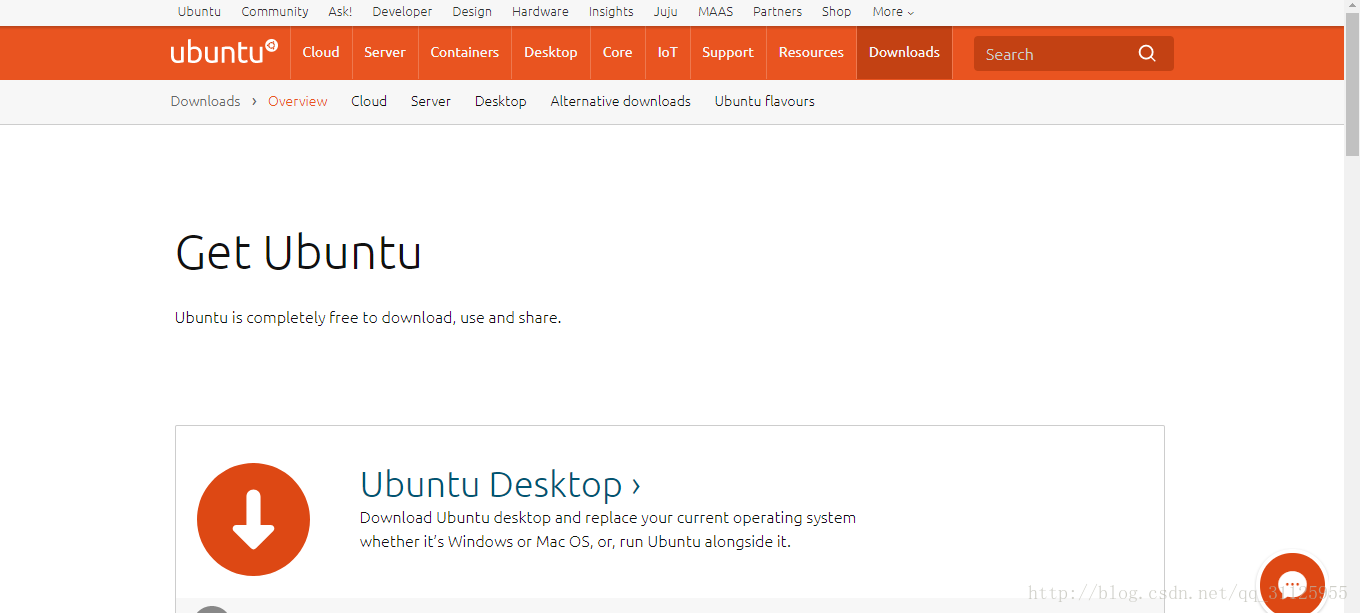
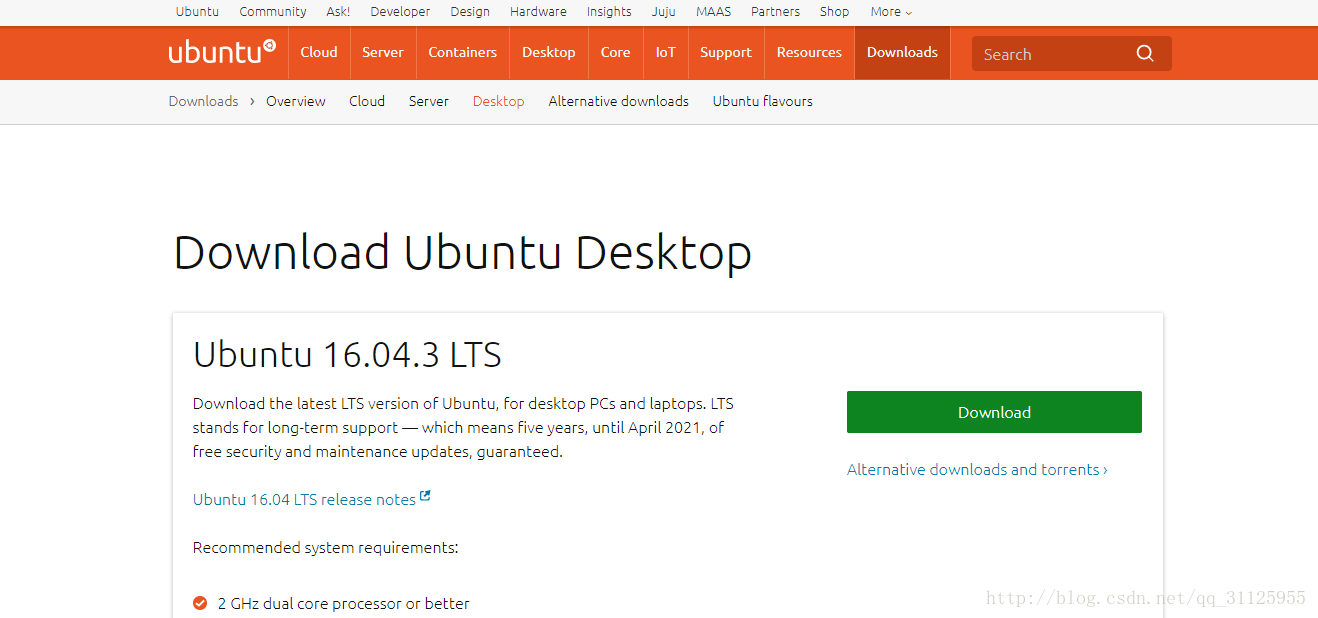
根据自己的电脑和需要选择“64位下载键”或者32位下载键,博主下载的是Ubuntu16.04LTS(长期支持)版本64位版本,下载完的文件为.iso格式。
(2)打开虚拟机VM,点击“文件”--“新的虚拟机”,出现下图界面,选择对应项点击“下一步(N)>”。
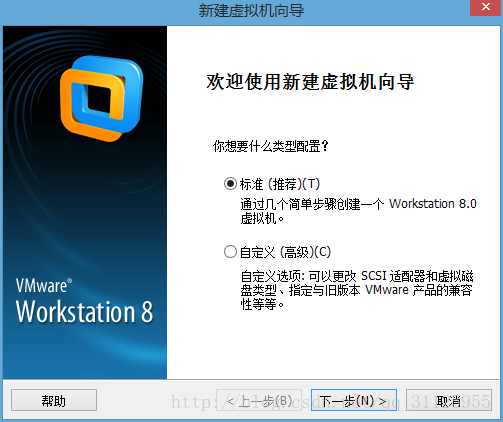
(3)选择“安装镜像盘文件”,通过“浏览”找到之前所下载的.iso文件并选择,然后点击“下一步”。
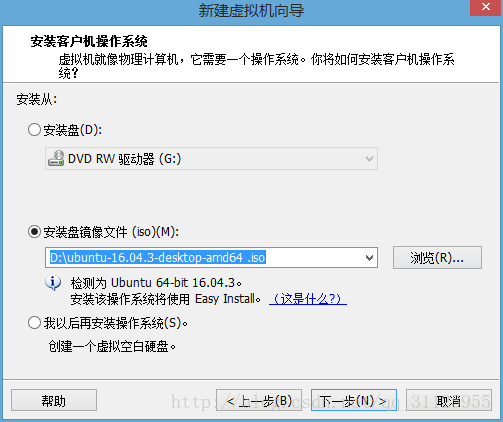
(4)输入相关信息,“用户名”和“密码”类似于windows系统里的本地帐户,开机时需要选择对应用户名并输入密码,并且密码在使用“终端(Terminal)”进行一些操作时也会用到。
注意:用户名只能有小写字母, 数字或破折号组成。
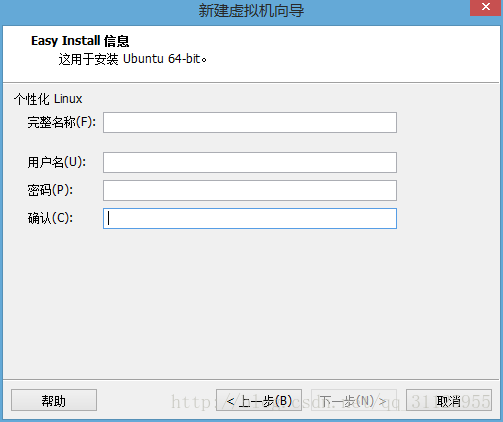
(5)选择安装位置。
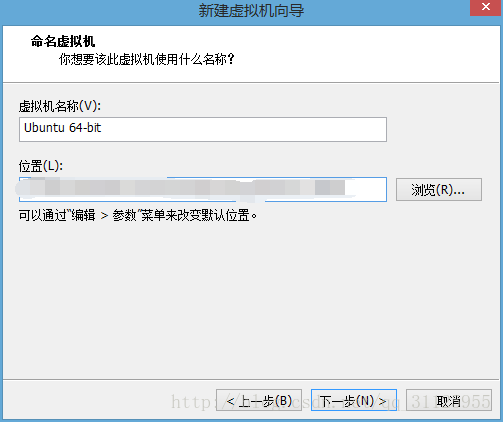
(6)指定磁盘容量。
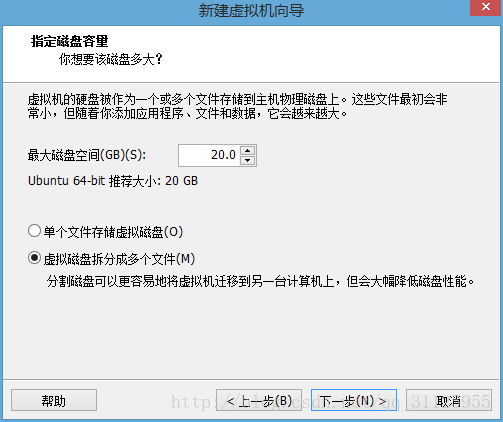
(7)该界面显示设置的信息,若之前设置的信息无错误则点击“完成”,若需修改则选择“上一步”进行修改。点击“完成”后等待安装完成。
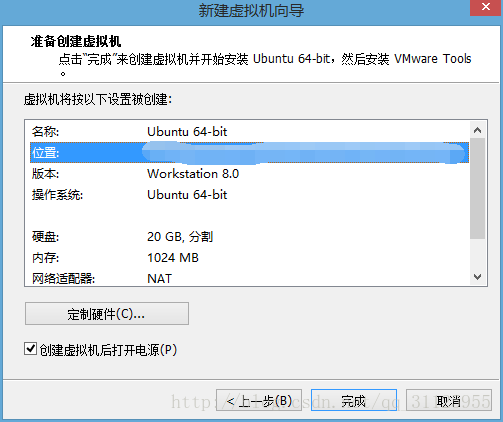
安装完后的界面
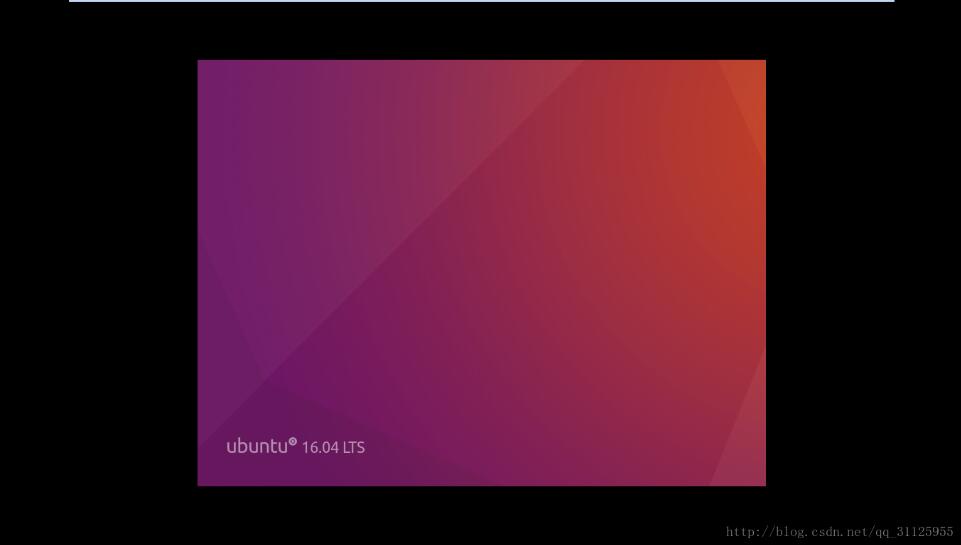
注:安装完后Linux界面可能居于屏幕中央而并没有占满电脑屏幕,这个可以通过修改系统分辨率或者安装VMware Tools来满足界面大小需求。
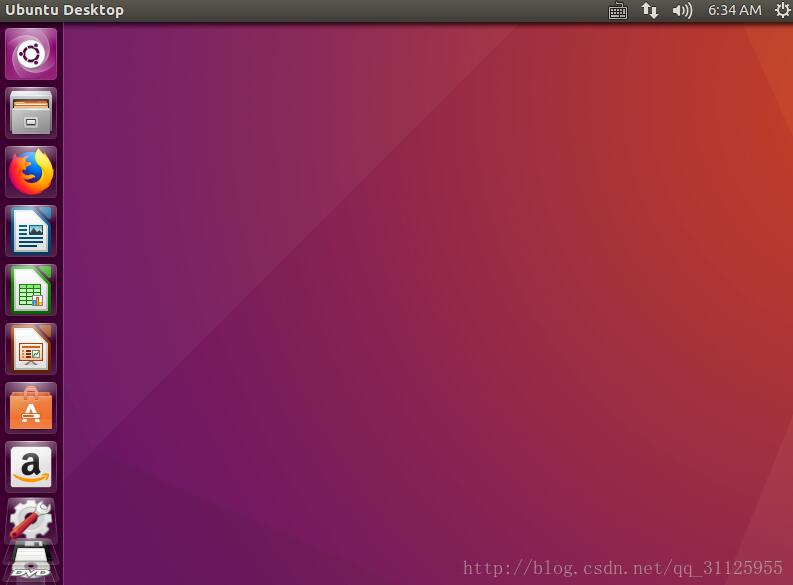
还有其他安装办法,也可查找了解尝试一下,比较比较。
以上就是本文的全部内容,希望对大家的学习有所帮助,也希望大家多多支持亿速云。
亿速云「云服务器」,即开即用、新一代英特尔至强铂金CPU、三副本存储NVMe SSD云盘,价格低至29元/月。点击查看>>
免责声明:本站发布的内容(图片、视频和文字)以原创、转载和分享为主,文章观点不代表本网站立场,如果涉及侵权请联系站长邮箱:is@yisu.com进行举报,并提供相关证据,一经查实,将立刻删除涉嫌侵权内容。