本文为大家分享了IIS 配置FTP 网站的具体过程,供大家参考,具体内容如下
说明:服务器环境是Windows Server 2008 R2,IIS7.5。
1. 在 服务器管理器的Web服务器(IIS) 上安装 FTP 服务

2. 在IIS管理器 添加FTP网站

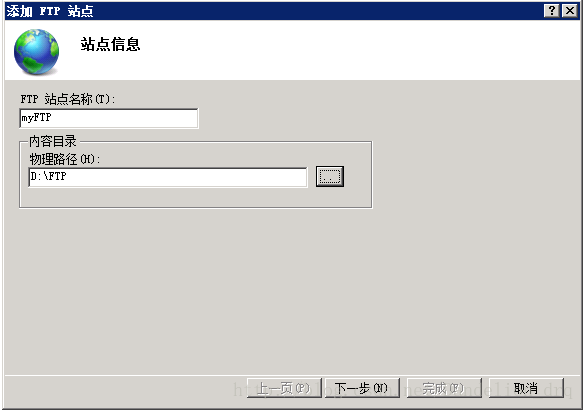

端口可以不用默认的,自己设置
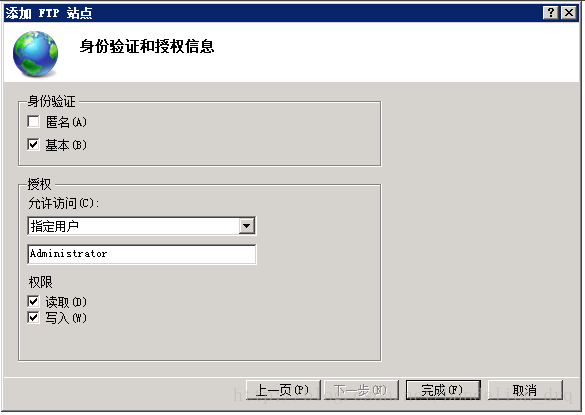
身份认证选基本,用户则建议添加一个专门用来登录ftp的用户,然后指定给这个用户授权
3. 配置防火墙规则
新增入站规则

注意:这里要添加的端口是刚刚添加FTP网站时候填写的那个端口。为一般VPS只会开放少量需要用的端口,所以我们要检查,如果这个端口没有对外开放的话,从外部是访问不了的
理论上到这里是全部设置都配好了。从内部用浏览器输入 ftp://ip:端口 可以直接访问,但是外网一直不行,用FTP客户端软件FileZilla连上去则是无法读取目录。网上找了搜了好久,终于找到了解决办法。
在防火墙界面,点击“允许应用或者功能通过Windows防火墙”—->允许其他应用—->浏览—->选择 C:\Windows\System32\svchost.exe>—-打开
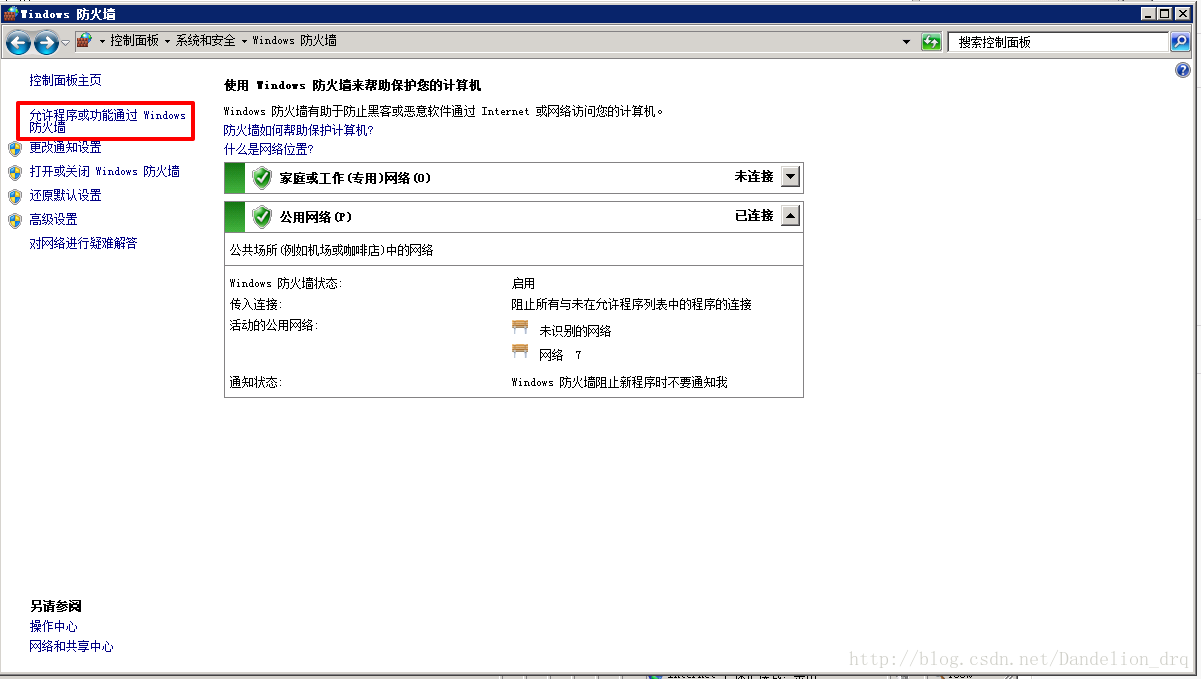

勾选上“专用”和“公用”
PS:: 如果不添加应用程序,会在连接FTP后看不到目录。
连接成功!
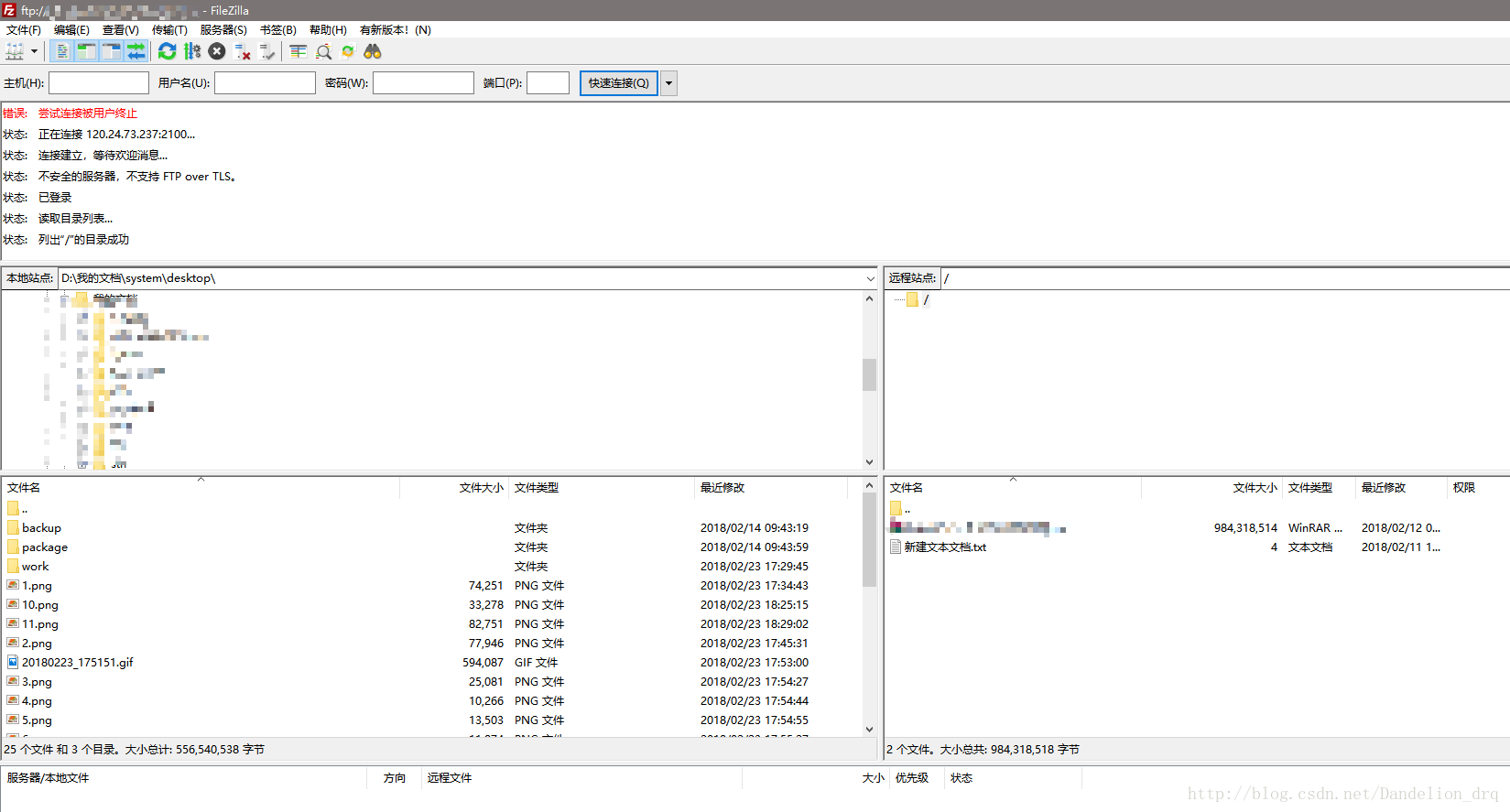
以上就是本文的全部内容,希望对大家的学习有所帮助,也希望大家多多支持亿速云。
亿速云「云数据库 MySQL」免部署即开即用,比自行安装部署数据库高出1倍以上的性能,双节点冗余防止单节点故障,数据自动定期备份随时恢复。点击查看>>
免责声明:本站发布的内容(图片、视频和文字)以原创、转载和分享为主,文章观点不代表本网站立场,如果涉及侵权请联系站长邮箱:is@yisu.com进行举报,并提供相关证据,一经查实,将立刻删除涉嫌侵权内容。