1、XenServer开始引导安装
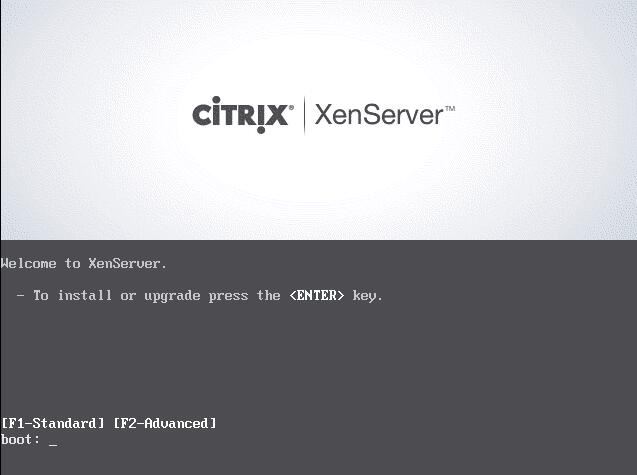
2、按F2选择高级安装。(正常情况下不需要用到高级安装,直接回车跳转到下面的第8步安装就可以了)
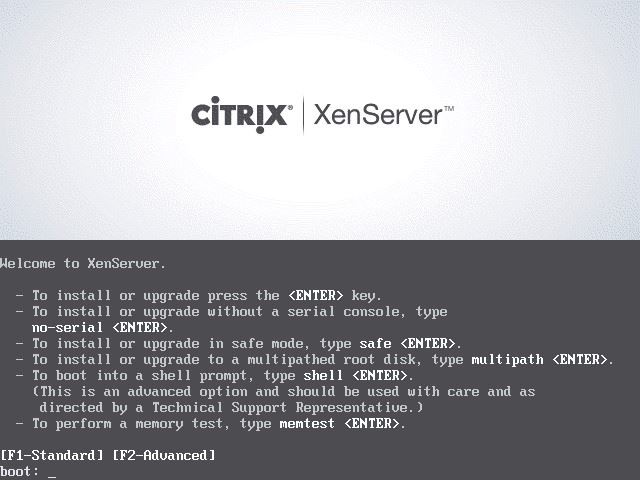
3、输入 shell 回车下一步,进入命令行
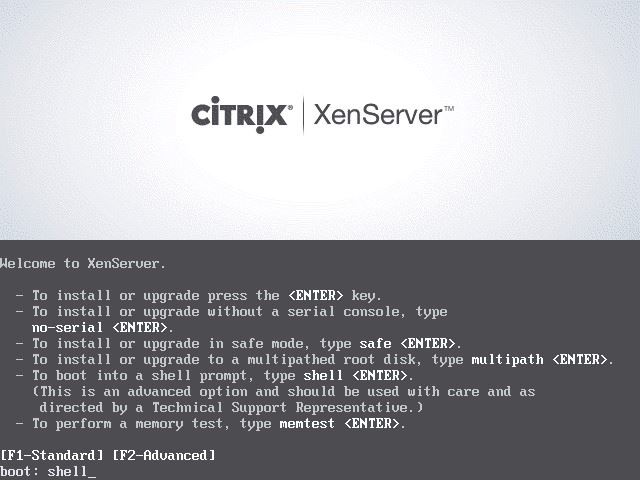
4、输入:vi /opt/xensource/installer/constants.py
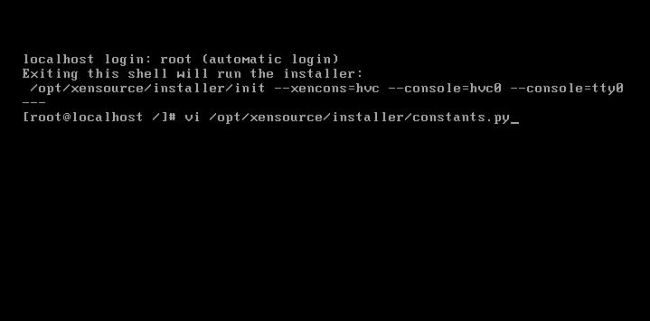
5、按键盘的向下键滚动页面
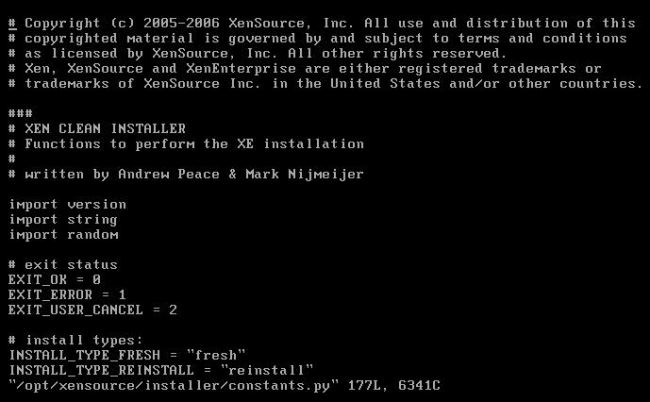
6、将光标移动到 GPT_SUPPORT=True 后按键盘的Insert键,然后用删除键将 True删除并添加 False;(作用:禁用 GPT 分区,使用 MBR 分区表)。
如下图所示;修改完成后按Esc键,然后输入 :wq!回车,保存修改并退出vi

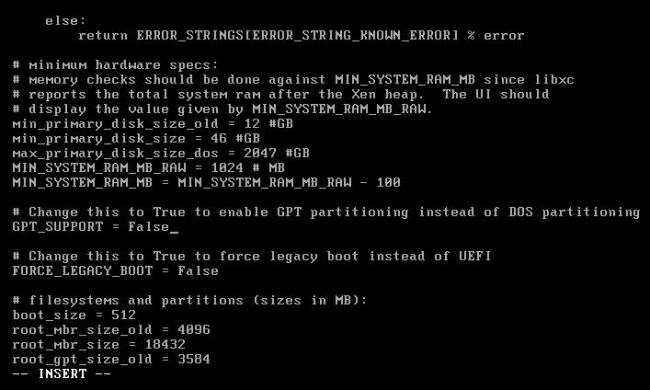
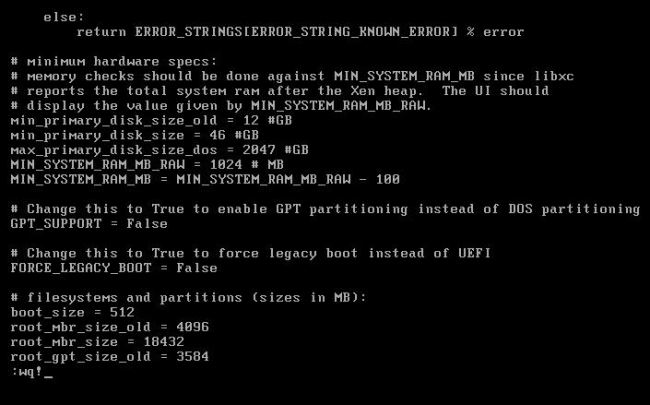
7、输入 exit 退出高级安装模式回到安装界面
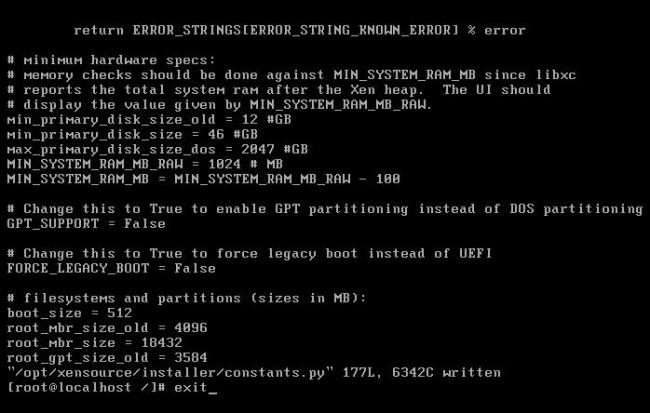
8、选择 US --OK
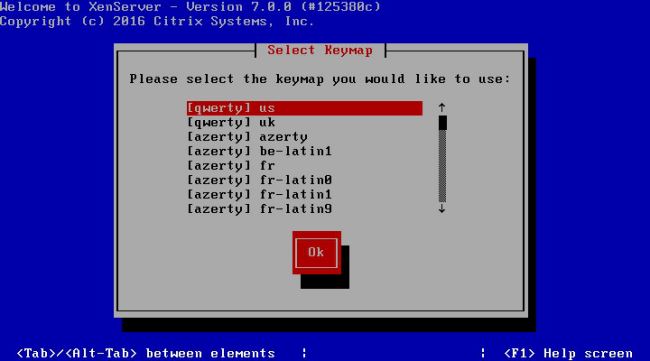
9、OK
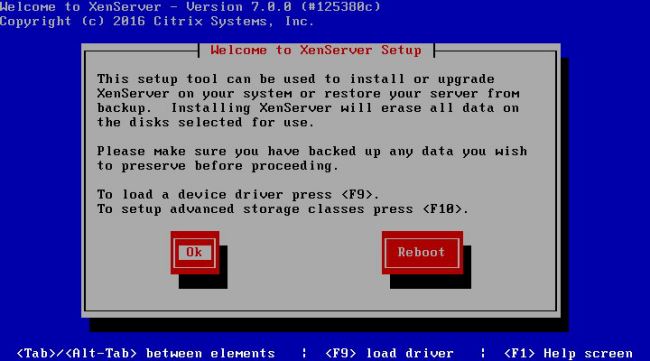
10、选择 Accept EULA

11、空格键选定 磁盘 及Enable thin provisioning(为XenDesktop部署做优化)后 OK 继续
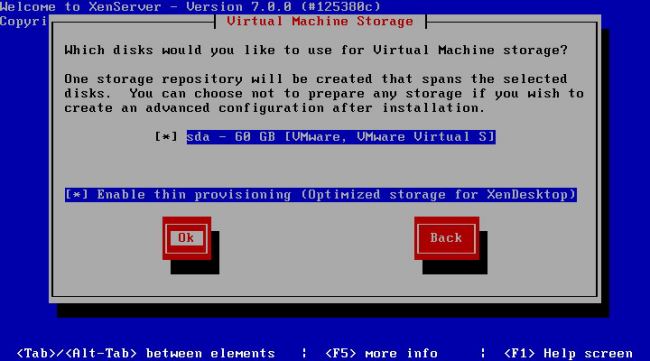
12、选择Local media
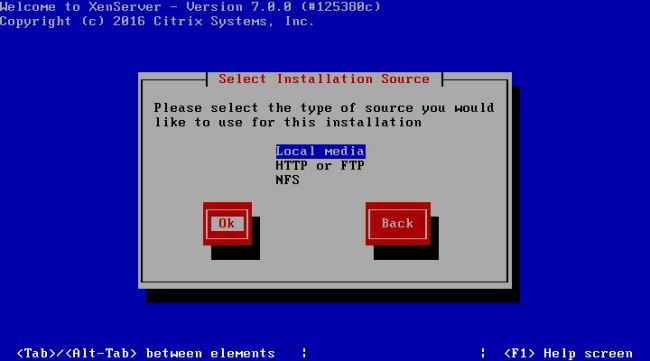
13、选择 NO ,不安装帮助文档

14、选择 Skip verification , 跳过安装介质的检测
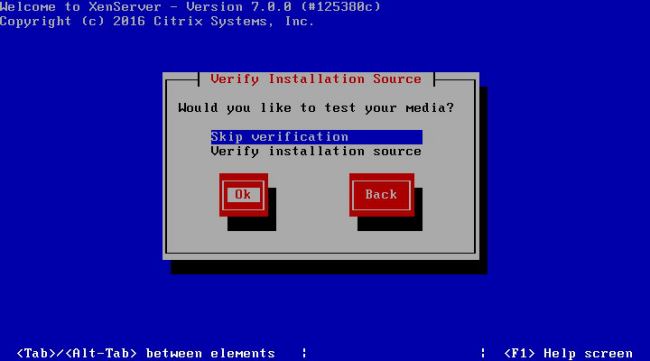
15、输入XenServer的登陆密码,也就是root密码
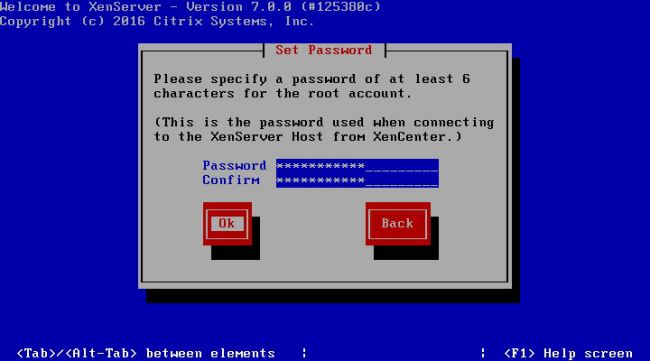
16、定义管理网络IP地址,我这里选择手动配置IP,输入IP、 掩码、 网关;如果你的环境有多张网卡,则在此页面前有一个选择一个网卡作为管理网口的选项
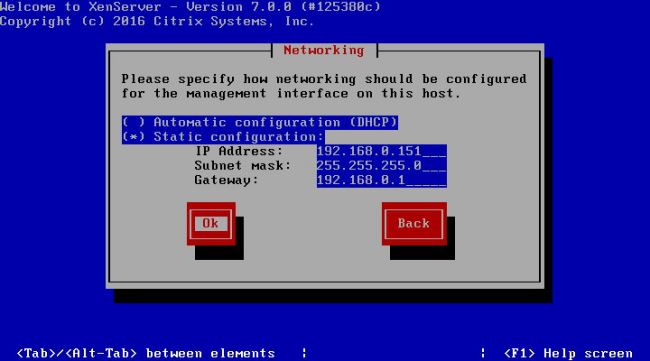
17、输入自定义的Hostname(相当于Win7的计算机名),填入DNS Server1地址

18、选择 Asia(亚洲)
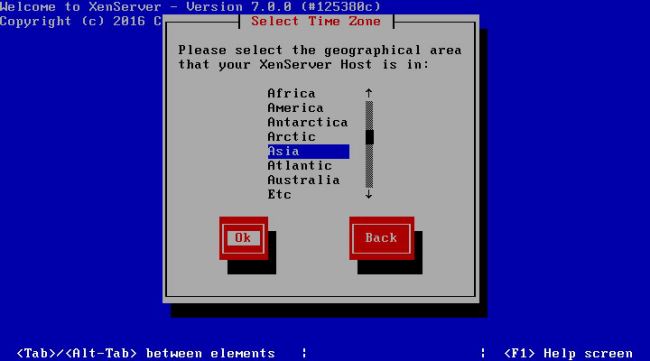
19、选择 Shanghai
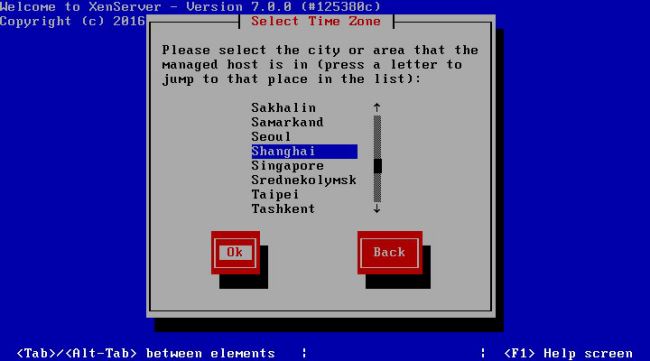
20、选择Manual timeenty(手动输入时间)
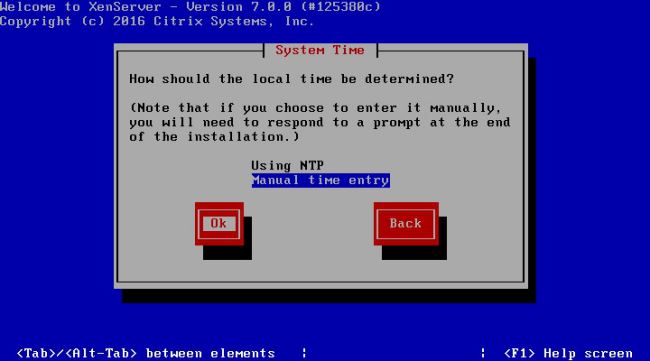
21、全部设置完成,开始安装,点击Install XenServer——回车
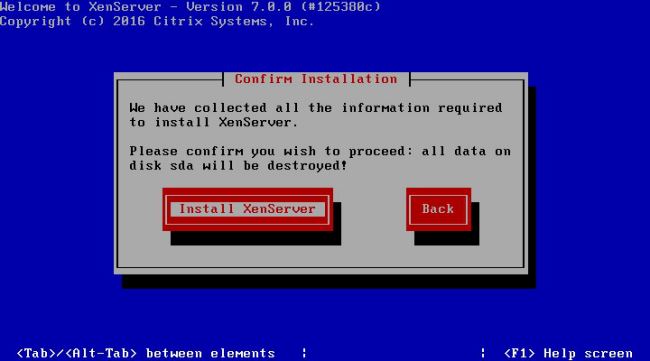
22、开始安装XenServer
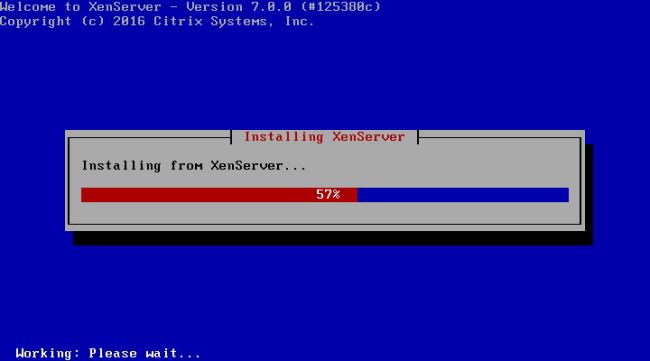
23、大概一杯茶的时间后,出现下面窗口,填入当前的正确日期 时间
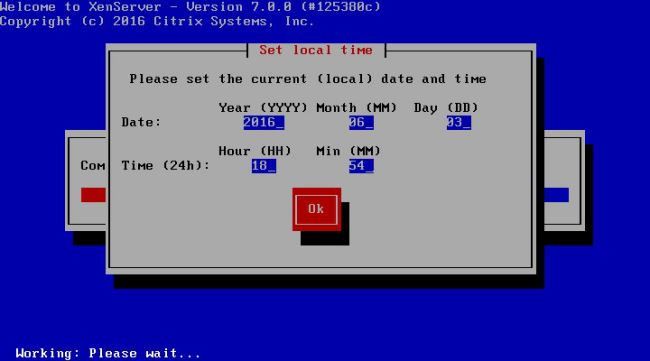
24、此时已经安装完成,点击OK后自动重启
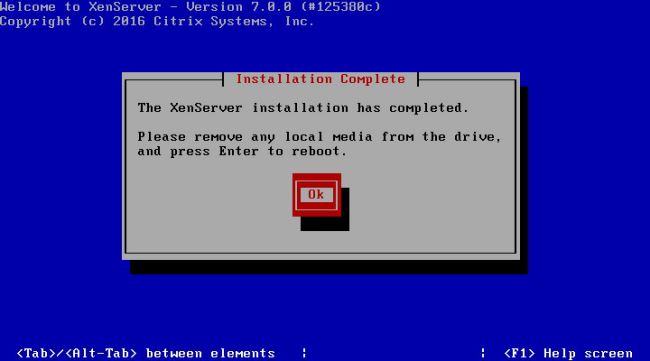
25、重启中

26、XenServer 7.0 启动完成,完成安装。
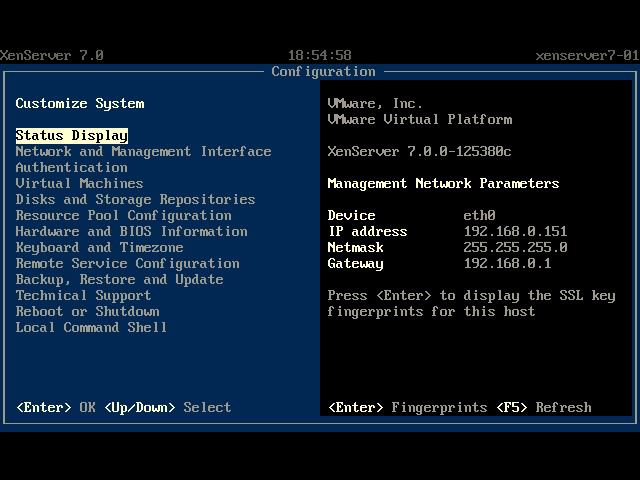
亿速云「云数据库 MySQL」免部署即开即用,比自行安装部署数据库高出1倍以上的性能,双节点冗余防止单节点故障,数据自动定期备份随时恢复。点击查看>>
免责声明:本站发布的内容(图片、视频和文字)以原创、转载和分享为主,文章观点不代表本网站立场,如果涉及侵权请联系站长邮箱:is@yisu.com进行举报,并提供相关证据,一经查实,将立刻删除涉嫌侵权内容。