小编发现很多朋友在linux上烧写、配置、搭建Edison环境的时候出现过很多问题,基本上很多人使用setup tool for ubuntu,小编在此先提醒各位,千万别用!
首先我们先来看下Edison入门环境配置相关的内容
文档说明:本文的阅读对象适合刚入手Edison并且在linux系统下操作的开发人员,所有操作均在linux系统下完成,主要内容包括Edison板级基本配置,Arduino IDE和Eclipse IDE开发环境的配置,固件的更新,本机编译和交叉编译的实现等,通过对这些基本开发环境的配置和程序下载的实现后,可进一步深入学习对Edison的相关高级开发和相关实验。
配置需求:
[size=12.0000pt]1.ubuntu 12.04 64位操作系统(开发机)
[size=12.0000pt]2.Edison模块和arduino扩展板套件一份
[size=12.0000pt]3.两根MicroUSB数据线
建议:因为刚开始在配置Edison的时候使用过VM虚拟机装的ubuntu,结果存在很多问题,在配置环境的时候连接开发板很不稳定,经常出现串口识别不了,程序下载失败等问题,所以建议电脑只装ubuntu系统或者装个ubuntu双系统,建议用ubuntu 12.04 桌面64位版本的linux系统,这会减少开发中遇到的很多不必要的麻烦。

1.jpg (1003.46 KB, 下载次数: 1)
下载附件 保存到相册
2015-8-12 11:43 上传
下面直接进入正题:
Edison板级基本配置:
这里的配置包括:开发板名字,密码,wifi的连接。其中设置的名字,密码和在wifi连接成功后得到的ip在后面eclipse开发工具向开发板下载程序的时候均需要使用,所以在这里对配置做一下操作说明:
在Windows系统中我们经常用Putty来连接linux主机,在Linux系统中Putty也是可以使用的,但是今天我们用screen来实现Ubuntu开发机对linux主机的连接。
首先检查ubuntu中是否安装了screen,可以输入命令:
screen –v
如果现实Screen version XXX(版本号),表示已经安装Screen

如果没有现实版本号,输入以下命令安装:
sudo apt-get install screen

安装完成后我们将装有edison的arduino扩展板连接到ubuntu开发机,此时稍等一会在操作,因为edison上电后启动内部自带的Linux系统也需要一点时间。当Ubuntu开发机的左边的导航栏里面显示edison的时候表示已经连接成功。
接下来我们查看串口是否存在,正常连接的时候串口设备号是/dev/ttyUSB0,输入命令:
ls /dev/ttyUSB0 –l
如果输出:/dev/ttyUSB0 ,表示串口存在,可继续操作,如果不存在,可插拔一下串口连接线。
接下来我们要在ubuntu开发机中连接edison的liunx主机,输入命令:
sudo screen /dev/ttyUSB0 115200

回车后Ubuntu开发机会弹出一个新窗口,双击Enter键进入登录提示界面:
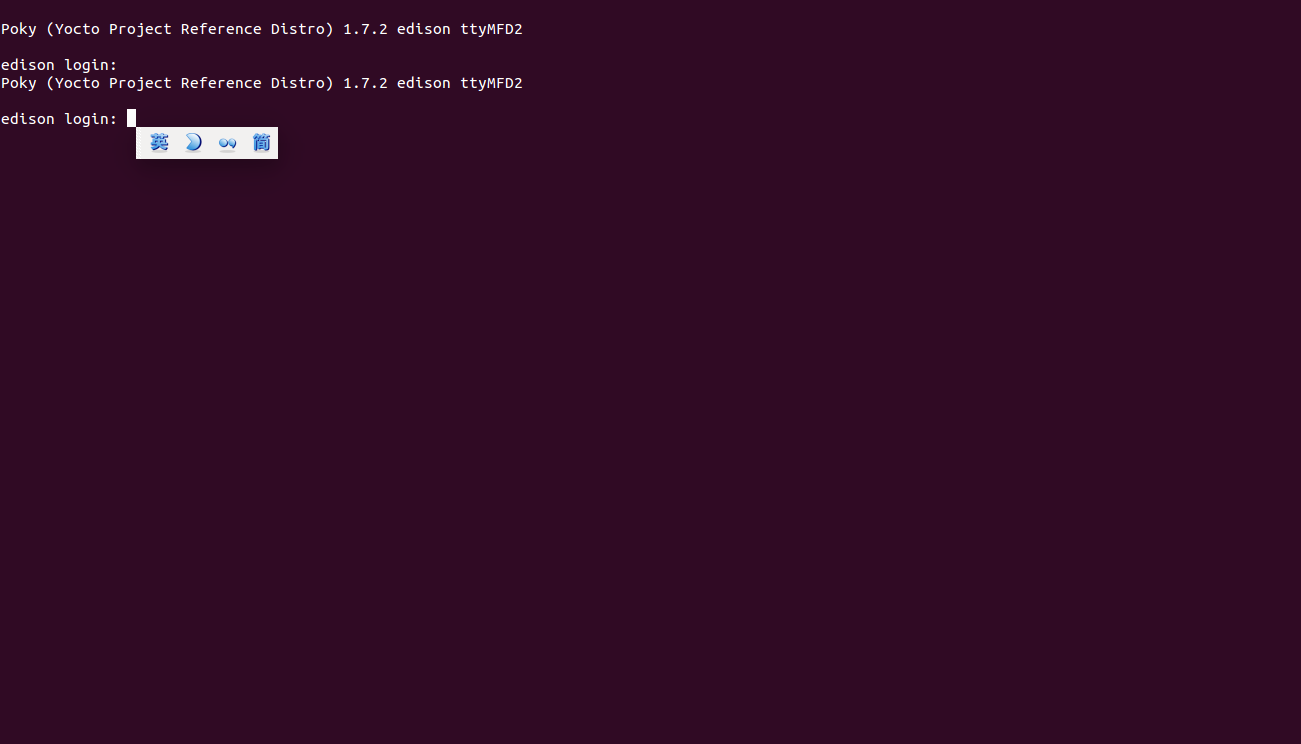
默认输入:root 可直接登录!
登录成功后开始配置开发板,两种方法都可以:
1.输入命令:configure_ediosn –setup (注意:setup前面是两个“-”,下面类似)
回车后根据提示一步步完成name,password,wifi的配置
2.选择性配置命令:
输入命令 configure_edison –name,回车,配置名字,显示下面信息,此处设置的名字是jason:
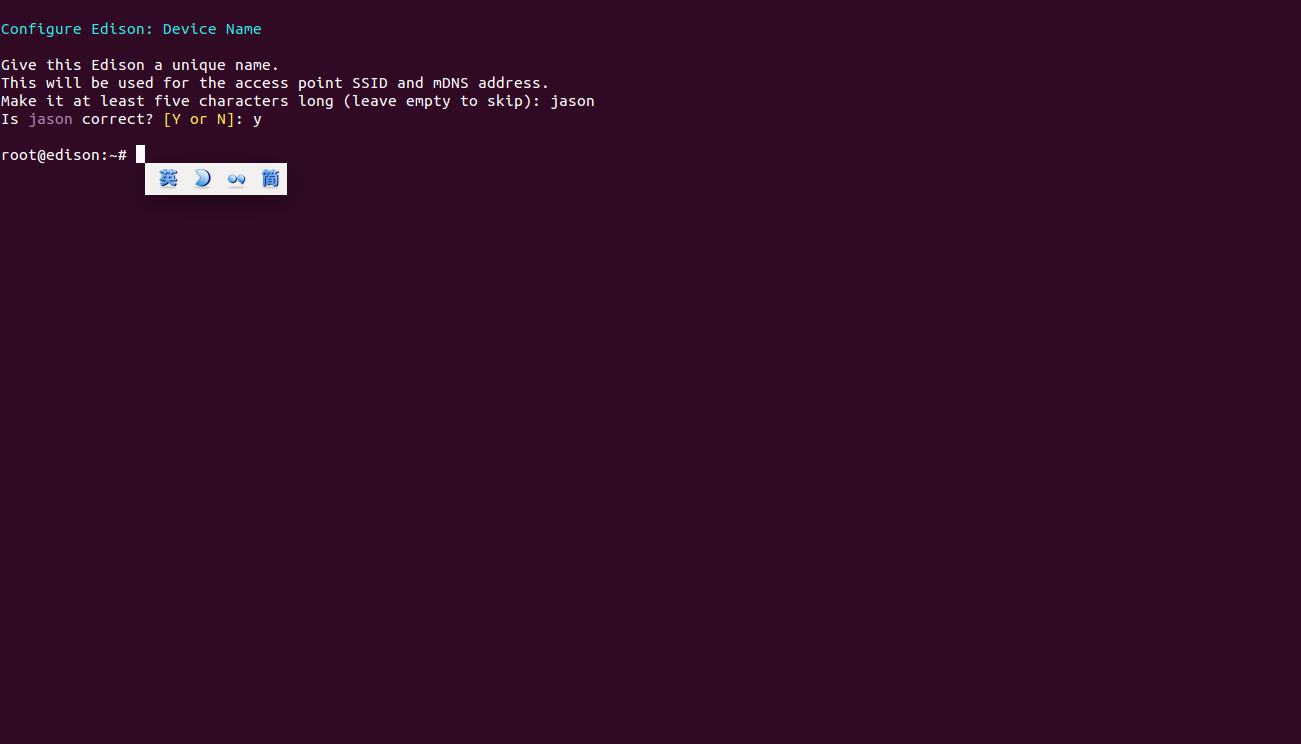
输入命令:configure_edison –password,回车,配置密码,密码最好是8个字符的,显示下面信息,此处密码设置为12345678:
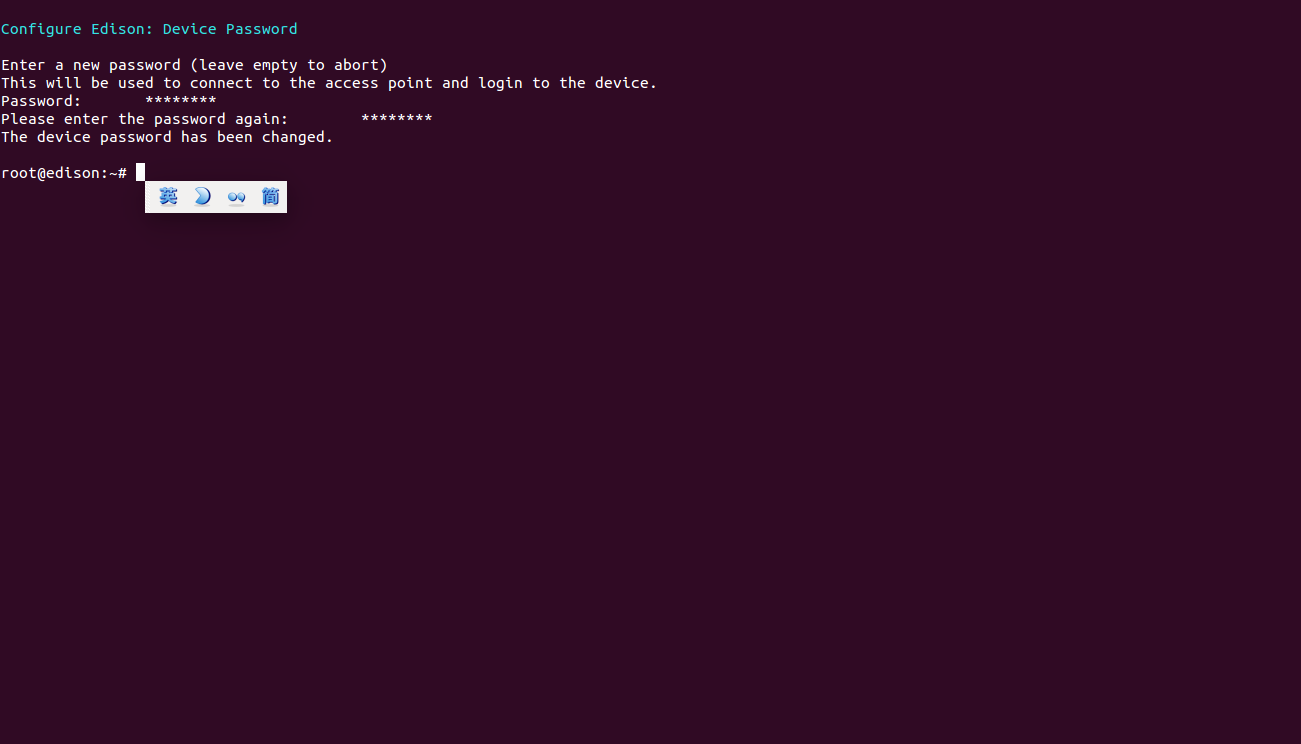
输入命令:configure_edison –wifi,回车,连接wifi,会出现下面信息,按提示操作即可:
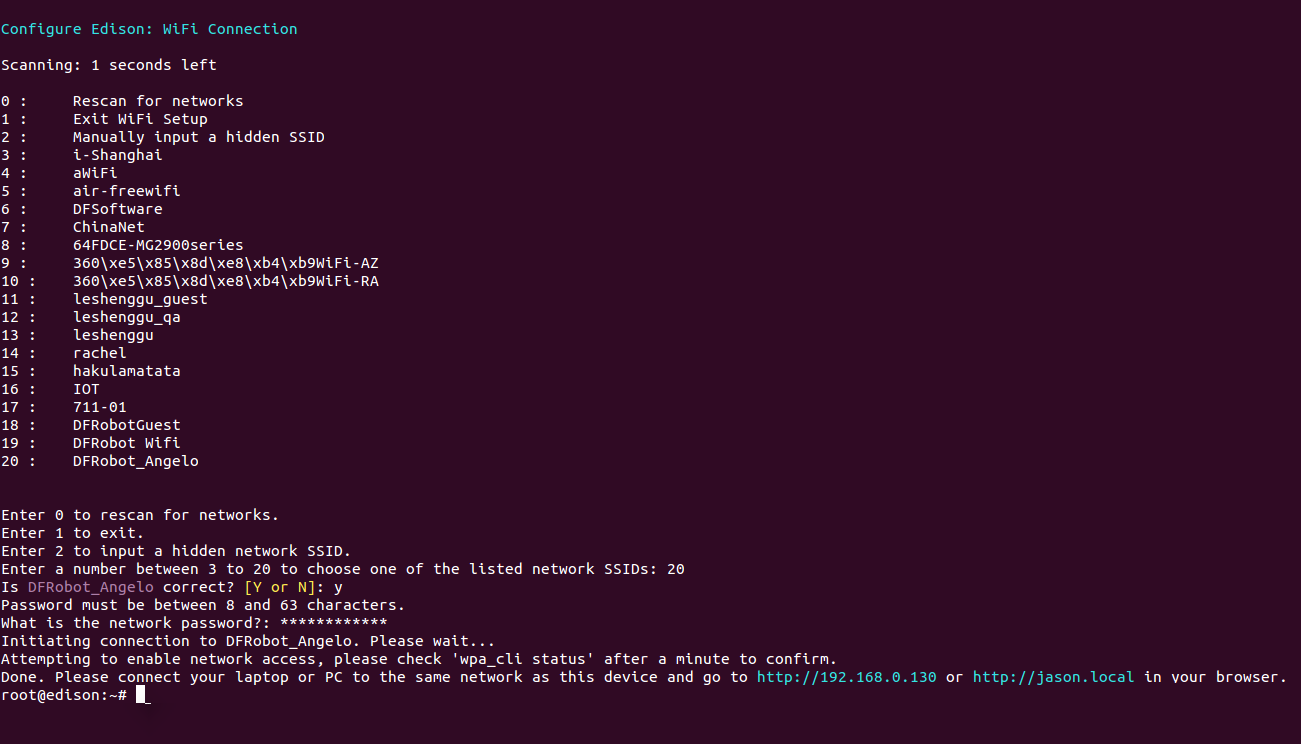
当wifi连接成功后显示的蓝色字体的IP(192.168.0.130),在eclipse下载程序的时候能用的上,在这里可以留意一下。
至此,在Ubuntu中对Edison板级基本配置已经完成。
下面我在看一下关于环境配置的时候误区以及解决办法:
1、前言
linux上烧写、配置、搭建Edison环境,千万不要用默认的setup tool for ubuntu!!! (即使,你用的就是ubuntu)
因为,其默认的工具会从一个坏链接下载配置文件:https://downloadmirror.intel.com/25871/eng/iot_data.xml,而该链接早已变为404。
建议到下面这一步从我圈的红色部分继续进行!
>> https://software.intel.com/en-us/get-started-edison-linux-step2
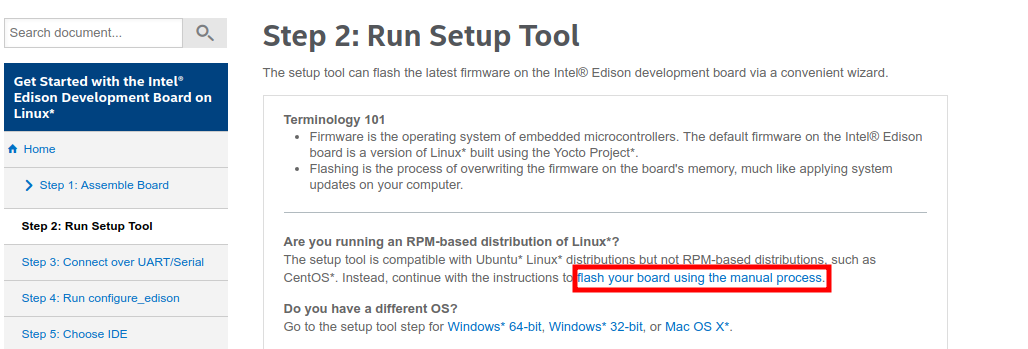
2、烧写固件到Edison
官方介绍setup tool是一种较好的方法来烧写固件,而dfu-util是为了某些手动想烧写固件的需求准备的。而在linux中setup tool会有第一节中描述的问题,因此我们选用dfu-util进行烧写。
This process uses dfu-util, an open source program that implements the USB DFU (USB Device Firmware Upgrade) protocol.
利用dfu-util操作比较简单,可以完全按照介绍进行:
>> https://software.intel.com/en-us/getting-started-troubleshooting-edison-for-linux#manual-flash-process

注:需要注意USB数据线的连接方式及switch开关的拨动位置;烧写大概用5min,不要断电或拔下数据线!
╭─btfz@btfz-pc ~/Tool/Edison/Image
╰─$ sudo ./flashall.sh 254 ↵
Using U-Boot target: edison-blankcdc
Now waiting for dfu device 8087:0a99
Please plug and reboot the board
Flashing IFWI
Download [=========================] 100% 4194304 bytes
Download [=========================] 100% 4194304 bytes
Flashing U-Boot
Download [=========================] 100% 237568 bytes
Flashing U-Boot Environment
Download [=========================] 100% 65536 bytes
Flashing U-Boot Environment Backup
Download [=========================] 100% 65536 bytes
Rebooting to apply partition changes
Now waiting for dfu device 8087:0a99
Flashing boot partition (kernel)
Download [=========================] 100% 6144000 bytes
Flashing rootfs, (it can take up to 5 minutes... Please be patient)
Download [=========================] 100% 1373159424 bytes
Rebooting
U-boot & Kernel System Flash Success...
Your board needs to reboot to complete the flashing procedure, please do not unplug it for 2 minutes.
3、串口连接与配置密码及wifi
参照官方介绍,使用screen进行连接:
>> https://software.intel.com/en-us/get-started-edison-linux-step3
主要是安装screen:sudo apt-get install screen
将板子通过USB线连接到电脑,查看USB设备:ls /dev/ttyUSB*
通过USB连接到板子:sudo screen /dev/ttyUSB0 115200
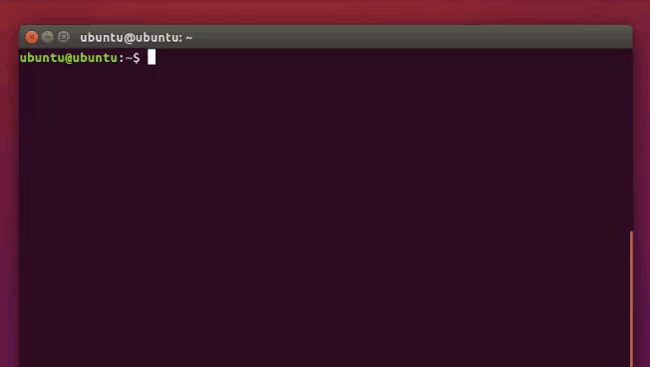
等用screen登录成功板子后,便可参考:https://software.intel.com/en-us/get-started-edison-linux-step4 对板子进行配置用户名和密码,以及配置wifi等操作~
亿速云「云服务器」,即开即用、新一代英特尔至强铂金CPU、三副本存储NVMe SSD云盘,价格低至29元/月。点击查看>>
免责声明:本站发布的内容(图片、视频和文字)以原创、转载和分享为主,文章观点不代表本网站立场,如果涉及侵权请联系站长邮箱:is@yisu.com进行举报,并提供相关证据,一经查实,将立刻删除涉嫌侵权内容。