本文会详细介绍 Windows 上安装虚拟机之后,如何在 Linux 中安装 JDK、Tomcat 和 MySQL 的过程,希望能帮助到你。
首先,这些安装都是在 xshell 中运行的,什么,没有 xshell?好吧,我给你资源。安装之后里面就会有 xshell,直接打开用就行了。
1. 安装 JDK
个人建议安装的时候使用 rpm 包,Linux 中的 rpm 相当于 Windows 中的 exe,使用本文的安装方法无需手动设置环境变量。
在这里给大家提供一份 JDK-8 的资源。
1.1 将本地的 JDK 文件上传到服务器(Linux)中
很多人会使用 xftp 直接拖动到 Linux 中,虽然能够达到同样的效果,但这是菜鸟的做法,今天就来使用另外一种方法,相当粗暴:敲命令。
敲命令会借助于一个软件,以后安装软件优先使用 yum。yum 将 Linux 一些流行的包,放到国内一些比较快的服务器上,它下载的是 rpm 格式的安装包,并且安装。
好了,先来安装一下这个软件,命令:yum -y install lrzsz;
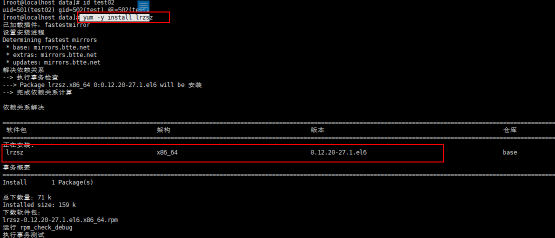
使用文件上传命令:rz -y;

会弹出一个对话框,选择 JDK 的安装包就行了。
1.2 拿到 rpm 包
使用命令:yum -y install jdk-8u141-linux-x64.rpm;
之后稍等片刻就可以安装成功了,这种方法不需要配置环境变量。装完之后要养成一个习惯,测试环境变量好不好使:
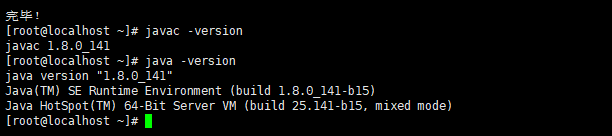
2. 安装 Tomcat
2.1 Tomcat 安装包放进 Linux 中
可以使用命令行,在这里为了省事儿就不用命令了,直接使用 xftp 拖动到 Linux 中(见谅见谅)。这里给一份 Tomcat 的资源。
(各种资源,怎么样,我还不错吧,哈哈)
建议将自己需要解压的软件都放到 /data 目录下面,如果没有这个目录,可以直接在根目录下创建该目录,创建该目录的命令:mkdir /data
进入到/data目录中,将 Tomcat 的压缩包复制(剪切到) /data 目录中:
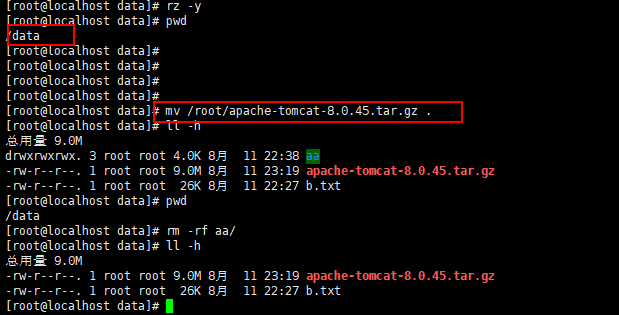
2.2 解压 Tomcat 的压缩包
使用命令:tar -xzvf apache-tomcat-8.0.45.tar.gz
其中:
X:代表释放(解压);
V:代表显示解压的过程;
Z:代表这是不是一个压缩包,一般来说结尾是 gz 都代表是压缩过的包;
F:表示递归解压;
当然你也可以选择修改 Tomcat 的名字,命令:mv(此处有空格)apache-tomcat-8.0.45(此处也有空格)tomcat_test_1
启动 Tomcat:不管写的是相对路径还是绝对路径,都要指定运行 startup.sh
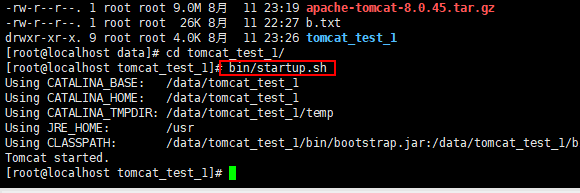
2.3 查看 Tomcat 有木有启动
有人会有疑问,Tomcat 有没有启动你自己还不造吗,有的时候 Tomcat 端口被占用,就会启动失败。
查看是否启动命令:ps aux|grep tomcat

然后看一下 Tomcat 路径和它的端口号,如上图红框所示。
当你的 Tomcat 打开之后,欣喜若狂的在浏览器中输入你的虚拟机 ip 地址加 8080 访问三条腿的猫(Tomcat 图标)时,就会发现,等到天亮猫也不会出现,不是猫丢了,而是它在你的电脑的路上被伟大的防火墙挡住了。
所以还差一步,停掉防火墙。
2.4 停掉防火墙
命令:service iptables stop

然后再在浏览器里输入虚拟机的 ip 地址加 8080 就可以看到 Tomcat 的标识了:
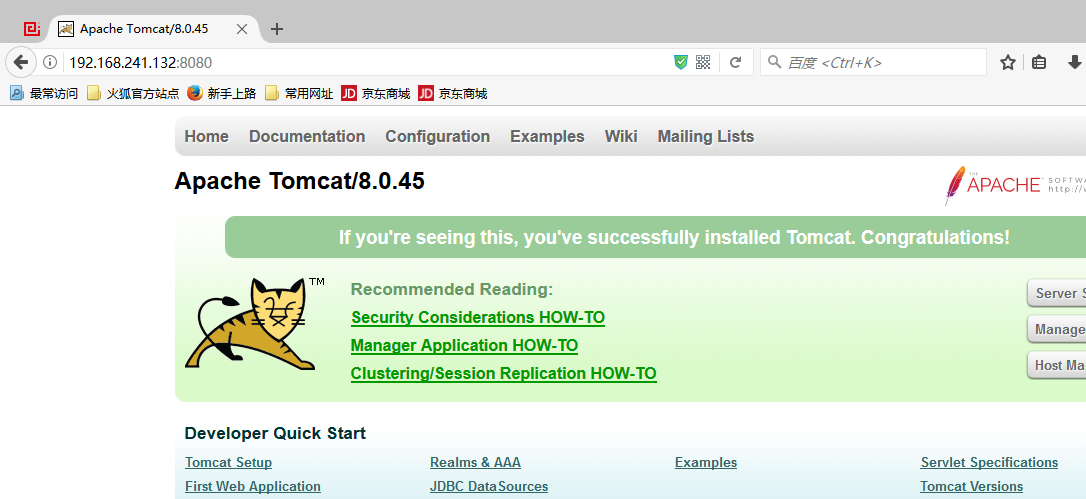
3. 安装最新版本的 mysql 5.7
在 MySQL 的官网上,有一个链接:A Quick Guide to Using the MySQL Yum Repository。
现在,我按照这个地址,给大家走一下安装流程。
3.1 创建 yum 源
创建 yum 源,文件名随便起,但是官网建议命名为 mysql-community.repo,所以就新建一个该文件,扩展名为 repo,文件内容如下:
[mysql57-community]
name=MySQL 5.7 Community Server
baseurl=http://repo.mysql.com/yum/mysql-5.7-community/el/6/$basearch/
enabled=1
gpgcheck=0
gpgkey=file:///etc/pki/rpm-gpg/RPM-GPG-KEY-mysql
将这个文件上传到 /etc/yum.repos.d/ 中。
然后使用命令:yum search mysql,会发现最下面多出一行:
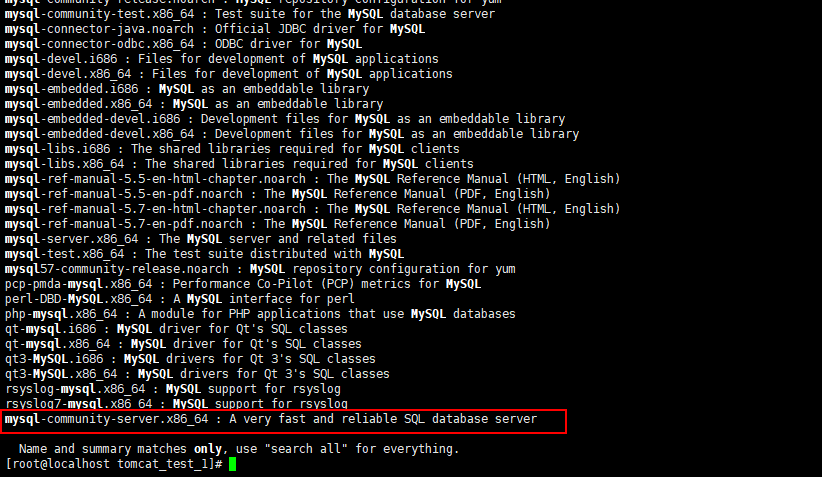
3.2 安装 mysql
使用命令:yum install mysql-community-server

3.3 重启 mysql
使用命令:service mysqld restart
3.4 查看登录密码

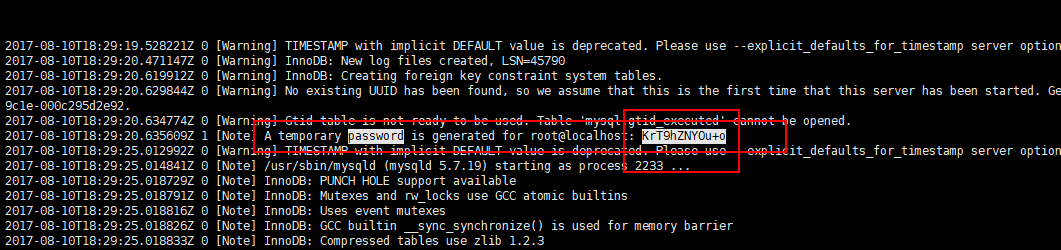
此密码是临时密码,只能使用一次,使用改密码登陆 mysql 客户端。
3.5 登陆 mysql 客户端
使用命令:mysql -u root -p

登陆成功以后,第一件事当然是改密码啦,哈哈。
官网提供了修改密码的命令:
ALTER USER 'root'@'localhost' IDENTIFIED BY 'MyNewPass4!';但是呢,这个密码也很难记啊,如果想改成简单的密码,比如说将MyNewPass4! 换成 123456,这样的密码多好记,然后运行就会发现,它不让你改,因为过于简单不符合它的命名规则。
所以,首先按照上面官网提供的命令成功登录 MySQL ,然后卸载 mysql密码的插件:
uninstall plugin validate_password;
然后再修改密码:
ALTER USER 'root'@'localhost' IDENTIFIED BY '123456';键入 exit 退出客户端,再使用新密码登录。
默认账号使用本地使用,不同的电脑不让使用,比如说,你在 Windows 里用 Navicat 连接该 MySQL 数据库是不可以的。
怎么样才可以呢?重新创建一个账号,允许远程链接,命令如下:
然后再在 Windows 下使用 Navicat 就可以连接上该数据库了。
3.6 修改默认的编码
使用 Navicat 就可以连接数据库之后默认的编码格式是拉丁文,所以要修改默认的编码格式。
修改配置文件 /etc/my.cnf,再改文件的时候,养成一个习惯,先备份一份在修改。
使用 vi /etc/my.cnf,然后找到 mysqld,增加一行
character_set_server=utf8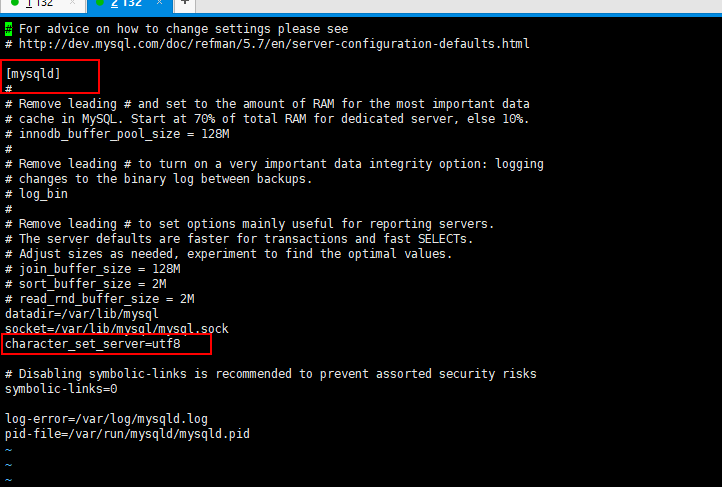
然后重启mysql服务就可以了,使用命令:service mysqld restart
以上就是详细的安装过程希望能帮助到你,欢迎收藏加关注。
亿速云「云数据库 MySQL」免部署即开即用,比自行安装部署数据库高出1倍以上的性能,双节点冗余防止单节点故障,数据自动定期备份随时恢复。点击查看>>
免责声明:本站发布的内容(图片、视频和文字)以原创、转载和分享为主,文章观点不代表本网站立场,如果涉及侵权请联系站长邮箱:is@yisu.com进行举报,并提供相关证据,一经查实,将立刻删除涉嫌侵权内容。