小编给大家分享一下pyinstaller参数的示例分析,相信大部分人都还不怎么了解,因此分享这篇文章给大家参考一下,希望大家阅读完这篇文章后大有收获,下面让我们一起去了解一下吧!
一、pyinstaller相关参数
| -F, –onefile | 打包一个单个文件,如果你的代码都写在一个.py文件的话,可以用这个,如果是多个.py文件就别用 |
| -D, –onedir | 打包多个文件,在dist中生成很多依赖文件,适合以框架形式编写工具代码,我个人比较推荐这样,代码易于维护 |
| -K, –tk | 在部署时包含 TCL/TK |
| -a, –ascii | 不包含编码.在支持Unicode的python版本上默认包含所有的编码. |
| -d, –debug | 产生debug版本的可执行文件 |
| -w,–windowed,–noconsole | 使用Windows子系统执行.当程序启动的时候不会打开命令行(只对Windows有效) |
| -c,–nowindowed,–console | 使用控制台子系统执行(默认)(只对Windows有效) pyinstaller -c xxxx.py pyinstaller xxxx.py --console |
| -s,–strip | 可执行文件和共享库将run through strip.注意Cygwin的strip往往使普通的win32 Dll无法使用. |
| -X, –upx | 如果有UPX安装(执行Configure.py时检测),会压缩执行文件(Windows系统中的DLL也会)(参见note) |
| -o DIR, –out=DIR | 指定spec文件的生成目录,如果没有指定,而且当前目录是PyInstaller的根目录,会自动创建一个用于输出(spec和生成的可执行文件)的目录.如果没有指定,而当前目录不是PyInstaller的根目录,则会输出到当前的目录下. |
| -p DIR, –path=DIR | 设置导入路径(和使用PYTHONPATH效果相似).可以用路径分割符(Windows使用分号,Linux使用冒号)分割,指定多个目录.也可以使用多个-p参数来设置多个导入路径,让pyinstaller自己去找程序需要的资源 |
| –icon=<FILE.ICO> | 将file.ico添加为可执行文件的资源(只对Windows系统有效),改变程序的图标 pyinstaller -i ico路径 xxxxx.py |
| –icon=<FILE.EXE,N> | 将file.exe的第n个图标添加为可执行文件的资源(只对Windows系统有效) |
| -v FILE, –version=FILE | 将verfile作为可执行文件的版本资源(只对Windows系统有效) |
| -n NAME, –name=NAME | 可选的项目(产生的spec的)名字.如果省略,第一个脚本的主文件名将作为spec的名字 |
二、pyinstaller爬坑总结
第一次玩pyinstaller,遇到了不少坑,在这里总结一下,以免日后再次掉坑里。
1、先从这次写的工具再说吧,写这个工具的初衷是由于自己手工造数据文件花了很长时间,然后就想着写个工具来解决这个问题(也是想锻炼下自己的代码能力,哈哈哈),利用下班晚上以及周末写了一周大概写出来了。
这个工具是个扫码支付文件生成工具,主要是解决手工造文件数据,有两个功能,一是基础扫码文件生成功能、二是大批量扫码文件生成功能,同时加上了用户auth控制。
在这里提醒大家,在代码里面尽量不要用import,能from.....import....就尽量用这个,因为如果是import的话,在打包的时候,会将整个包都打包到exe里面,没有意义的增大了工具的大小!
大概框架如下:
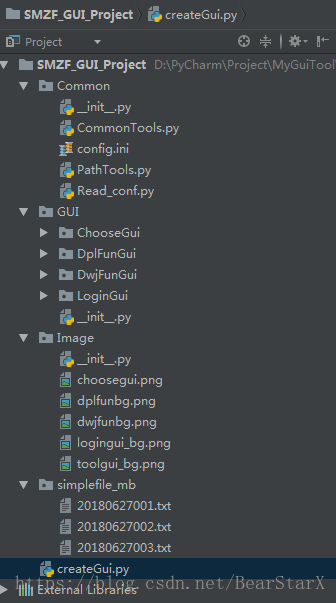
2、Gui开发完毕后,开始研究pyinstaller,也翻阅了论坛关于pyinstaller的相关用法,这里总结下我的工具的打包步骤
2.1、先下载pyinstaller,我比较懒,就直接用pip install pyinstaller,等待自动安装
2.2、在代码的路径下进行cmd,就直接跳转到该路径的cmd界面,切记路径中不要有中文
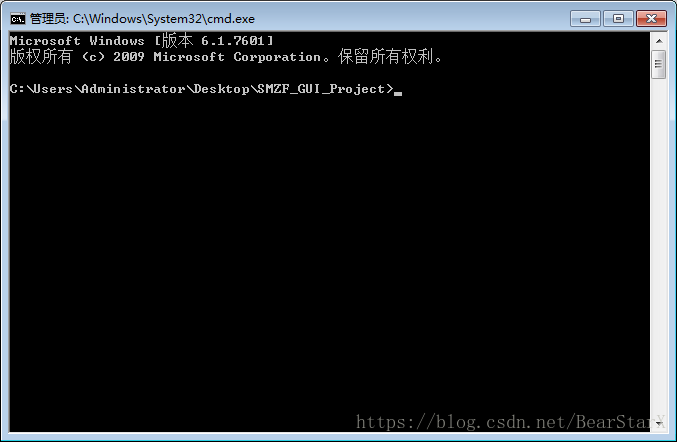
2.3、先用后台模式生成工具exe,命令为pyinstaller xxxx.py文件,主要目的是为了看报错信息,解决了报错后,再生成完整版的工具
tip:由于我的代码是存在依赖的,即多文件的,而非所有代码都在一个文件中的,所以我在这里没有使用-F,刚开始玩的时候不知道,老是用了-F生成了单文件的,没有生成依赖,老是不成功,各位朋友切记!
下图为命令生成的日志,红框部分则为exe工具生成的路径,如果在日志中只有info信息的话,说明打包过程没有问题
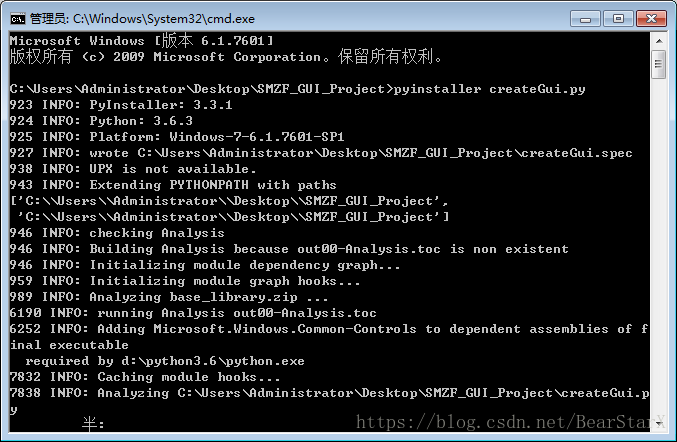
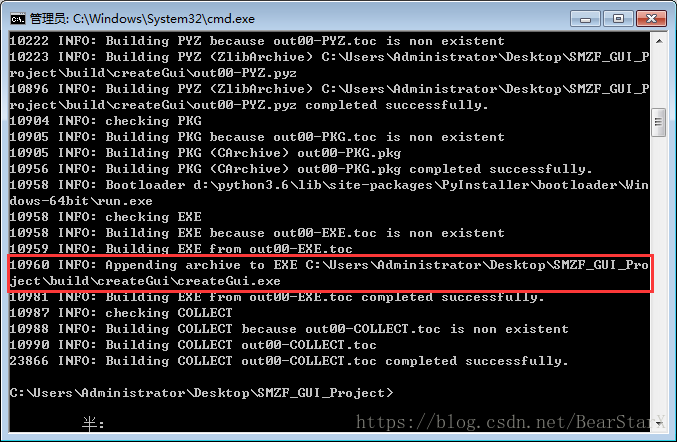
2.4、找到生成的exe文件,运行exe(生成的exe文件都会在dist目录下)
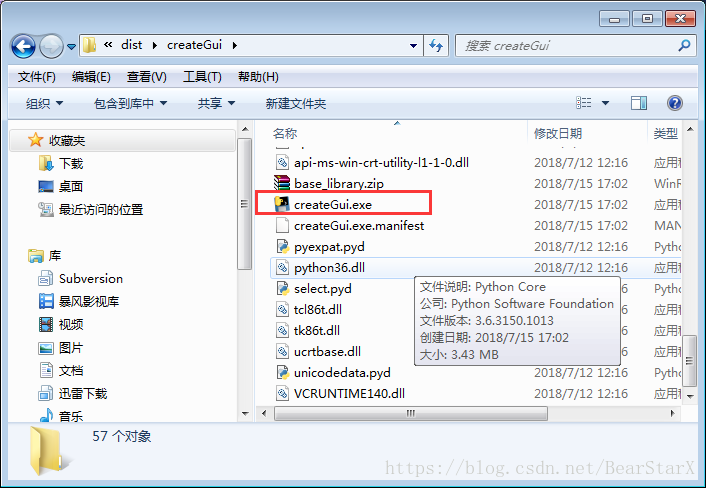
运行时,我遇到了以下的报错信息,是在dist找到相关的图片资源,所以需要把所有关于工具所需的资源(包含图片以及依赖的.py文件都放进dist下的项目目录中)
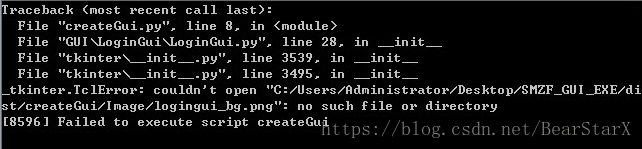
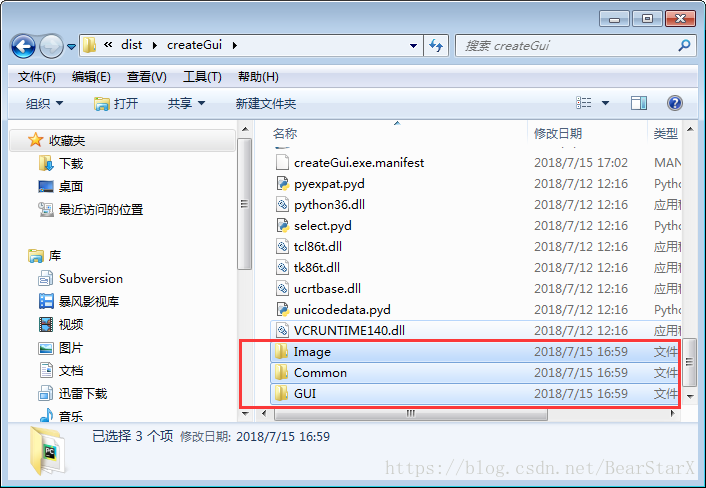
2.5、再次运行exe,此时运行成功,说明工具打包成功
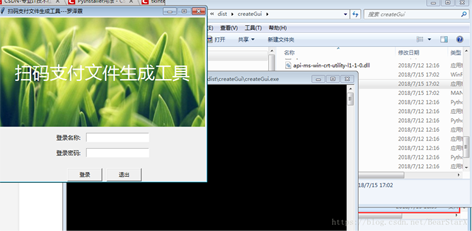
2.6、重新生成exe工具,去掉后台模式以及更换掉图标
给大家推荐一个图标获取地址,里面ico蛮多的:easyicon
下载了自己心仪的ico后,用-i+ico路径来替换默认ico,这次重新生成exe工具,命令为pyinstaller -i ico路径 -w xxxx.py
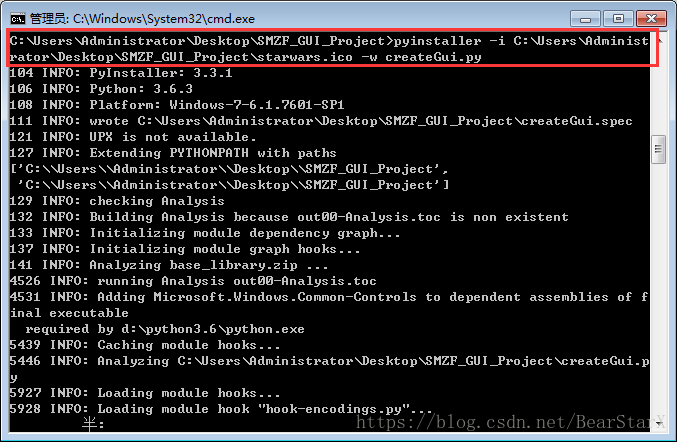
再将需要的图片资源和代码文件放到dist下的项目文件夹中
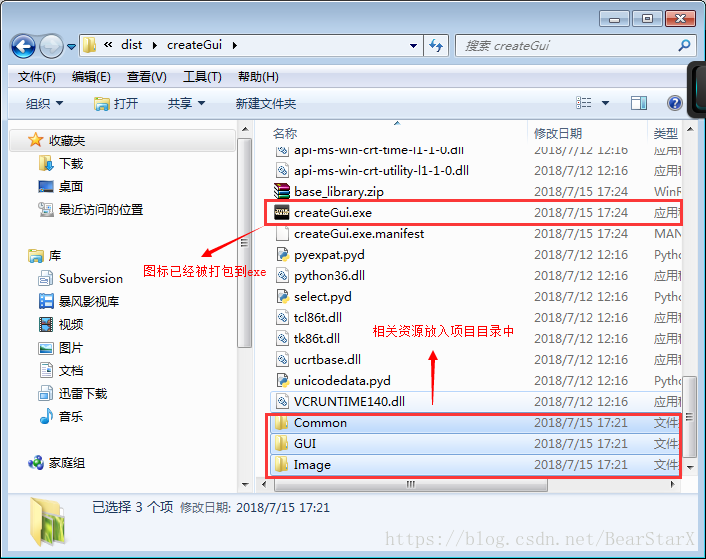
2.7、运行exe,能够打开则表示pyinstaller打包exe成功
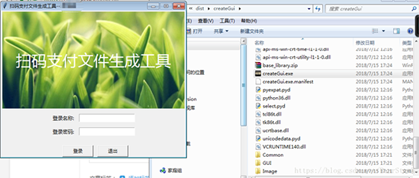
以上是“pyinstaller参数的示例分析”这篇文章的所有内容,感谢各位的阅读!相信大家都有了一定的了解,希望分享的内容对大家有所帮助,如果还想学习更多知识,欢迎关注亿速云行业资讯频道!
免责声明:本站发布的内容(图片、视频和文字)以原创、转载和分享为主,文章观点不代表本网站立场,如果涉及侵权请联系站长邮箱:is@yisu.com进行举报,并提供相关证据,一经查实,将立刻删除涉嫌侵权内容。