这篇文章主要为大家展示了“Pycharm如何使用”,内容简而易懂,条理清晰,希望能够帮助大家解决疑惑,下面让小编带领大家一起研究并学习一下“Pycharm如何使用”这篇文章吧。
pycharm是一款高效的python IDE工具,它非常强大,且可以跨平台,是新手首选工具!下面我给第一次使用这款软件的朋友做一个简单的使用教程,希望能给你带来帮助!
目前pycharm一共有两个版本,Professional(专业版本)」和「社区版」,专业版功能最强大,主要是为 Python 和 web 开发者而准备,是需要付费的。社区版是专业版的阉割版,比较轻量级,主要是为 Python 和数据专家而准备的。一般我们做开发,下载专业版本比较合适。
一、常用功能介绍
1、更换 Python 解释器
如果你系统里有多个版本的python,你想更换解释器,请使用下面的方法:
在File->Setting->Projec: xxx 下找到 Project Interpreter。然后修改为你需要的 Python 解释器。注意这个地方一定要注意的是:在选择 Python 解释器的时候,一定要选择到 python.exe 这个文件,而不是 python 的安装文件夹。
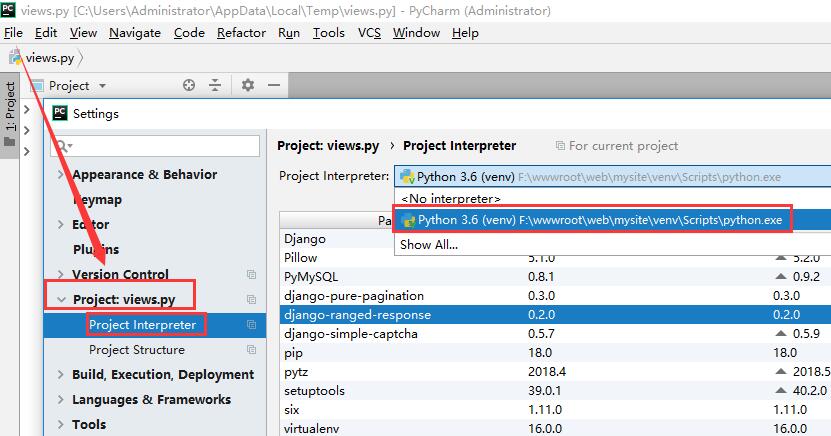
2、新建一个项目
我们新建一个项目,如django。
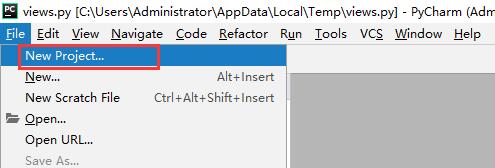

3、调整编辑器字体及其大小及控制台的字体及其大小
File--settings里
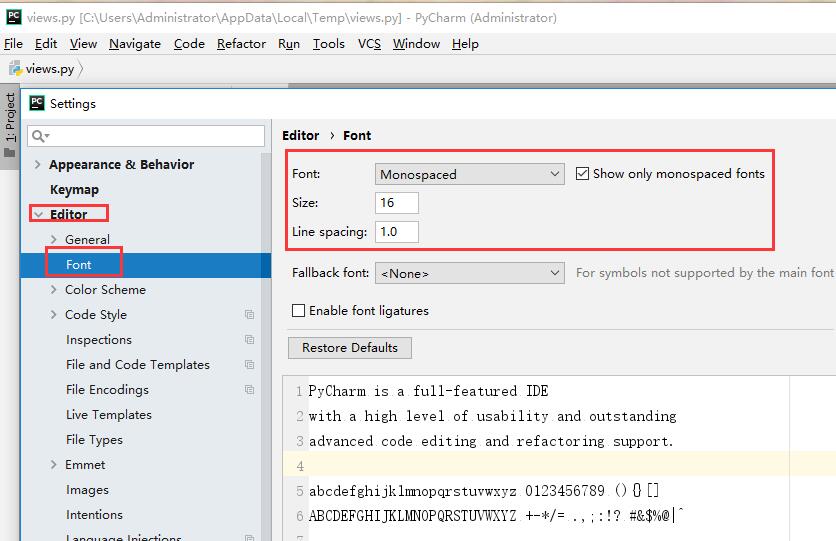
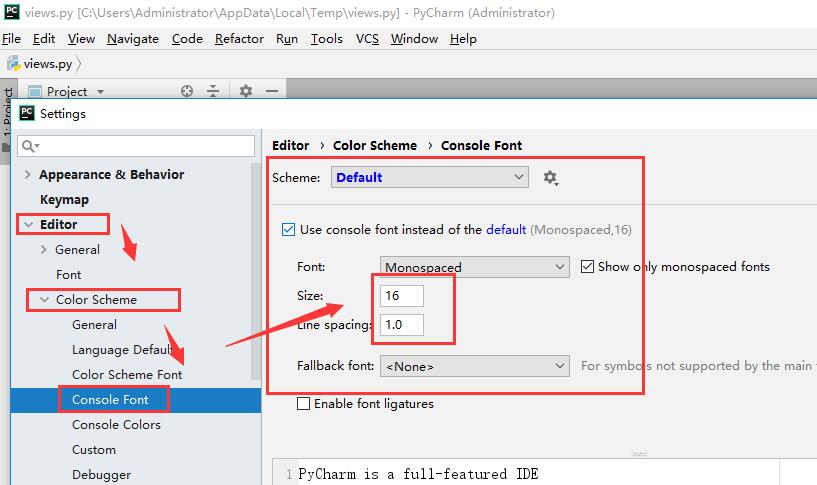
4、设置文件编码
File--settings里

5. 修改文件背景颜色
File--settings里
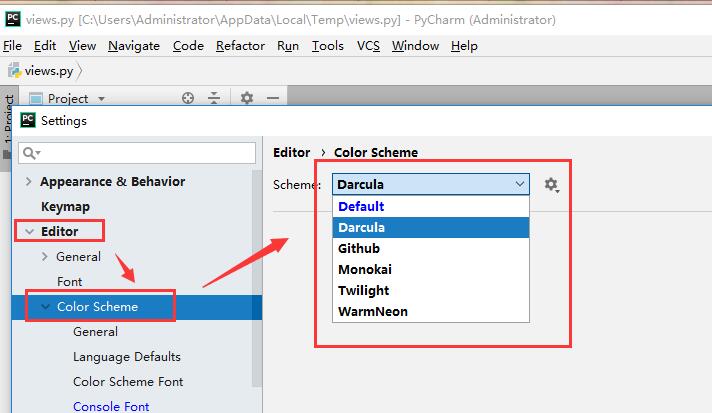
6、让一个 tab 键代替 4 个空格键

7、运行Python代码
在pycharm里面,我们不用借助windows下的cmd来运行程序了,pycharm直接提供了运行功能。在编写好程序之后我们有三种方法可以运行:
工具栏中的run,如果没有显示Toolbar,可以在view里面找到Toolbar并勾选。
在运行结果旁边也提供了run按钮。
直接单击鼠标右键然后单击run

8、设置模板
设置一个模板,里面可以放一些设置或者广告,下次新建的文件或模板时不用每次都输入
#!/usr/bin/env python
# -*- coding:utf-8 -*-
#作者:XXX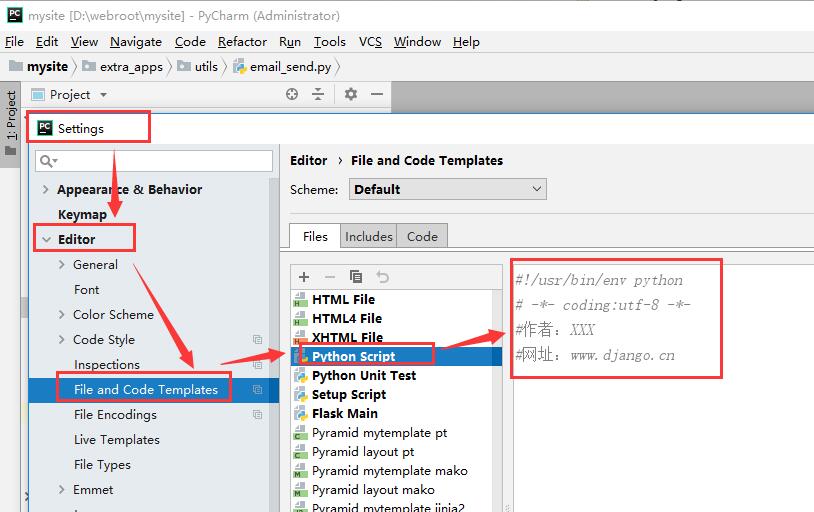
9、断点与调试
断点功能可以帮助我们调试代码。
设置断点:在代码前面与行号后面之间的空白处,鼠标单击,就可以设置断点。如下:
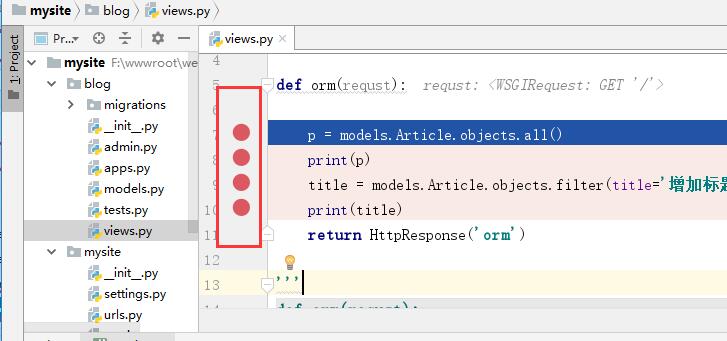
调试断点:
点击那个绿色的甲虫图标,进行断点调试。
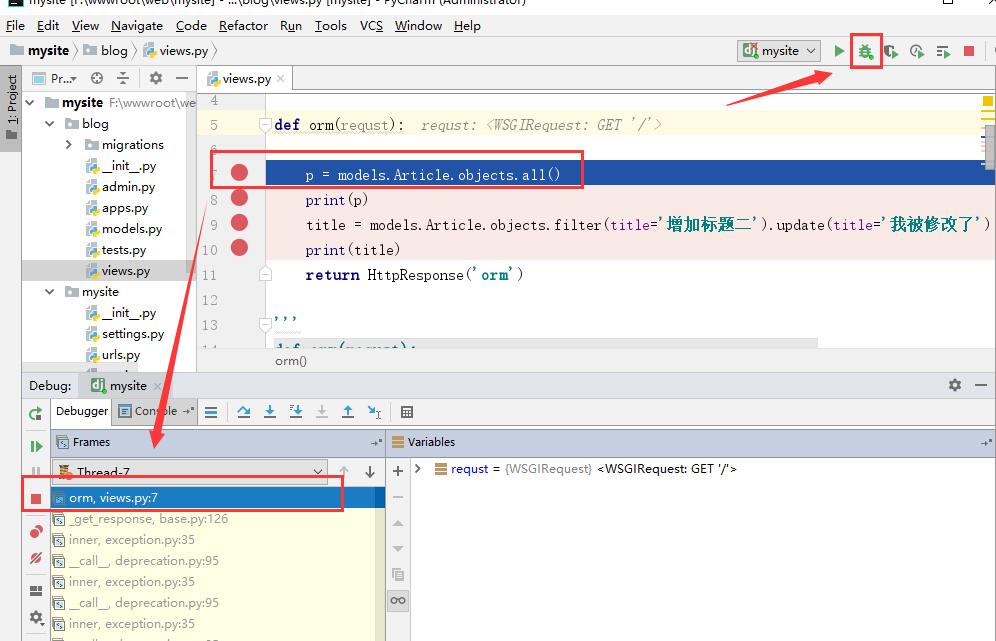
启动之后,自动跳转到第一个断点。下方debugger里会显示该断点的信息。
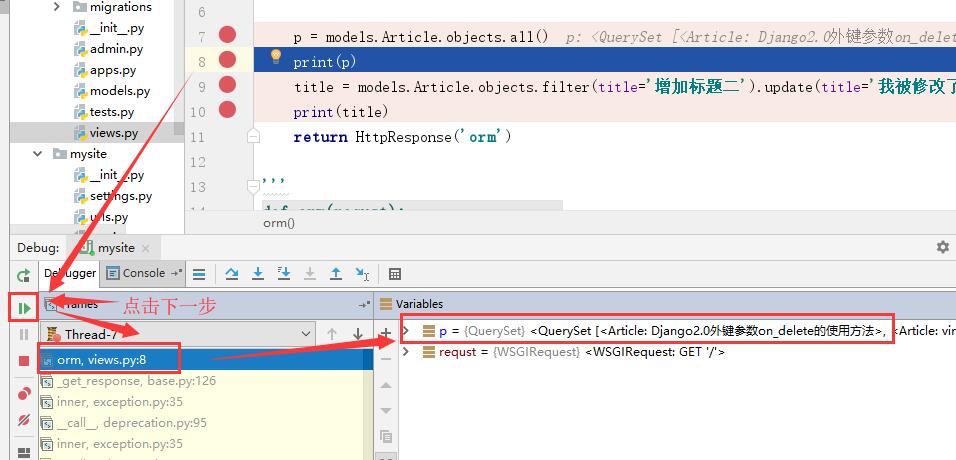
点击Step Over或者按F8,我们继续往下运行,到下一个断点,右边则显示当前行的信息!
二、常用高效pycharm使用方法
定位
Search Everywhere
Ctrl+光标
最近打开的文件
目录树的“雷达”
查找
补全
Tab
万能的Alt-Enter
Surroud with
Emmet
编辑
Basic
Extend Selection/ Shrink Selection
多光标
重构
Rename
Safe delete
Extract
调优
颜值
其它
定位
Search Everywhere
快捷键: double shift
可以搜文件名、目录名(后面加/)、类名、方法名、函数名。
Ctrl+光标
当按住ctrl,鼠标移到标识符上面时,会显示一些信息。
当按住ctrl,并点击时,可以跳到定义处
当在定义处按住ctrl,并点击时,会弹框列出所有引用的地方,只有一个地方引用时,会直接跳
最近打开的文件
ctrl-e
目录树的“雷达”

scroll from source.
目录树会定位到当前文件所在的位置。
查找
ctrl-f 当前文件查找
shift-cmd-f 全局查找
目录树某个目录右键,Find in Path,可以只在这个目录范围内进行查找
补全
Tab
这个就不用说了。
万能的Alt-Enter
不同场景有不同的动作。比如当在一个未找到引用的变量按下alt-enter时,会弹窗,让你选择自动import、创建函数参数、重命名到一个已有的变量等。
Surroud with
快捷键: ctrl-alt-t
比如将光标所在的语句或块用try...except...包住。
Emmet
Emmet使用特定的语法来展开小段代码,它类似CSS选择器,使其成为完整的HTML代码。例如,下列序列:
div#page>div.logo+ul#navigation>li*5>a
将展开为:
<divid="page">
<divclass="logo"></div>
<ulid="navigation">
<li><ahref=""></a></li>
<li><ahref=""></a></li>
<li><ahref=""></a></li>
<li><ahref=""></a></li>
<li><ahref=""></a></li>
</ul>
</div>编辑
Basic
ctrl-c(复制)。在没选择范围的情况下会复制当前行,而不需要先选择整行再复制。
ctrl-v(粘贴)。ctrl-shift-v可以在剪贴板历史中选择一个去粘贴。
ctrl-x(剪切)
ctrl-s(保存)
ctrl-z(撤销)。ctrl-shift-z反撤销。
ctrl-/(注释)。注释后光标会自动到下一行,方便注释多行。
ctrl-d(复制行)
ctrl-shift-u(转换大小写)
ctrl-alt-L(格式化)
ctrl-alt-o(优化import)
shift-alt-↑↓(上下移动行)、shift-ctrl-↑↓(上下移动语句。一个语句可能有多行。并且会决定要不要进块内和出块外)。简单的说,一个是物理移动行,一个是逻辑移动语句。
shift-enter(在下面新开一行)。ctrl-alt-enter在上面新开一行。
alt-←→单词级别的移动; ctrl-←→行首/行尾; shift-←→左右移动带选择; ctrl-[]块首/块尾; cmd+↑↓上一个方法/下一个方法。
cmd-L(Find/ Move to next Occurrence)
Extend Selection/ Shrink Selection
往外扩展选择范围。我一般用来选中单词、两个引号或括号之间的内容。而不是用鼠标费劲的去选。
多光标
Alt+点击(或拖动),在某个光标处再次点击,可以取消该光标。
双击Alt不放,然后按↑或↓
cmd-g(Add Selection for Next Occurrence)
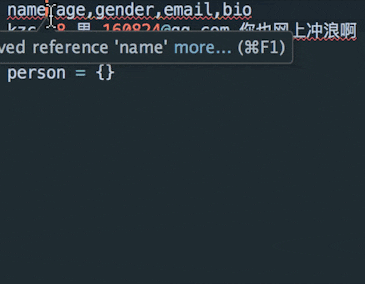
重构
Rename
比如将一个变量rename,所有用到这个变量的地方都自动跟着变。
Safe delete
比如删除一个文件,所有用到这个文件的地方也跟着删除。
Extract
提取选中的代码块生成一个新的变量、属性、方法、参数等
调优
Help->Edit Custom VM Options,配置多点内存,使流畅。
禁用掉没用的插件。
颜值
装插件Material Theme UI。好看很多。
其它
在配对符号'")]}的关闭符号前,按相同按键,会忽略并移动光标到后面,不用老远的去按→方向键。
Smart Keys(Preference->Editor->General->Smart Keys设置)
输入单个时插入一对引号或括号
当选中的时候输入引号或括号,在两边加上引号或括号,而不替换选择的内容
换行时智能缩进
在语句内换行时会自动拼上反斜杠/
定义方法时自动插入self
“Reformat on paste” and “smart indent pasted lines”
贤者模式(免打扰模式进行编码)
New Scratch File. 临时编辑文件时用
Copy Reference. 比如在某个函数右键Copy Reference,粘贴到django shell里面方便import。
静态分析。比如找出重复代码、检查代码是否符合pep8等.
在目录树新建文件的时候,可以多层,连目录一起创建。类似mkdir -p的效果。比如输入foo/bar/baz.py,如果没有目录foo和bar,会自动创建。
在编辑器内选择后,可以右键“search with google”、“execute selected in console”
编辑代码的时候,行号右边会有标记,插入、删除、修改是不同标记,可点击进行diff和rollback
在目录树右键->Local History,可显示改动历史,并可还原到某个历史。(注:跟git没关系)
以上是“Pycharm如何使用”这篇文章的所有内容,感谢各位的阅读!相信大家都有了一定的了解,希望分享的内容对大家有所帮助,如果还想学习更多知识,欢迎关注亿速云行业资讯频道!
亿速云「云服务器」,即开即用、新一代英特尔至强铂金CPU、三副本存储NVMe SSD云盘,价格低至29元/月。点击查看>>
免责声明:本站发布的内容(图片、视频和文字)以原创、转载和分享为主,文章观点不代表本网站立场,如果涉及侵权请联系站长邮箱:is@yisu.com进行举报,并提供相关证据,一经查实,将立刻删除涉嫌侵权内容。