小编给大家分享一下PyCharm+Qt Designer+PyUIC如何安装配置,相信大部分人都还不怎么了解,因此分享这篇文章给大家参考一下,希望大家阅读完这篇文章后大有收获,下面让我们一起去了解一下吧!
一、安装PyQt5
Qt Designer包含在PyQt5中,而PyQt5就是一个python模块,所以我们可以直接通过“pip3 install PyQt5”安装
但是我们这里使用PyCharm集成开发环境,所以直接通过PyCharm安装
打开PyCharm,新建一个项目
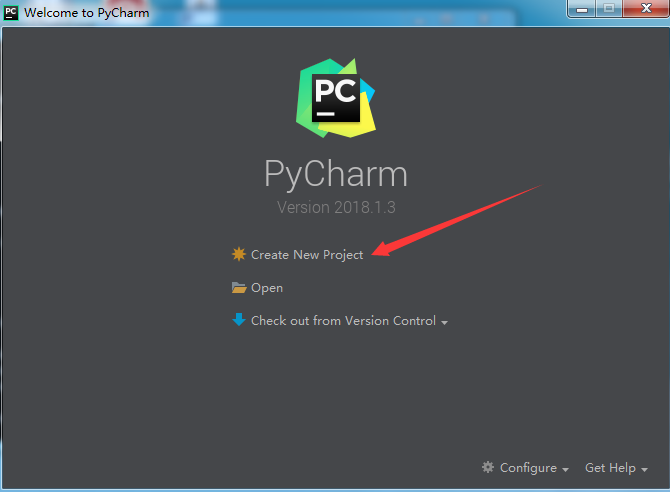
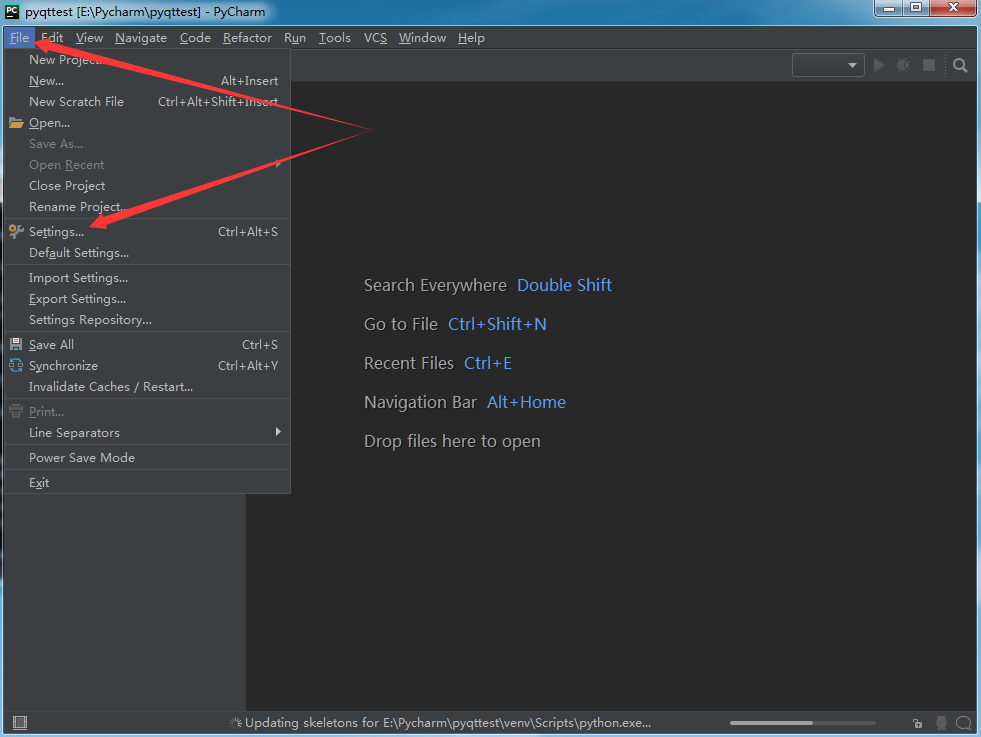
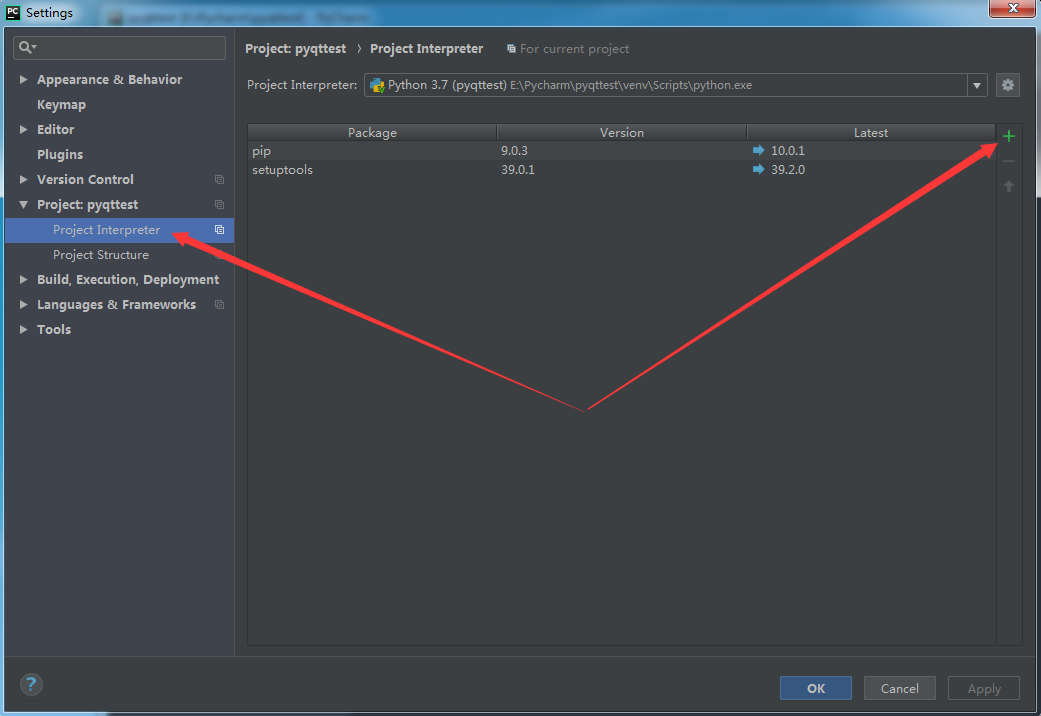
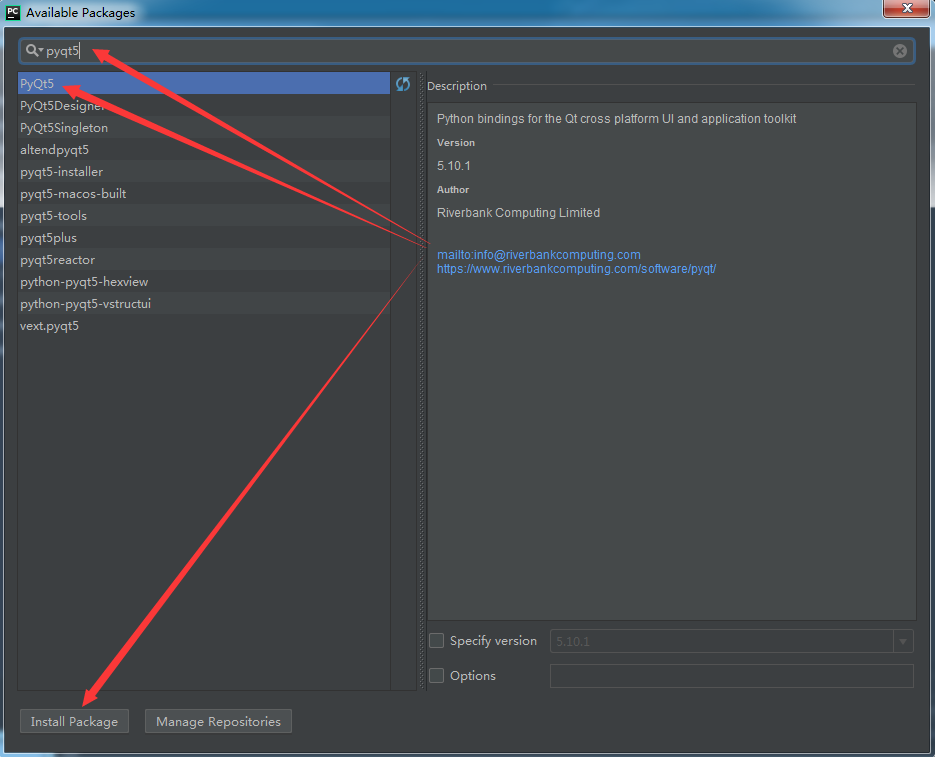
二、指定Qt Designer和PyUIC
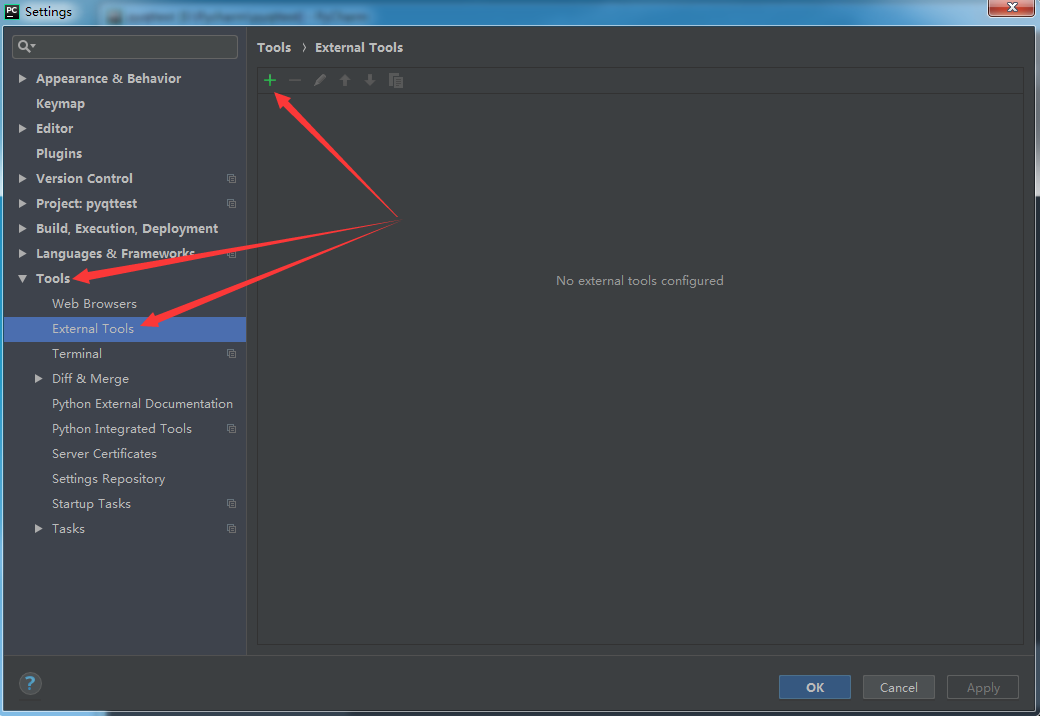
Name--输入最后工具在菜单中的想呈现名称,比如我这里命名为QTDesigner
Program--designer.exe程序的位置,位于当前所用解析器的Lib\site-packages\pyqt5-tools\designer.exe
Working directory--designer.exe工作路径,设置为$ProjectFileDir$
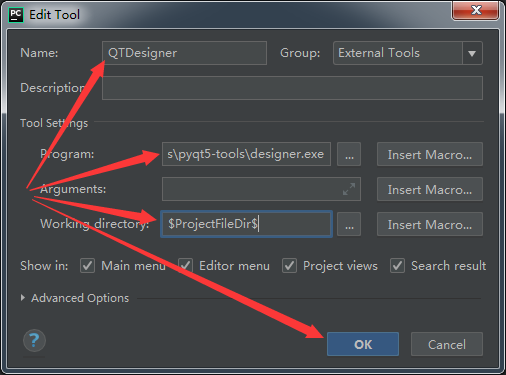
类似地添加PyUIC,
name----PyUIC
Program----PyUIC位于当前解析器的Scripts\pyuic5.exe
Arguments----$FileName$ -o $FileNameWithoutExtension$.py
Working dirctory----$ProjectFileDir$
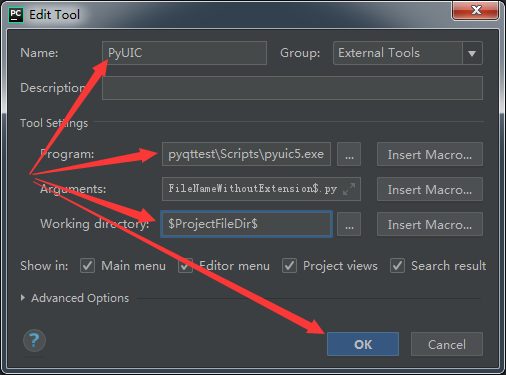
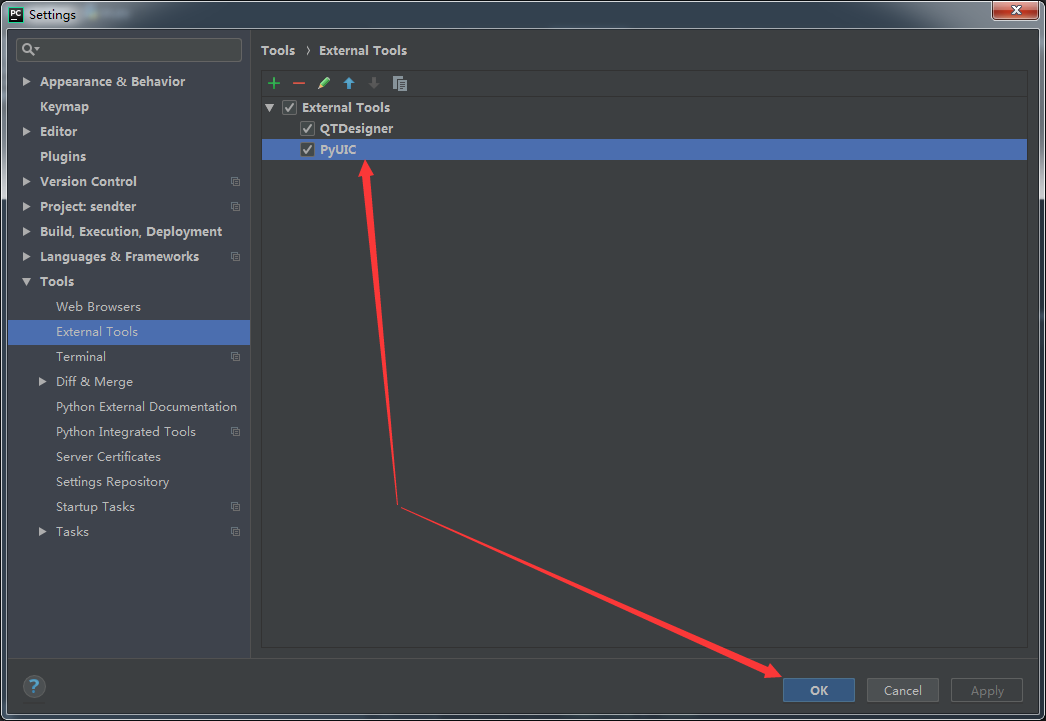
回到主界面“Tools”--“External Tools”即可看到我们添加的QTDesigner和PyUIC
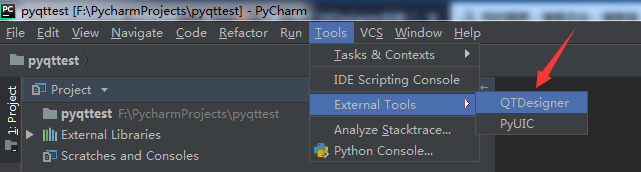
以上是“PyCharm+Qt Designer+PyUIC如何安装配置”这篇文章的所有内容,感谢各位的阅读!相信大家都有了一定的了解,希望分享的内容对大家有所帮助,如果还想学习更多知识,欢迎关注亿速云行业资讯频道!
亿速云「云服务器」,即开即用、新一代英特尔至强铂金CPU、三副本存储NVMe SSD云盘,价格低至29元/月。点击查看>>
免责声明:本站发布的内容(图片、视频和文字)以原创、转载和分享为主,文章观点不代表本网站立场,如果涉及侵权请联系站长邮箱:is@yisu.com进行举报,并提供相关证据,一经查实,将立刻删除涉嫌侵权内容。