本篇文章为大家展示了如何在vue项目中引入highcharts图表,内容简明扼要并且容易理解,绝对能使你眼前一亮,通过这篇文章的详细介绍希望你能有所收获。
npm进行highchars的导入,导入完成后就可以进行highchars的可视化组件开发了
npm install highcharts --save
1、components目录下新建一个chart.vue组件
<template>
<div class="chart" id="myChart" >
<div class="emcs_charts" :id="id" ></div>
</div>
</template>
<script>
// 引入highCharts模块
import HighCharts from 'highcharts'
// 引入这个图表的外部资源数据
import data from '../echarts_data/chart.js'
export default {
data() {
// 将引入的数据写在自己的组件中
let dataObj = data.bar
return{
id: 'chart',
dataObj: dataObj
}
},
mounted() {//钩子函数挂载时实例化这个图表
// chart(参数1,参数2);第一个参数挂载组件的容器,第二个参数为图表所需要的数据对象
HighCharts.chart(this.id,this.dataObj)
}
}
</script>
<style scoped lang='stylus'>
.chart{
float left ;
background-color #fff;
padding 10px 0;
margin-top 20px;
border-radius 6px
width 49.5%;
.emcs_charts{
min-width 890px;
height 280px;
}
}
</style>2、chart组件建好后,开始创建chart-options目录,里面创建一个chart.js用来存放模拟的chart数据
如下图我写的一个面积图的数据
module.exports = {
bar: {
chart: {//图表样式
type:'area',//指定图表的类型,这里是面积图
},
//是否启用Labels。x,y轴默认值都是true,如果想禁用(或不显示)Labels,设置该属性为false即可
credits: {
enabled:false
},
title: {//指定图表标题
text: ' 设备监控',
align: 'left',
style:{
color: '#666',
fontSize:'16px',
}
},
colors: ['rgba(86,199,99,1)','rgba(226,188,37,1)','rgba(255,133,133,1)'],
xAxis: {//图表的横坐标,一个轴为{ }
title:{//横坐标标题
text:''
},
//x坐标轴的刻度值
categories: ['4:40','4:41','4:42','4:43','4:44', '4:45', '4:46', '4:47', '4:48', '4:49', '4:50','4:51','4:52','4:53','4:54', '4:55', '4:56', '4:57', '4:58', '4:59', '5:00', '5:01', '5:02', '5:03', '5:04', '5:05', '5:06', '5:07', '5:08', '5:09', '5:10', '5:11', '5:12', '5:13', '5:14', '5:15', '5:16', '5:17', '5:18', '5:19', '5:20', '5:21', '5:22', '5:23', '5:24', '5:25', '5:26', '5:27', '5:28', '5:29', '5:30', '5:31', '5:32', '5:33', '5:34', '5:35', '5:36', '5:37', '5:38', '5:39', '5:40'], //指定x轴分组
labels: {//坐标轴上的刻度值(显示间隔、样式、单位)
style: {
color: '#999999'
},
format:'{value}pm',//刻度值的单位
align: 'center'
},
lineColor: '#dfdfdf',//坐标轴的颜色
tickColor: '#dfdfdf',//坐标轴上的刻度线的颜色
tickLength: 5,//坐标轴上刻度线的长度
gridLineWidth:1,//网格线宽度。x轴默认为0,y轴默认为1px。
gridLineColor:'#f2f2f2',//网格线颜色。默认为:#C0C0C0。
// gridLineDashStyle: 'Dash',//网格线线条样式。和Css border-style类似,常用的有:Solid、Dot、Dash
tickInterval: 5,//刻度间隔
tickmarkPlacement: 'between',//刻度线对齐方式,有between和on可选,默认是between
style: {
color: '#999999',
fontSize:10
},
crosshair:{//鼠标放上后显示纵轴的数据
color:'#999',
width:1
}
},
yAxis: [{//图表的纵坐标,多个轴[{轴一},{轴二}]
gridLineWidth: 1,
gridLineColor:'#f2f2f2',
tickPositions: [0, 25, 50, 75, 100],//y轴刻度值
tickLength:0,
title: {//纵坐标标题
text: ' ',
margin:0,
style: {
color: '#999999',
fontSize:10
}
},
labels:{//坐标轴上刻度的样式及单位
style: {
color: '#999999',
fontSize:10
},
format:'{value}%',//坐标轴上的单位
},
offset:-10,//距离坐标轴的距离
},{
gridLineWidth: 1,
gridLineColor:'#f2f2f2',
tickColor: '#fff',
tickInterval:25,
tickLength:0,
title: {
text: '',
margin:0,
style: {
color: '#999999',
fontSize:10
}
},
labels:{
style: {
color: '#999999',
fontSize:10
},
format:'{value}℃'
},
opposite:true,//设置opposite: true表示该轴位置反转,即为y轴时显示在右侧
offset:-10
}],
tooltip: {//数据提示框
headerFormat: '<small>{point.key}</small><br/>',//标题格式
pointFormat: '<span >{series.name}</span>:{point.y}<br/>',
shared: true,
followPointer:true,//跟随鼠标
followPointerMove:true,//是否跟随手指移动
// footerFormat: 'muzi',//尾部格式化字符串
style:{
fontSize:10,
fontFamily:'微软雅黑',
fontWeight:'normal',
color:'#666'
}
},
//标示线总是垂直于它属于的轴。它可单独定义在x轴或y轴,也可以同时定义在x轴和y轴
plotOptions: {
area: {
//pointStart: 1940,
marker: {
enabled: false,
symbol: 'circle',
radius: 2,
states: {
hover: {
enabled: true
}
}
},
fillOpacity:0.2,
lineWidth:1
}
},
legend: {//图例居中显示在图表下方
align: 'center',
symbolRadius:5,//图标圆角
symbolWidth:10,//图标宽度
symbolHeight:10,//图标高度
itemStyle: {
color: '#999999',
fontWeight:'normal',
fontSize:12
},
itemMarginBottom: -14,//图例项底部外边距
},
series: [{//数据列是一组数据集合
name: 'CPU',//name 代表数据列的名字,并且会显示在数据提示框(Tooltip)及图例(Legend)中
data: [
5, 6, 10, 20, 50, 45, 30, 20, 10, 15,
16, 17, 18, 18, 30, 26, 25, 24, 20, 26,
36, 46, 50, 51, 52, 40, 30, 20, 19, 18,
30, 50, 55, 56, 70, 72, 73, 60, 55, 54,
53, 40, 39, 35, 32, 30, 20, 18, 3, 5,
10, 12, 13, 23, 34, 56, 60, 70, 80, 90, 80
],
tooltip: {
valueSuffix:'%'
}
}, {
name: 'RAM',
data:[
16, 17, 18, 18, 30, 26, 25, 24, 20, 26,
36, 46, 50, 51, 52, 40, 30, 20, 19, 18,
30, 50, 55, 56, 70, 72, 73, 60, 55, 54,
53, 40, 39, 35, 32, 30, 20, 18, 3, 5,
10, 12, 13, 23, 34, 56, 60, 70, 80, 90,
5, 6, 10, 20, 50, 45, 30, 20, 10, 15, 20
],
tooltip: {
valueSuffix:'%'
}
}, {
name: '温度',
data:[
10, 11, 11, 12, 12, 13, 14, 15, 16, 16,
16, 16, 16, 16, 16, 16, 16, 16, 16, 16,
16, 16, 16, 16, 16, 16, 16, 16, 16, 16,
16, 16, 16, 16, 16, 16, 16, 16, 16, 16,
16, 16, 16, 16, 16, 16, 16, 16, 16, 16,
16, 16, 16, 16, 16, 16, 16, 16, 16, 16, 16
],
tooltip: {
valueSuffix:'℃'//值的前缀、后缀及小数点
},
yAxis:1
}]
}
}3、父组件引用chart.vue子组件
<template>
<div class="charts" id="myChart" >
<x-chart ></x-chart>
</div>
</template>
<script>
// 导入chart.vue子组件
import XChart from './chart.vue'
export default {
components: {
XChart
}
}
</script>
<style scoped lang='stylus'>
</style>效果如下图所示
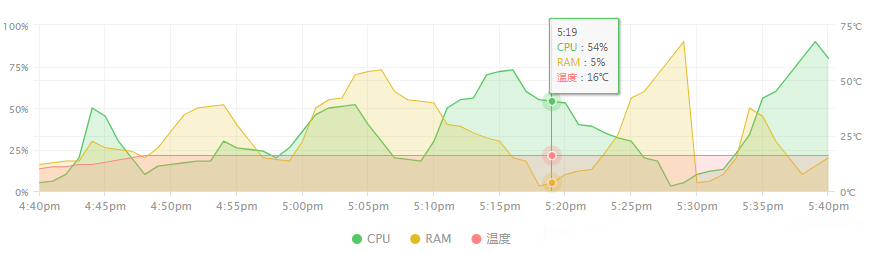
上述内容就是如何在vue项目中引入highcharts图表,你们学到知识或技能了吗?如果还想学到更多技能或者丰富自己的知识储备,欢迎关注亿速云行业资讯频道。
亿速云「云服务器」,即开即用、新一代英特尔至强铂金CPU、三副本存储NVMe SSD云盘,价格低至29元/月。点击查看>>
免责声明:本站发布的内容(图片、视频和文字)以原创、转载和分享为主,文章观点不代表本网站立场,如果涉及侵权请联系站长邮箱:is@yisu.com进行举报,并提供相关证据,一经查实,将立刻删除涉嫌侵权内容。