本文记录了mysql 8.0.15 安装配置的方法,供大家参考,具体内容如下
1、下载
1.进入MySQL官网下载installer
2.如果安装时联网,则选择第一个下载,否则选择第二个下载。这里我选择了第二个
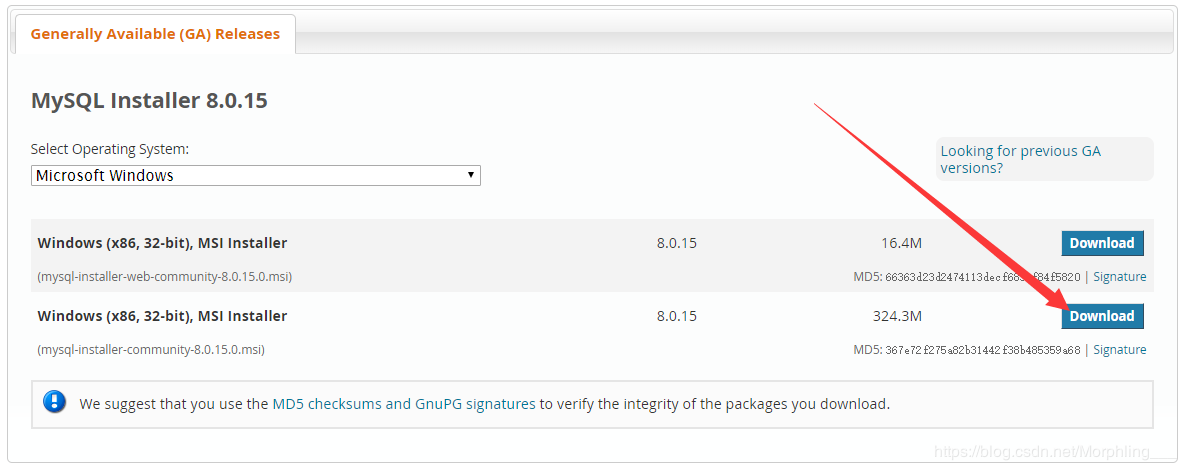
3.如果有Oracle就点Login,否则点Sign Up注册后登陆。这里我选择Login
4.填写一些信息后点击Download Now,等待下载完成
2、安装
1.打开下载完成的文件
2.勾选I accept the license terms,然后点击next
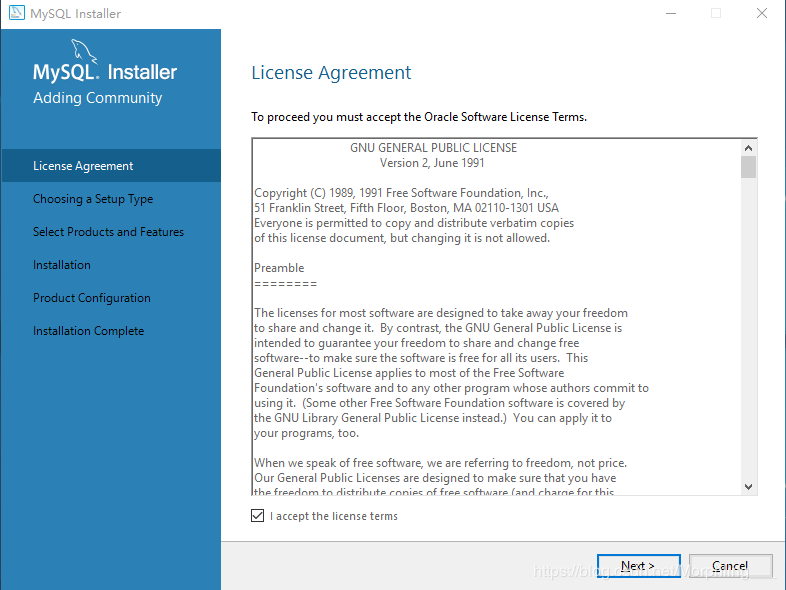
3.默认安装选择Developer Default,仅作为服务器选择Sever only,完全安装选择Full,自定义安装选择Custom。
这里我选择自定义安装,然后点击next
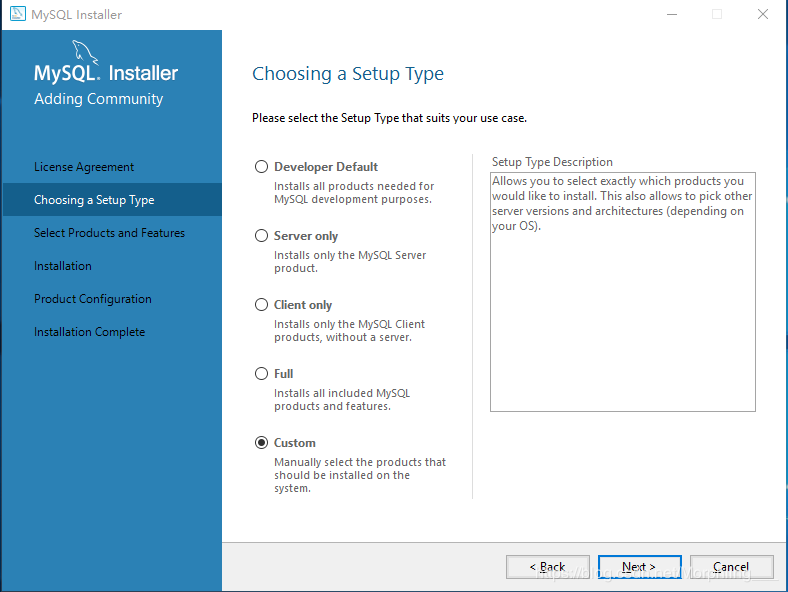
4.选择需要安装的组件后点击next,如图所示,可以根据自己的需要选择。
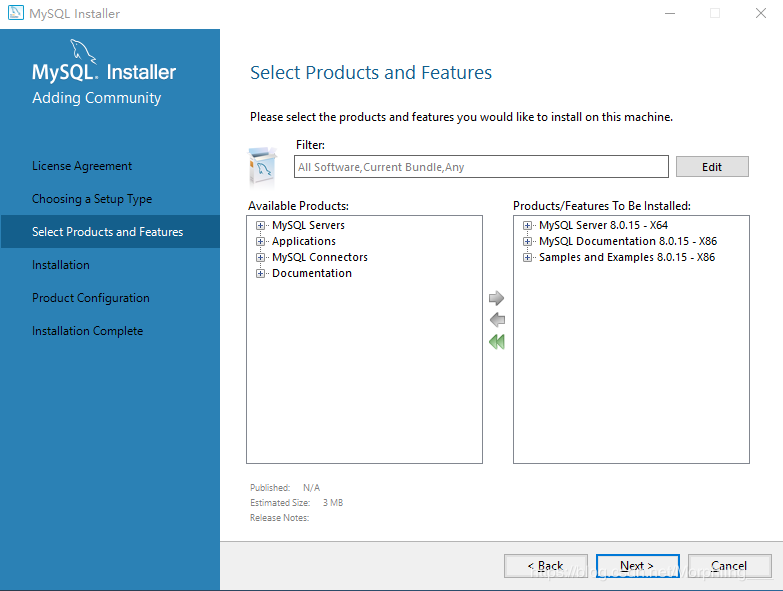
5.点击Execute,稍等一会儿

6.点击next直到需要输入密码
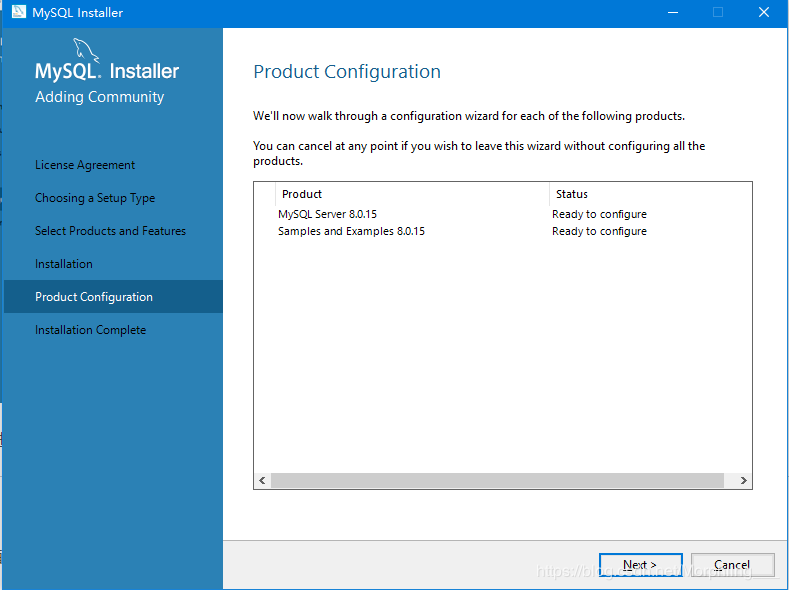
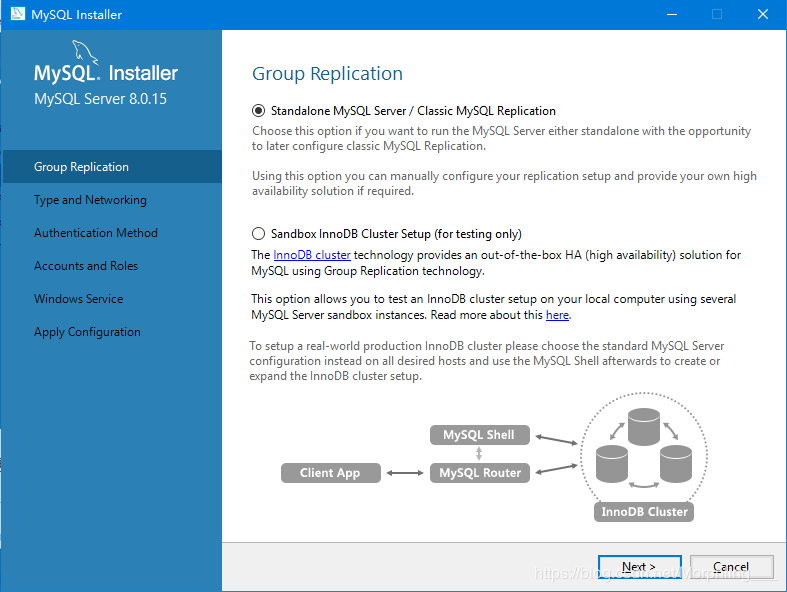
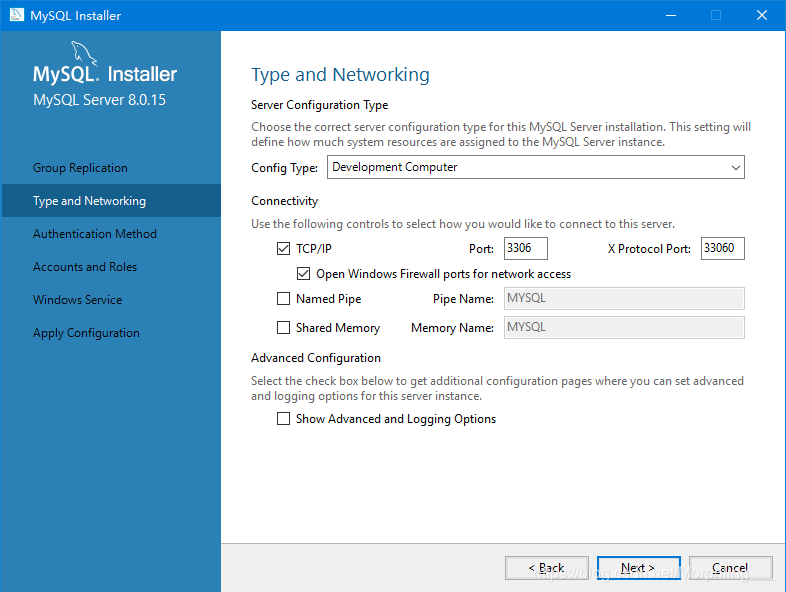
7.设置服务器密码,注意这个密码以后一直要用到,需要记住,完成后点击next
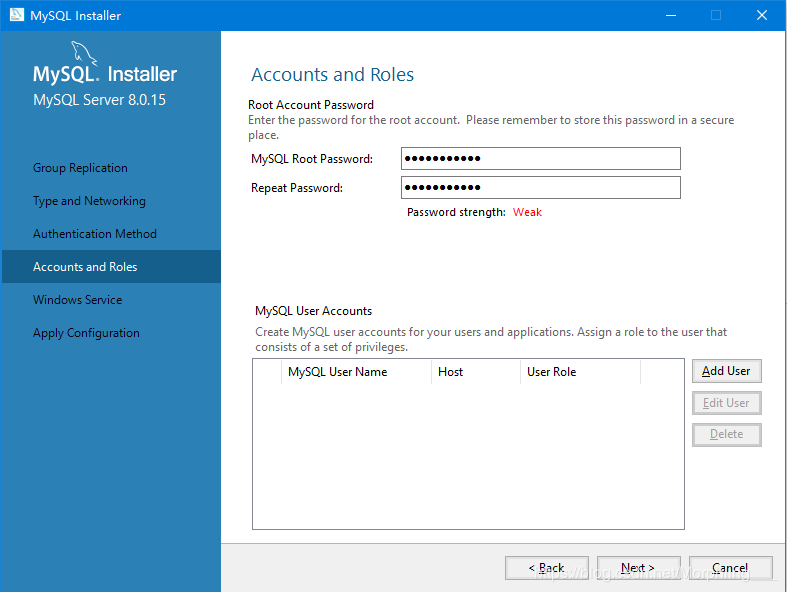
8.请记住Windows services Name,默认是MySQL80,可以自己改,然后点击next
忘记截图了(逃
9.点击Execute
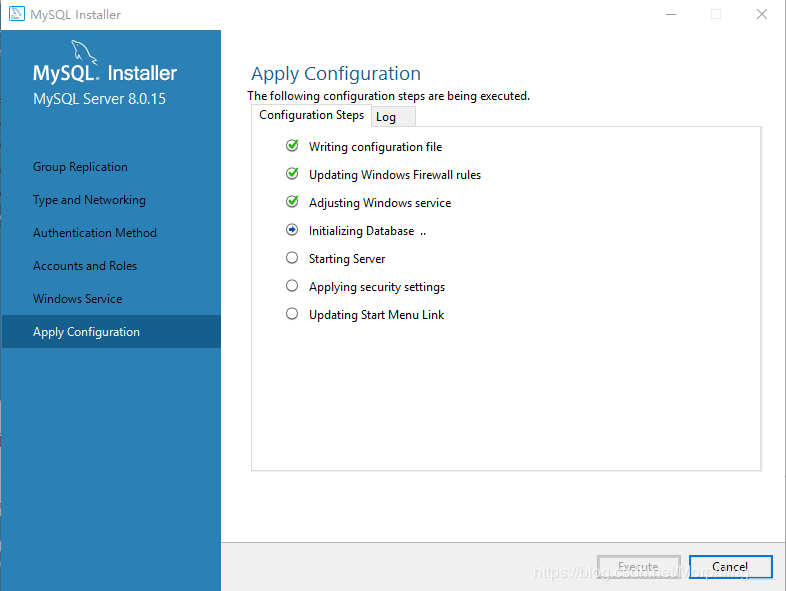
10.完成后点击Finish
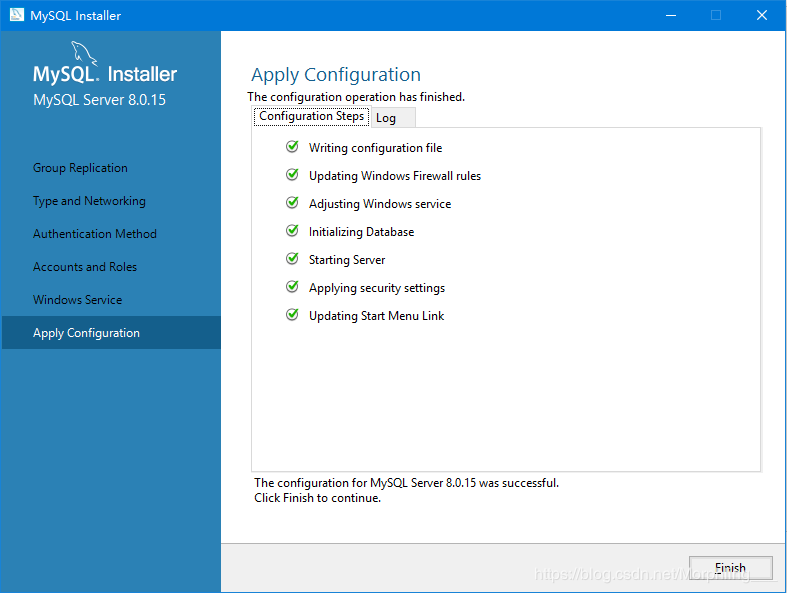
11.点击next

12.输入刚刚设置的密码,user name默认是root
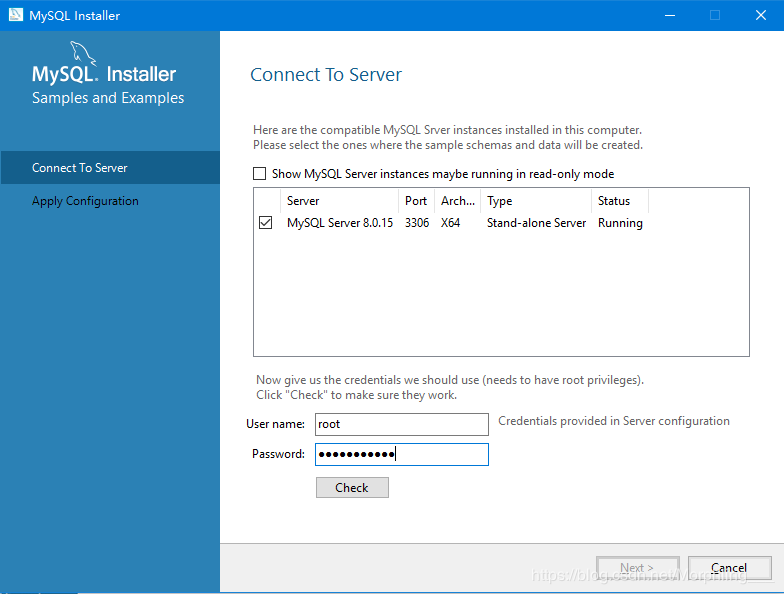
13.点击check后点击next

14.点击Execute
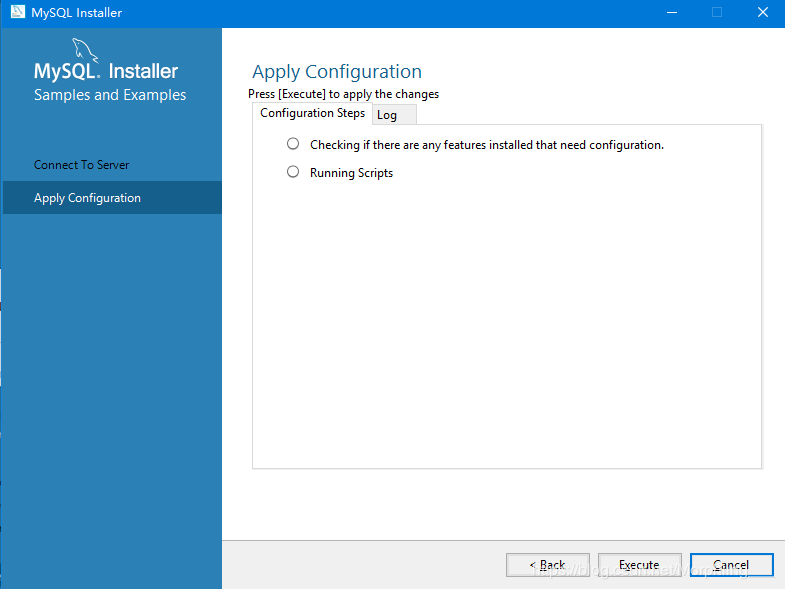
15.点击Finish
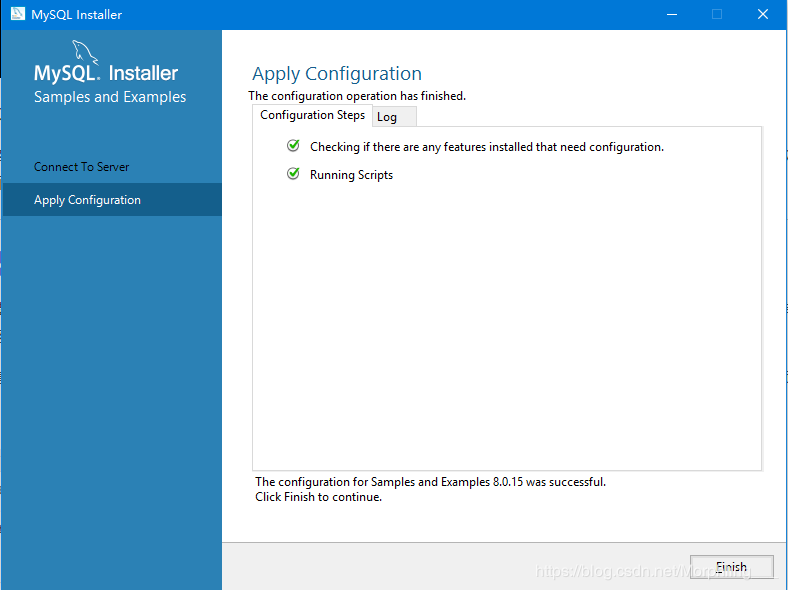
16.点击next
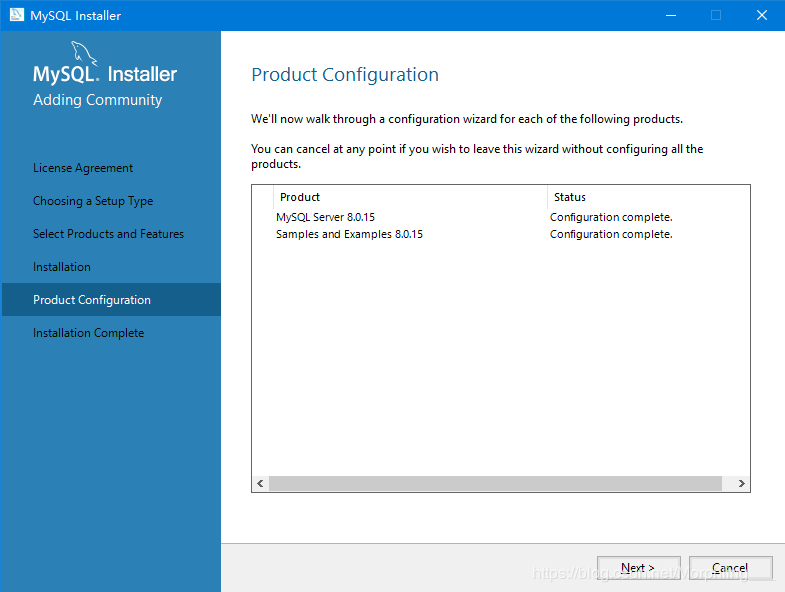
17.点击Finish完成安装,可以copy log
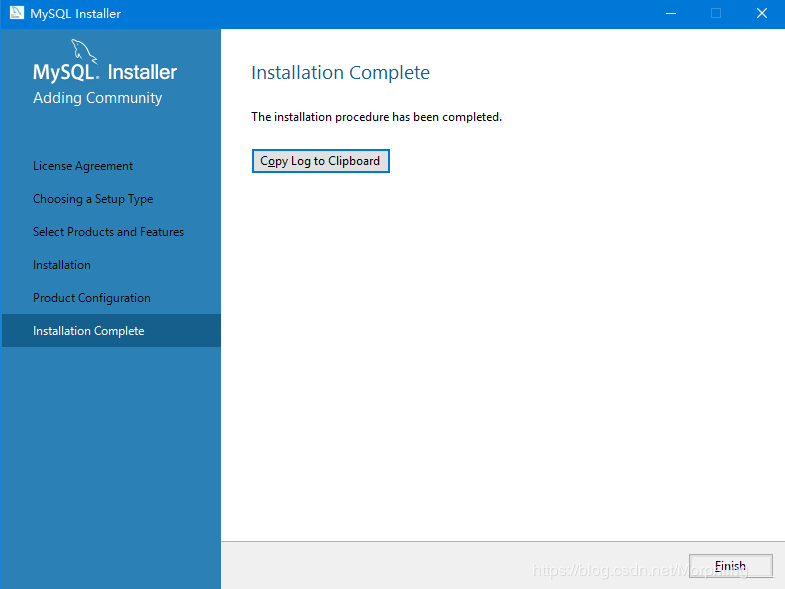
3、配置环境
1.右击桌面上的“此电脑”选择“属性”,点击左侧的"高级系统属性",选择“高级”选项卡,点击“环境变量”
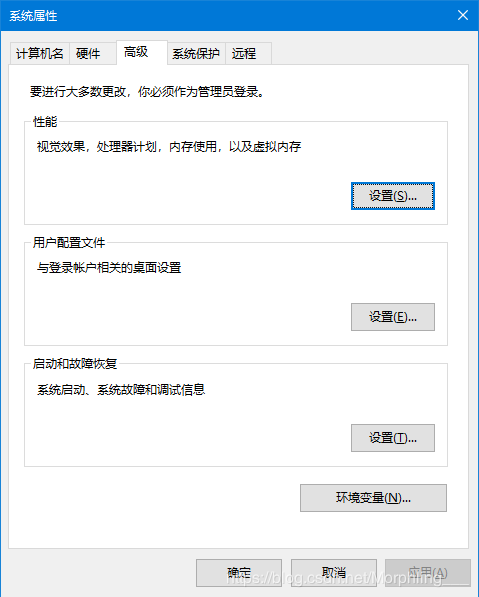
2.在系统变量列表中选择path,点击编辑,然后新建,输入C:\Program Files\MySQL\MySQL Server 8.0\bin,点击确定,完成环境变量的配置
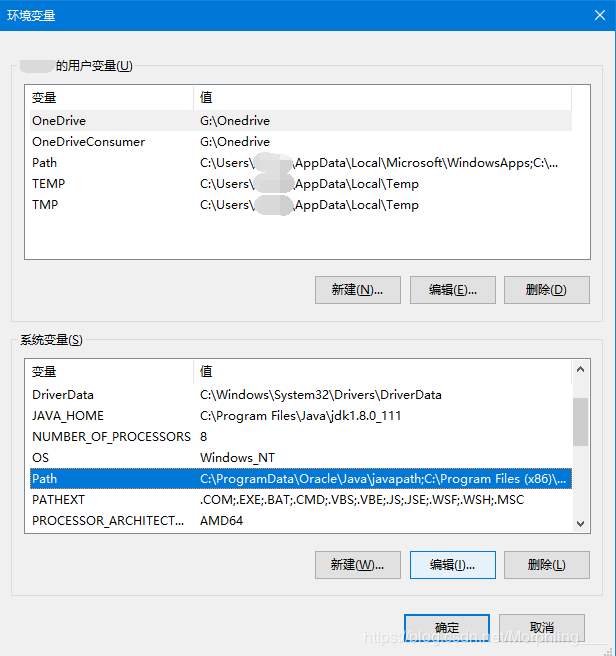
4、登录MySQL数据库
运行MySQL 8.0 Command Line Client(应该可以在开始菜单中找到)
输入密码后,就可以对数据库开始操作了。
5、小tips
在命令行界面下,复制粘贴的快捷键不再是Ctrl+C,Ctrl+V。
复制:选中命令行中的内容,按回车即完成复制。
粘贴:在命令行中点击鼠标右键,即完成粘贴。
6、致谢
MySQL8.0的安装、配置、启动服务和登录及配置环境变量
精彩专题分享:
mysql不同版本安装教程
mysql5.7各版本安装教程
mysql5.6各版本安装教程
mysql8.0各版本安装教程
以上就是本文的全部内容,希望对大家的学习有所帮助,也希望大家多多支持亿速云。
亿速云「云数据库 MySQL」免部署即开即用,比自行安装部署数据库高出1倍以上的性能,双节点冗余防止单节点故障,数据自动定期备份随时恢复。点击查看>>
免责声明:本站发布的内容(图片、视频和文字)以原创、转载和分享为主,文章观点不代表本网站立场,如果涉及侵权请联系站长邮箱:is@yisu.com进行举报,并提供相关证据,一经查实,将立刻删除涉嫌侵权内容。