本篇文章为大家展示了怎么在Win10系统中安装mysql 8.0.15 版本,内容简明扼要并且容易理解,绝对能使你眼前一亮,通过这篇文章的详细介绍希望你能有所收获。
第一步:安装MySQL服务
这里下载完成的是一个压缩文件,直接将里面的‘mysql-8.0.15-winx64'文件夹解压到你想要安装的路径即可,我是直接安装在C盘的。

解压完后的文件路径如下图::
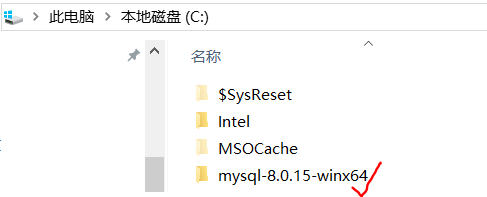
在Windows系统中以管理员方式运行命令行
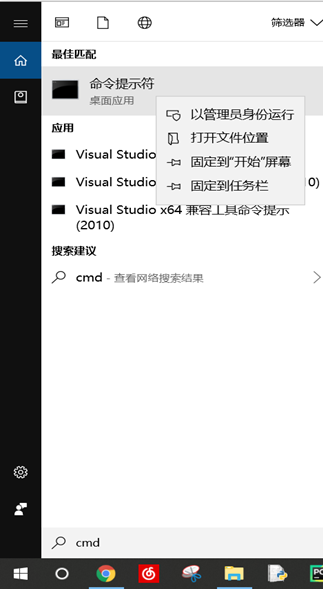
这里启动的命令行工具是以Windows->system32开头的
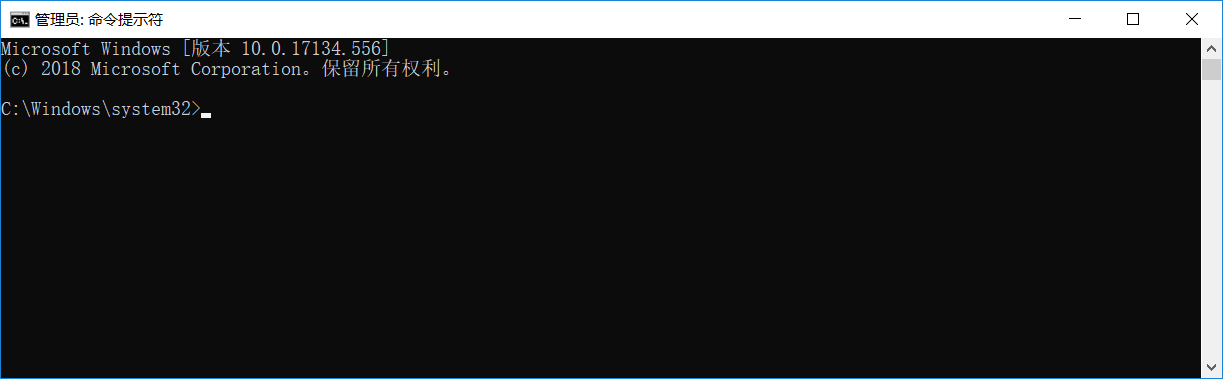
接下来通过命令行工具进入刚才解压的MySQL安装文件中的bin目录下
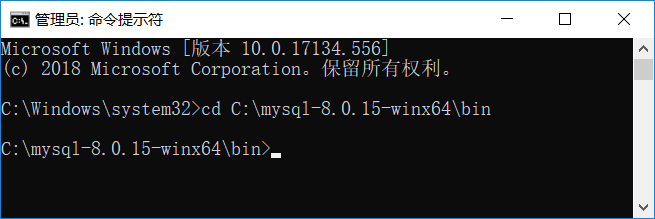
然后输入mysqld -install 等待安装服务。注意中间有一个空格。
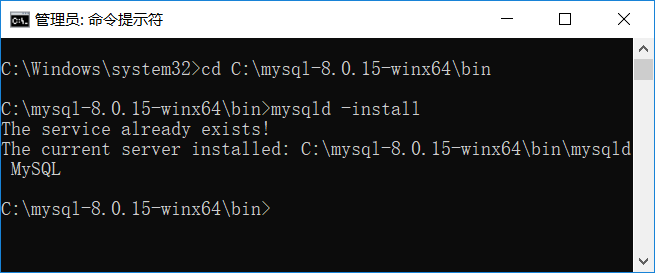
这里我已经安装了,所以提示服务已安装,如果之前没有安装,会提示‘Service successfully installed.'
第二步:配置MySQL
在命令行中进入bin目录后,先输入‘mysqld --initialize--insecure',回车后再次在bin目录下输入‘mysqld --initialize',这时会在‘mysql-8.0.15-winx64'目录下生成一个‘data'目录

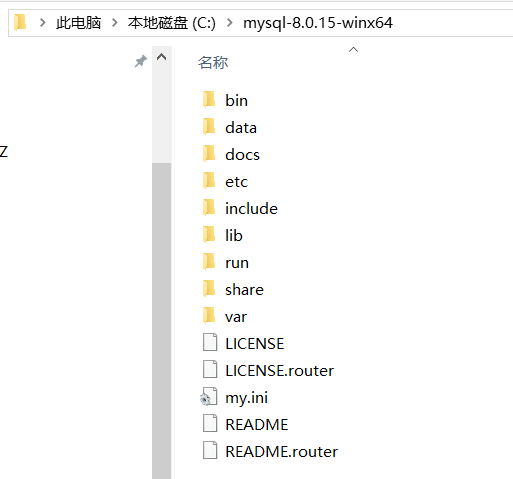
在‘data'目录下包含一个‘.err'文件,文件名是你的电脑用户名,用记事本打开可以看到

红色标记部分是MySQL的初始密码,后面会用到。
接下来在‘mysql-8.0.15-winx64'目录下新建一个‘.ini'格式的文件,然后在里面输入以下代码并保存:
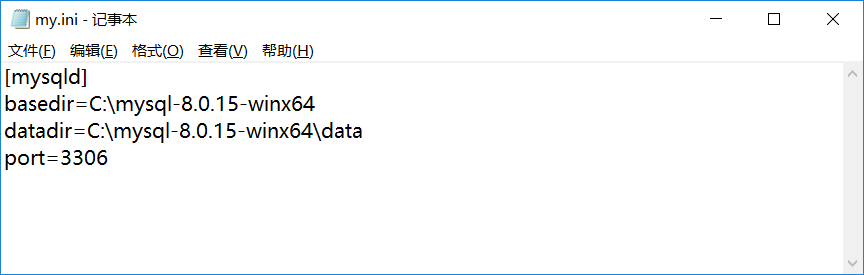
要注意basedir和datadirde的内容。
第三步:启动MySQL服务

输入登录命令'mysql -u root -p',然后根据提示将前面的密码输入进去:
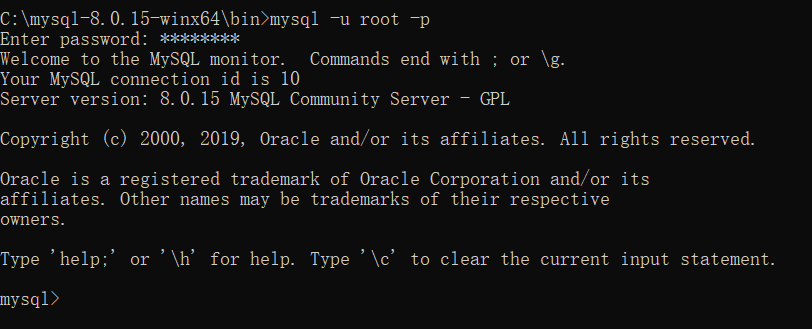
也可以通过下面的命令更改密码:

通过'show databases;'显示数据库中的内容,注意不要丢了英文分号

使用quit命令可以退出MySQL

第四步:配置环境变量
右键‘此电脑'-》‘属性'-》‘高级系统设置'-》‘环境变量'

在‘用户变量'的‘Path'路径中添加‘C:\mysql-8.0.15-winx64\bin\',然后保存,这样以后就可以直接从命令行工具启动MySQL了,而不需要先进入‘bin'目录下。
上述内容就是怎么在Win10系统中安装mysql 8.0.15 版本,你们学到知识或技能了吗?如果还想学到更多技能或者丰富自己的知识储备,欢迎关注亿速云行业资讯频道。
亿速云「云数据库 MySQL」免部署即开即用,比自行安装部署数据库高出1倍以上的性能,双节点冗余防止单节点故障,数据自动定期备份随时恢复。点击查看>>
免责声明:本站发布的内容(图片、视频和文字)以原创、转载和分享为主,文章观点不代表本网站立场,如果涉及侵权请联系站长邮箱:is@yisu.com进行举报,并提供相关证据,一经查实,将立刻删除涉嫌侵权内容。