这篇文章主要介绍了Webstorm2016中SVN插件怎么用,具有一定借鉴价值,感兴趣的朋友可以参考下,希望大家阅读完这篇文章之后大有收获,下面让小编带着大家一起了解一下。
1. 安装SVN
我这里使用的是TortoiseSVN-1.9.4.27285-x64-svn-1.9.4,安装过程需要注意的是,默认安装没有选择”command line client tools”,这里需要选上。
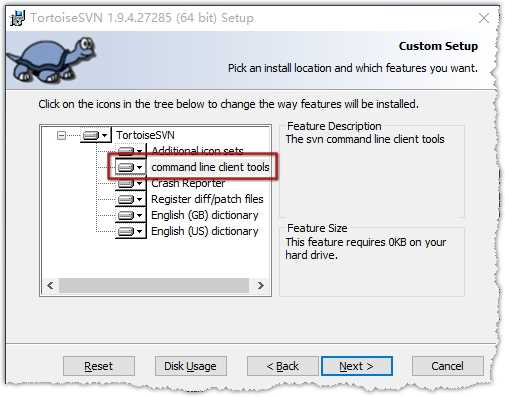
2. 在Webstorm2016中安装“SVNToolBox”插件
(1)打开Webstorm2016,菜单中选择“File >> Settings…”;
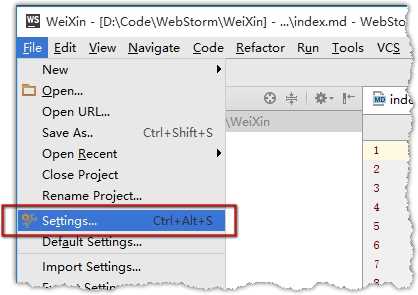
(2)单击“Plugins”,单击“Browse repositories”按钮;
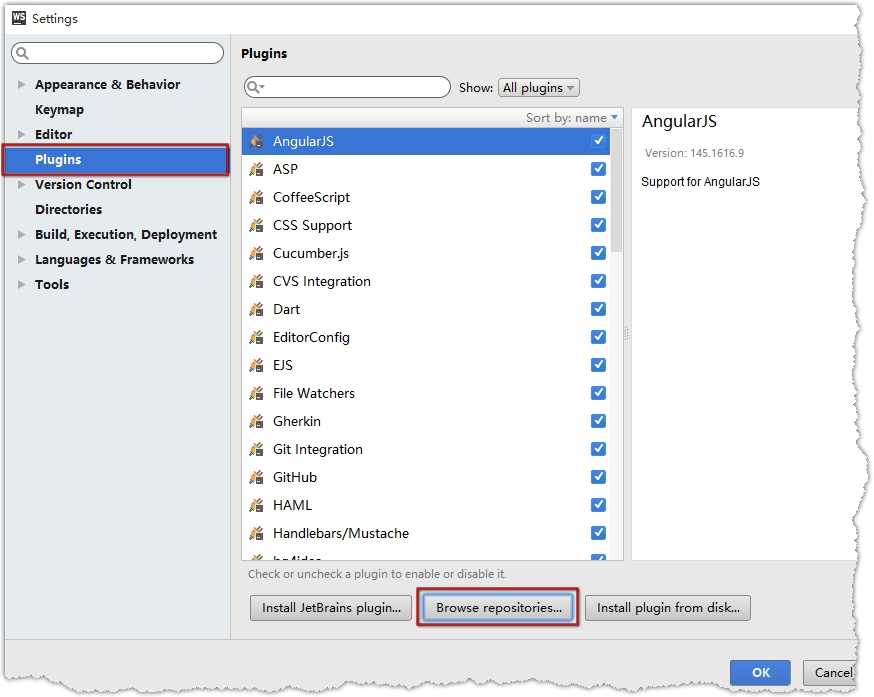
(3)搜索“svn”,然后在搜索结果中点击“SVNToolBox”,单击“Install”按钮;;
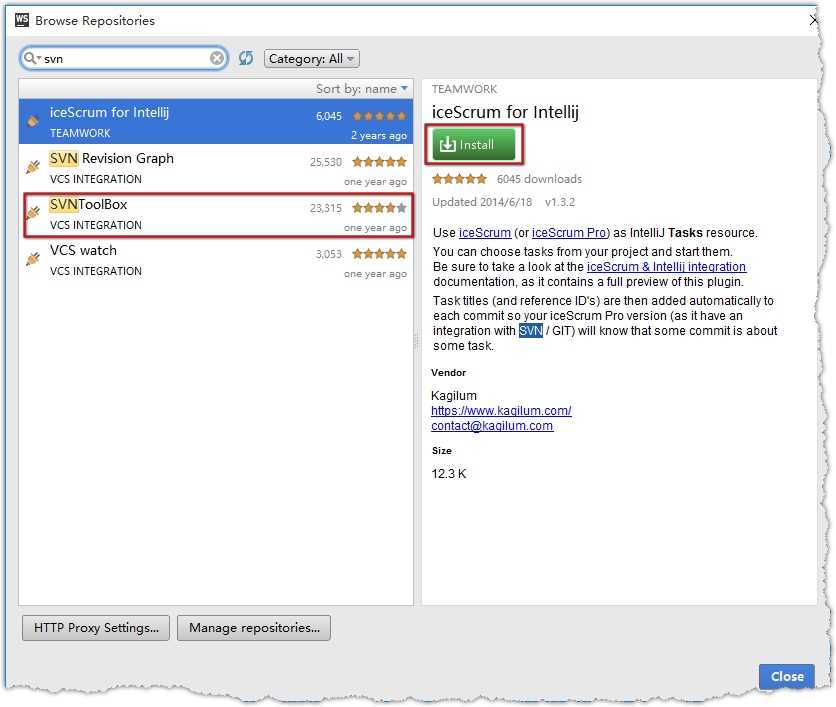
(4)安装完毕后“重新启动WebStorm”;

(5)正确安装后,再次进入Webstorm2016,选择“File >> Settings… >> Version Control”,便可以看到这里多了Subversion的设置项,这里我们使用默认即可;
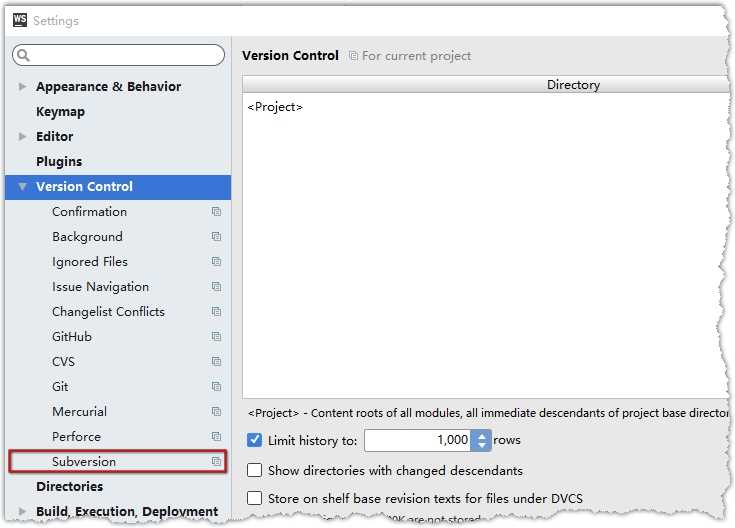
3. “SVNToolBox”插件的使用
(1) 如果你的项目是SVN受控项目,那么在WebStorm的项目根目录上单击右键,便可以看到Subversion的右键菜单,选择相对应的SVN功能操作即可对项目进行操作;
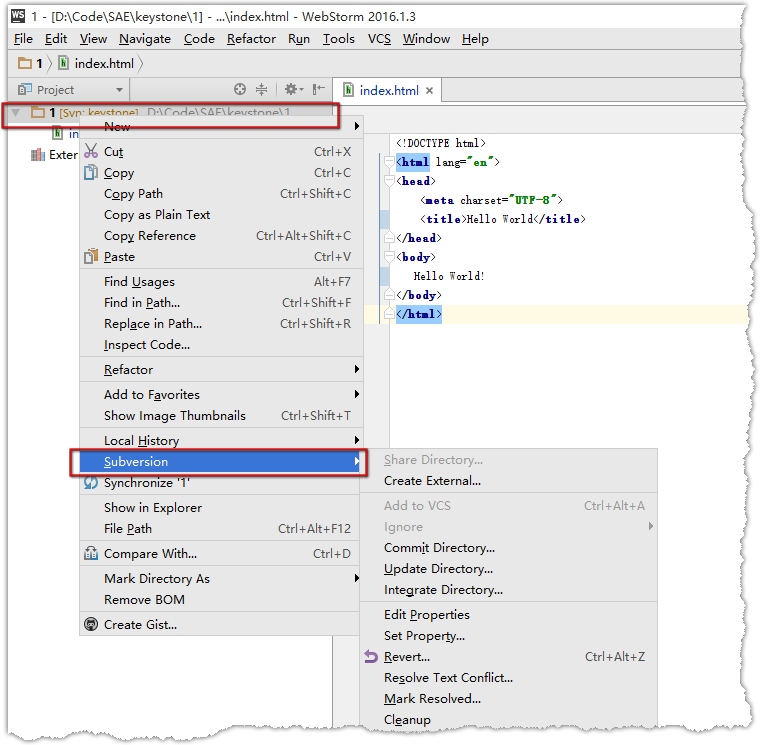
(2)在项目的代码编辑窗口,单击右键,可以对该代码文件进行SVN上传等操作。这里我们修改下代码后,在代码编辑窗口中点击右键,然后点击“Subversion >> Commit File…”;
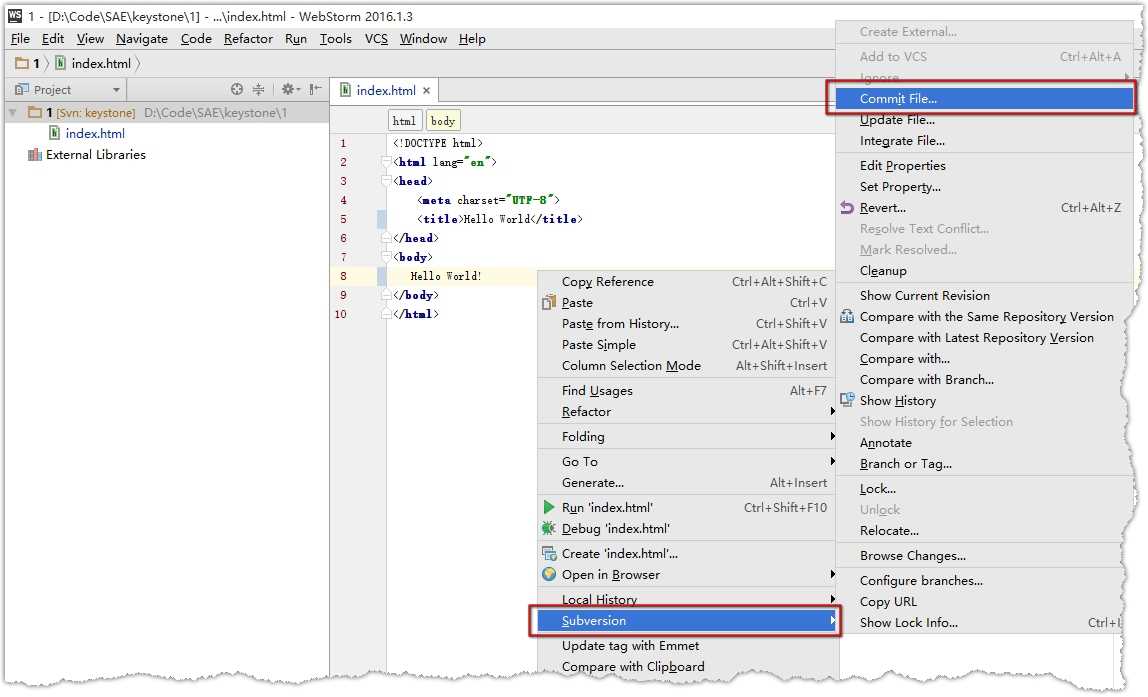
(3)选择被修改的代码文件,然后单击“Commit”按钮;
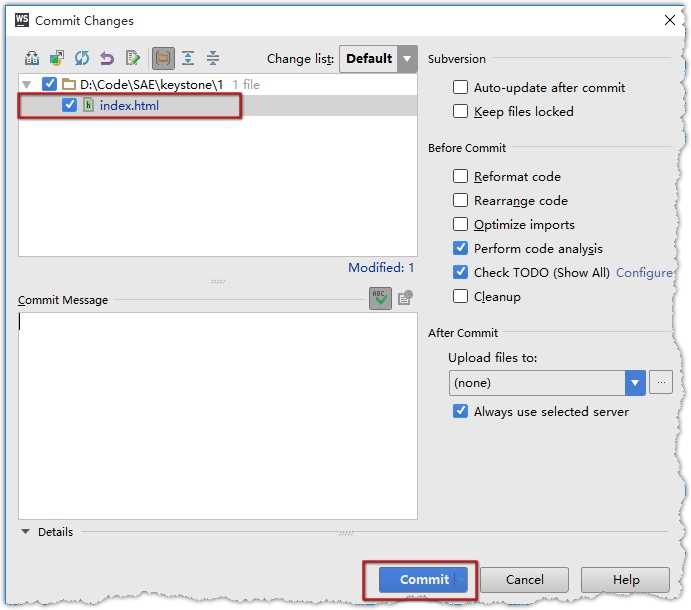
(4)提示commit成功;

感谢你能够认真阅读完这篇文章,希望小编分享的“Webstorm2016中SVN插件怎么用”这篇文章对大家有帮助,同时也希望大家多多支持亿速云,关注亿速云行业资讯频道,更多相关知识等着你来学习!
免责声明:本站发布的内容(图片、视频和文字)以原创、转载和分享为主,文章观点不代表本网站立场,如果涉及侵权请联系站长邮箱:is@yisu.com进行举报,并提供相关证据,一经查实,将立刻删除涉嫌侵权内容。