windows下python的安装教程,供大家参考,具体内容如下
—–因为我是个真小白,网上的大多入门教程并不适合我这种超级超级小白,有时候还会遇到各种各样的问题,因此记录一下我的安装过程,希望大家都能入门愉快,欢迎指教
—–本文针对超级小白,内容可能会引起各路大神不适,请谨慎观看
1. 打开官网/www.python.org,选择Downloads
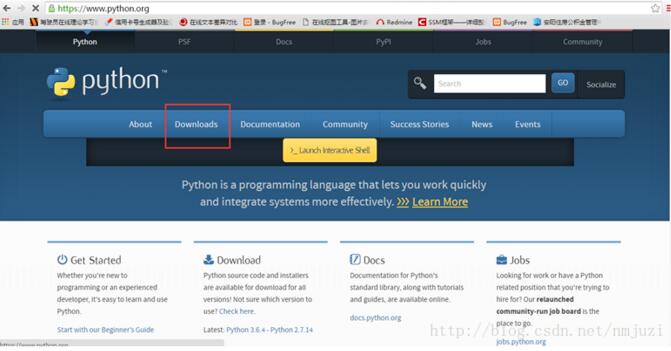
2. 然后在这里选择要安装的版本3.X.X或者2.X.X
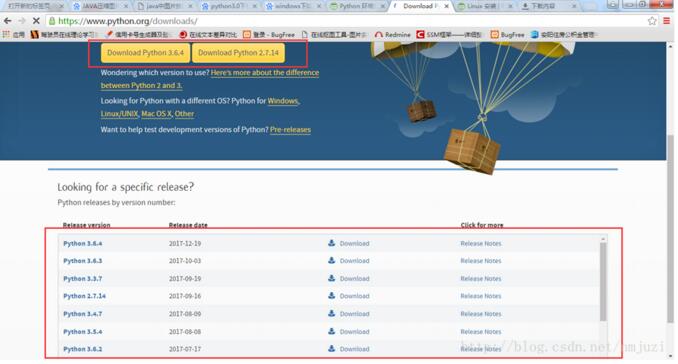
3. 2.X.X和3.X.X的下载(2和3需要下载的文件名字不太一样,需要注意一下下载什么)
(1)2.X.X需要下载windows XXX MSI installer
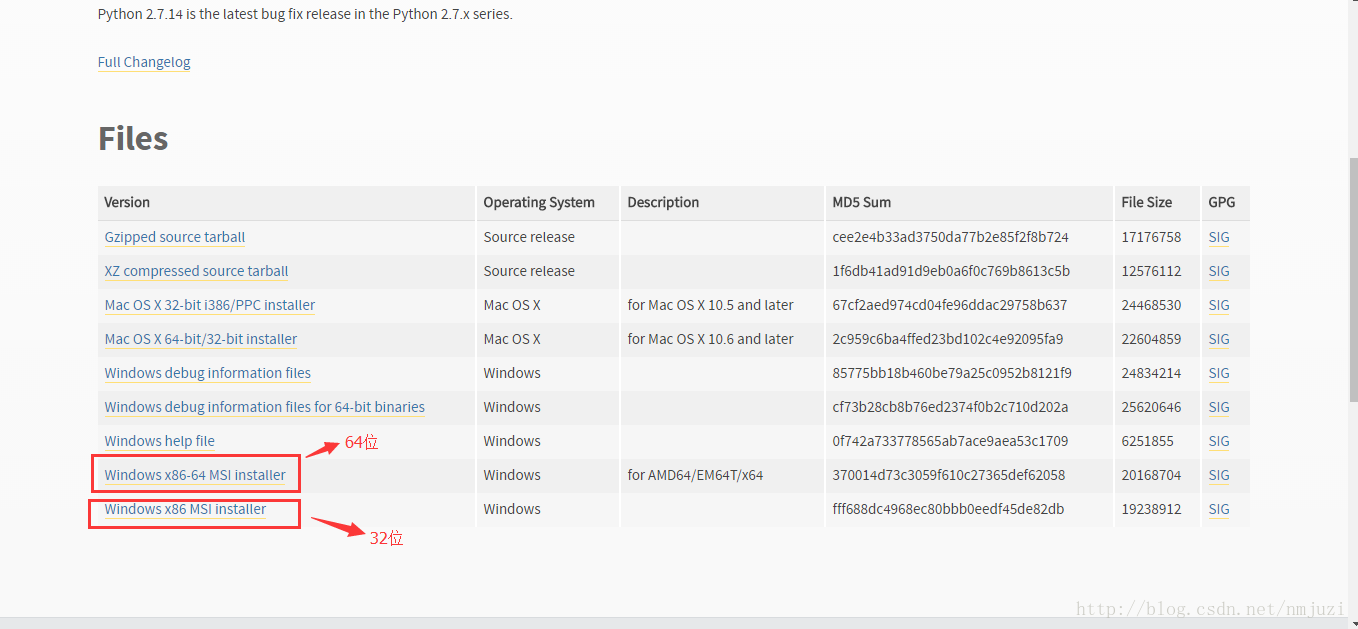
(2)3.X.X需要下载windows XXX executable installer
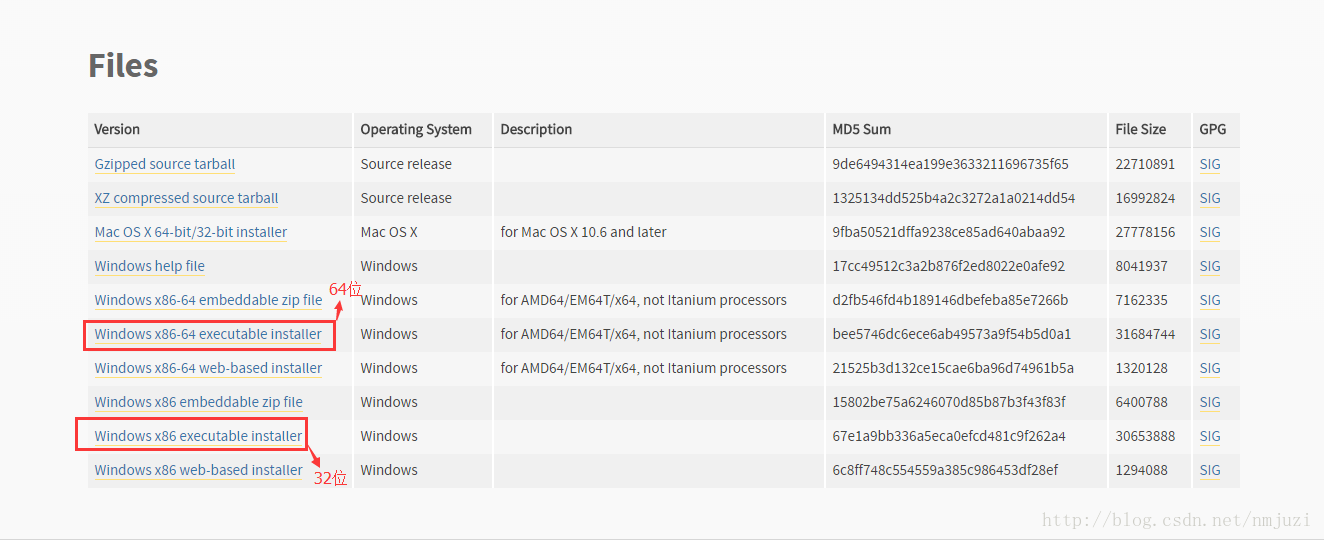
4. 下载完成后打开,这里我下载的是3.6.4
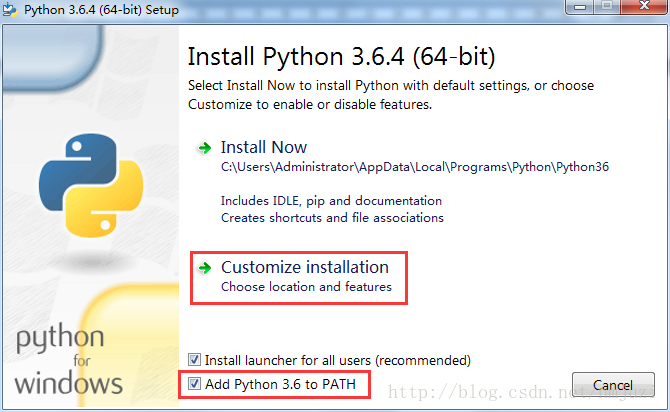
(1)勾选Add Python 3.6 to PATH是把Python的安装路径添加到系统环境变量的Path变量中(这样我们就少一步自己添加环境变量啦)
(2)选择Install Now默认将pythone安装在C盘目录下(作为一个新时代好少女,我当然不会选择这个)
(3)选择Customize installation可自定义路径(我选这个)
5. 选择Customize installation后,这一步默认全选,然后点击next(这里看到我是真的选了下载pip的,后来不知道为什么没有下载,导致我的入门遇到顶级灾难)
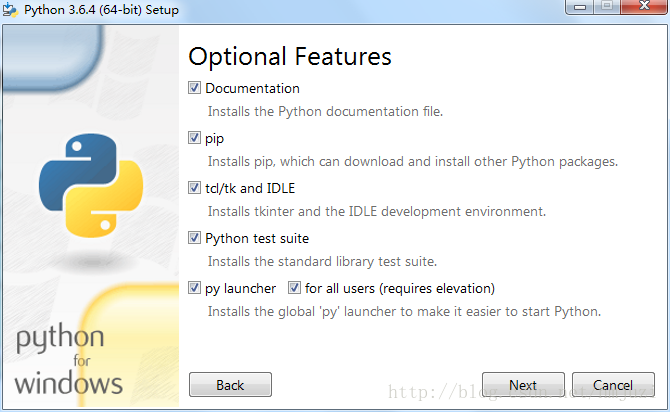
6. 这一步要勾选上Install for all users,路径根据自己的需要选择(我安装在了F盘下的Python36文件夹下)

7. 点击Install,就开始安装啦,过程很快
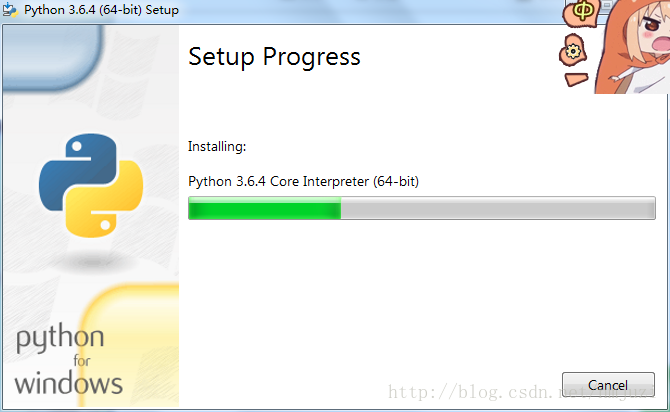
8. 安装成功
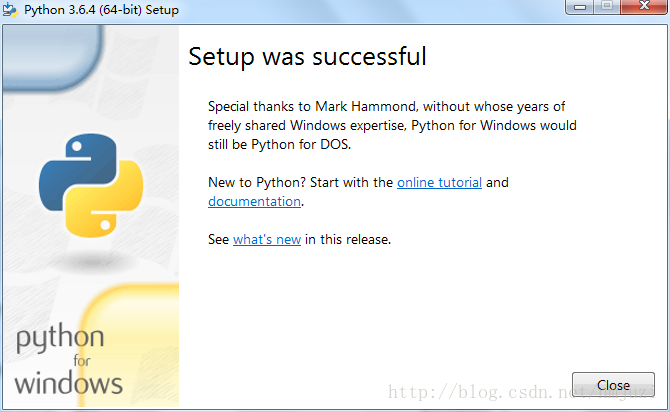
9. 验证一下是否安装成功 打开cmd,输入python,出现以下提示,大功告成
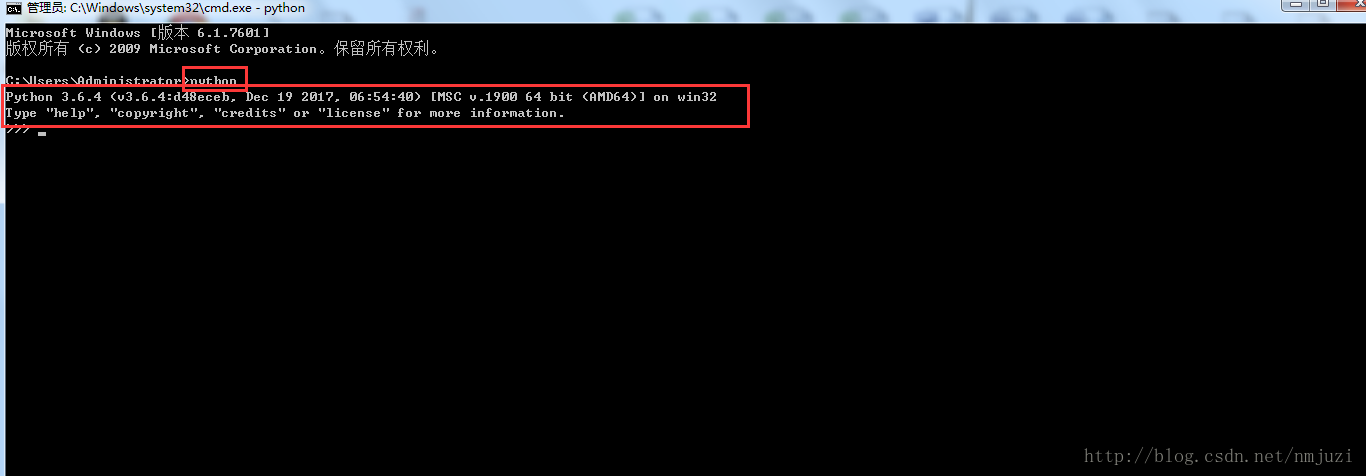
10. 手动添加环境变量
如果你不小心忘记勾选添加环境变量,也可以手动添加
(1)右击计算机-选择属性-打开下图页面
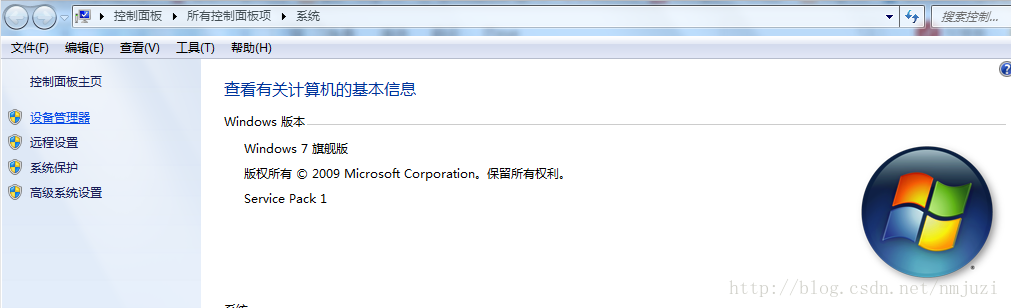
(2)单击高级系统设置-环境变量-打开下图页面
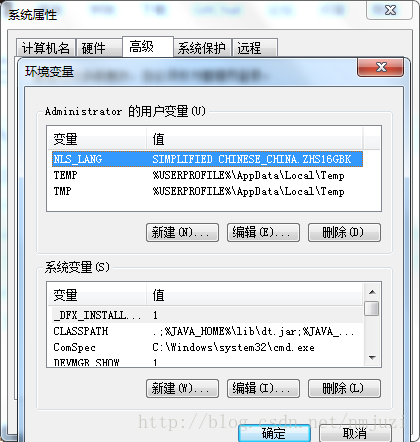
(3)为系统变量path追加F:\Python36\Scripts\ 追加的路径是你的python文件路径(敲黑板,记得要用;分割开)
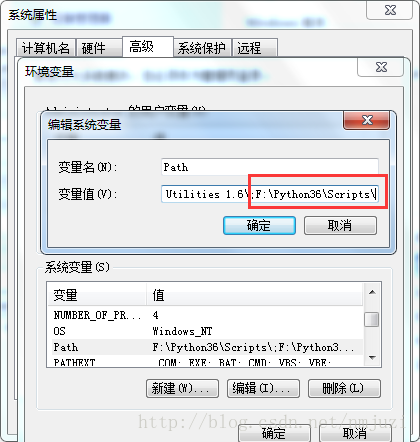
以上就是本文的全部内容,希望对大家的学习有所帮助,也希望大家多多支持亿速云。
亿速云「云服务器」,即开即用、新一代英特尔至强铂金CPU、三副本存储NVMe SSD云盘,价格低至29元/月。点击查看>>
免责声明:本站发布的内容(图片、视频和文字)以原创、转载和分享为主,文章观点不代表本网站立场,如果涉及侵权请联系站长邮箱:is@yisu.com进行举报,并提供相关证据,一经查实,将立刻删除涉嫌侵权内容。