这篇文章给大家介绍使用Selenium怎么操作鼠标与键盘事件,内容非常详细,感兴趣的小伙伴们可以参考借鉴,希望对大家能有所帮助。
鼠标事件
在WebDriver中,将这些关于鼠标操作的方法封装在ActionChains类提供。ActionChains类提供了鼠标操作的常用方法:
perform():执行所有ActionChains存储的行为
context_click():右击
double_click():双击
drag_and_drop():拖动
move_to_element():悬停
下面需要操作浏览器实现下面这样的一个操作,即使鼠标悬停:
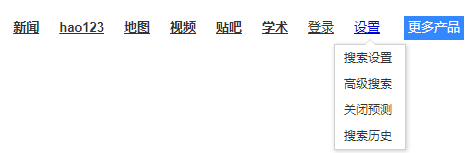
代码如下:
from selenium.webdriver import Chrome
from selenium.webdriver.common.action_chains import ActionChains
driver = Chrome("C:\Program Files (x86)\Google\Chrome\Application\chromedriver.exe")
driver.get("https://www.baidu.com/")
element = driver.find_element_by_link_text("设置")
ActionChains(driver).move_to_element(element).perform()键盘事件
Keys类提供了几乎键盘上的所有按键的方法,在前面的博文中有了解到,send_keys()可以用来模拟键盘输入的操作,除此之外,我们还可以用Keys来模拟键盘上的按键,或者组合键,如Ctrl + C、Ctrl + V等等。
from selenium.webdriver import Chrome
from selenium.webdriver.common.keys import Keys
driver = Chrome("C:\Program Files (x86)\Google\Chrome\Application\chromedriver.exe")
driver.get("https://www.baidu.com/")模拟键盘输入“python”:
driver.find_element_by_id("kw").send_keys("python.")删除最后一个字符:
driver.find_element_by_id("kw").send_keys(Keys.BACK_SPACE)模拟键盘输入一个空格:
driver.find_element_by_id("kw").send_keys(Keys.SPACE)模拟键盘输入“教程”:
driver.find_element_by_id("kw").send_keys("教程")输入框全选:
driver.find_element_by_id("kw").send_keys(Keys.CONTROL,"a")剪切:
driver.find_element_by_id("kw").send_keys(Keys.CONTROL,"x")粘贴:
driver.find_element_by_id("kw").send_keys(Keys.CONTROL,"v")回车:
driver.find_element_by_id("kw").send_keys(Keys.ENTER)下面介绍几个常用的键盘操作:
Keys.BACK_SPACE:删除键
Keys.SPACE:空格键
Keys.TAB:Tab键
Keys.ESCAPE:回退键
Keys.ENTER:回车键
Keys.CONTROL,”a”:组合键,Ctrl + A
Keys.CONTROL,”x”:组合键,Ctrl + X
Keys.CONTROL,”v”:组合键,Ctrl + V
Keys.CONTROL,”c”:组合键,Ctrl + C
Keys.F1:F1键
Keys.F12:F12键
关于使用Selenium怎么操作鼠标与键盘事件就分享到这里了,希望以上内容可以对大家有一定的帮助,可以学到更多知识。如果觉得文章不错,可以把它分享出去让更多的人看到。
亿速云「云服务器」,即开即用、新一代英特尔至强铂金CPU、三副本存储NVMe SSD云盘,价格低至29元/月。点击查看>>
免责声明:本站发布的内容(图片、视频和文字)以原创、转载和分享为主,文章观点不代表本网站立场,如果涉及侵权请联系站长邮箱:is@yisu.com进行举报,并提供相关证据,一经查实,将立刻删除涉嫌侵权内容。