1.安装环境
操作系统:Red hat 6.5
内存:内存最低要求256M (使用:grep MemTotal /proc/meminfo 命令查看)
交换空间:SWAP交换空间大小根据内存大小决定(使用:grep SwapTotal /proc/meminfo 命令查看)
硬盘空间:不低于20G,/tmp文件空闲不低于400M,软件安装目录空间最好不低于5G (使用:df -h命令查看)
2.安装过程
1).添加用户组和用户,并给用户设置密码
[root@redhat ~]# groupadd oinstall [root@redhat ~]# groupadd dba [root@redhat ~]# useradd -g oinstall -G dba oracle [root@redhat ~]# passwd oracle Changing password for user oracle. New UNIX password: BAD PASSWORD: it is based on a dictionary word Retype new UNIX password: passwd: all authentication tokens updated successfully.
2).创建安装目录,分配用户组与权限
[root@redhat ~]# mkdir -p /u01/app/oracle/product [root@redhat ~]#mkdir /u01/app/oradata [root@redhat ~]#chown -R oracle:oinstall /u01 [root@redhat ~]#chmod -R 755 /u01
3).上传oracle 11g安装包并解压
[root@redhat u01]#unzip linux.x64_11gR2_database_1of2.zip [root@redhat u01]#unzip linux.x64_11gR2_database_2of2.zip
4).在/etc目录下创建一个名为oraInst.loc的文件并修改权限
[root@redhat etc]#vi oraInst.loc
在文件中插入以下内容:
inventory_loc=/u01/app/oracle/oraInventory inst_group=oinstall
保存后,修改权限:
[root@redhat etc]# chown oracle:oinstall oraInst.loc [root@redhat etc]# chmod 664 oraInst.loc
5).修改系统参数
[root@redhat etc]#vi /etc/sysctl.conf
加入以下代码(将原来的kernel.shmmax和kernel.shmall这两行参数注释):
fs.file-max = 6815744 fs.aio-max-nr = 1048576 kernel.shmall = 2097152 kernel.shmmax = 2147483648 kernel.shmmni = 4096 kernel.sem = 250 32000 100 128 net.ipv4.ip_local_port_range = 9000 65500 net.core.rmem_default = 4194304 net.core.rmem_max = 4194304 net.core.wmem_default = 262144 net.core.wmem_max = 1048576
执行sysctl -p 使设置生效
[root@redhat etc]#vi /etc/security/limits.conf
在结尾处添加以下内容:
oracle soft nproc 2047 oracle hard nproc 16384 oracle soft nofile 1024 oracle hard nofile 65536 [root@redhat etc]# vi /etc/pam.d/login
在结尾处添加以下内容:
session required /lib/security/pam_limits.so session required pam_limits.so
6).修改环境变量
[root@redhat etc]# vi /etc/profile
在结尾处添加以下内容:
if [ $USER = "oracle" ]; then if [ $SHELL = "/bin/ksh" ]; then ulimit -p 16384 ulimit -n 65536 else ulimit -u 16384 -n 65536 fi umask 022 fi
使用source /etc/profile 使设置生效。
切换到oracle用户
[oracle@redhat ~]# cd/home/oracle [oracle@redhat ~]#vi .bash_profile
在文件下面插入如下内容:
export ORACLE_BASE=/u01/app/oracle export ORACLE_HOME=$ORACLE_BASE/product/11.2.0/db_1 export ORACLE_SID=bpas export PATH=$ORACLE_HOME/bin:$PATH export LANG=en_US.UTF-8 export LD_LIBRARY_PATH=$ORACLE_HOME/lib:/lib:/usr/lib export CLASSPATH=$ORACLE_HOME/jre:$ORACLE_HOME/jlib:$ORACLE_HOME/rdbms/jlib
使用source .bash_profile 使修改生效
7).开始安装
我用的是图形化傻瓜安装方式,这样操作起来简单直观
root用户下:
[root@redhat ~]# xhost +
切换到oracle用户:
[root@redhat ~]# su - oracle [root@redhat ~]#export DISPLAY=你的ip:0.0(示例:export DISPLAY=192.168.1.1:0.0) [root@redhat ~]#cd /u01/database [root@redhat database]#./runInstaller
图形化安装第一步:取消推送,点next
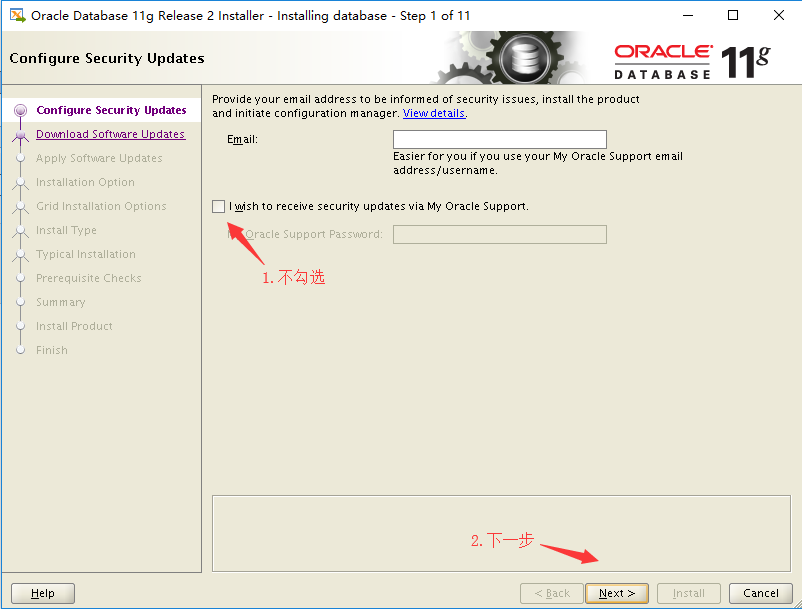
第二步,跳过软件更新,点next:
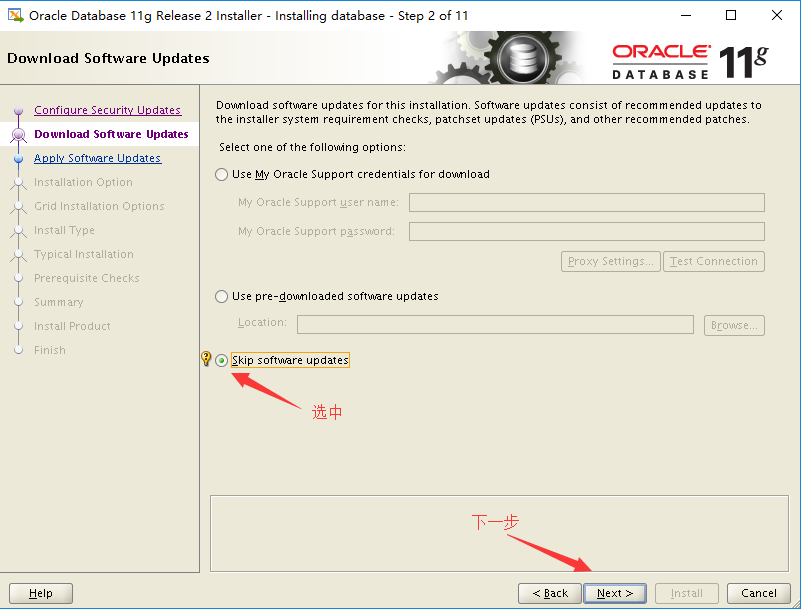
第三步,创建数据库:
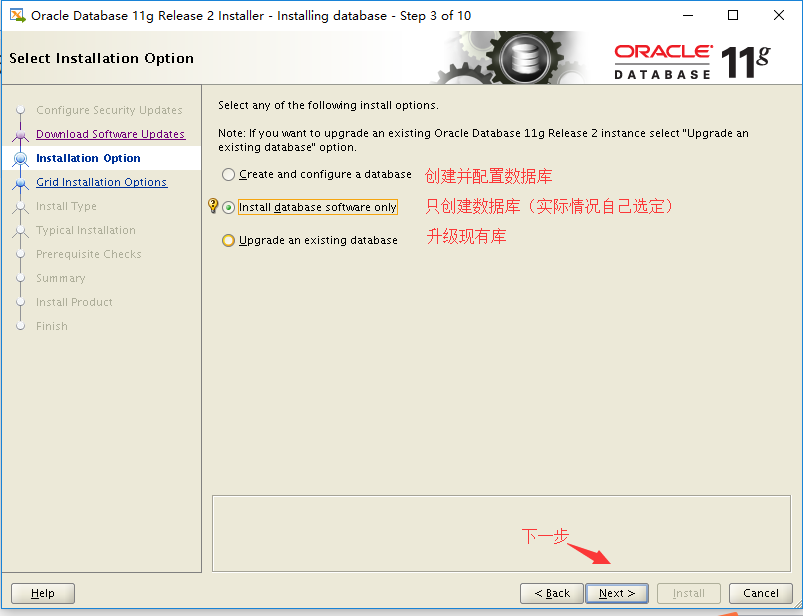
第四步,选择数据库安装类型:
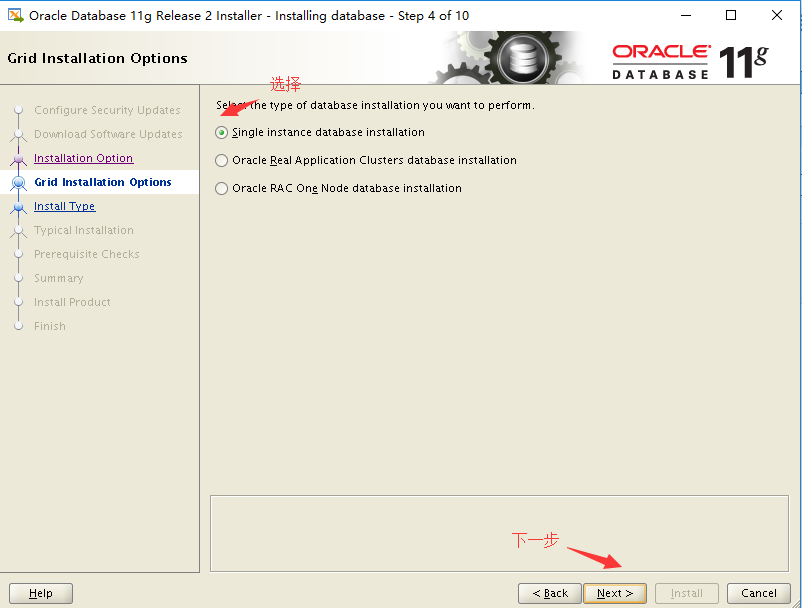
第五步,默认选项,下一步:
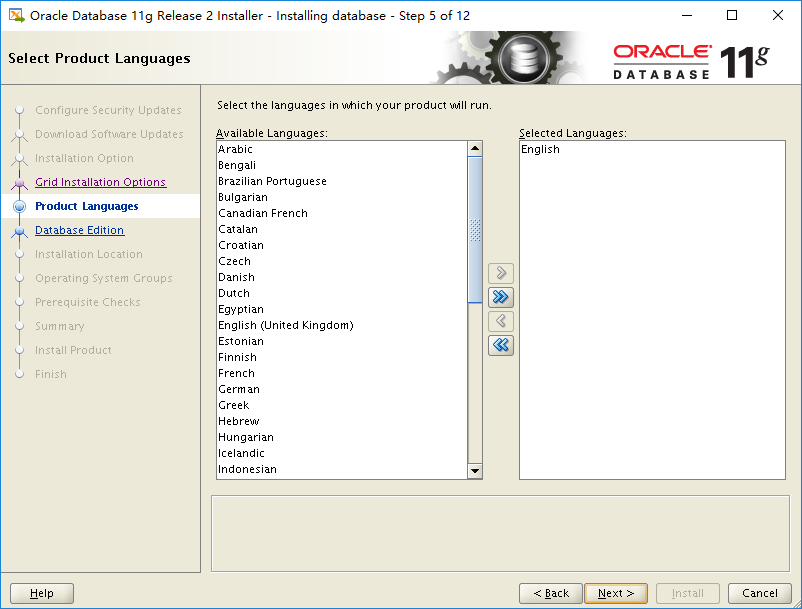
第六步,选择安装版本:
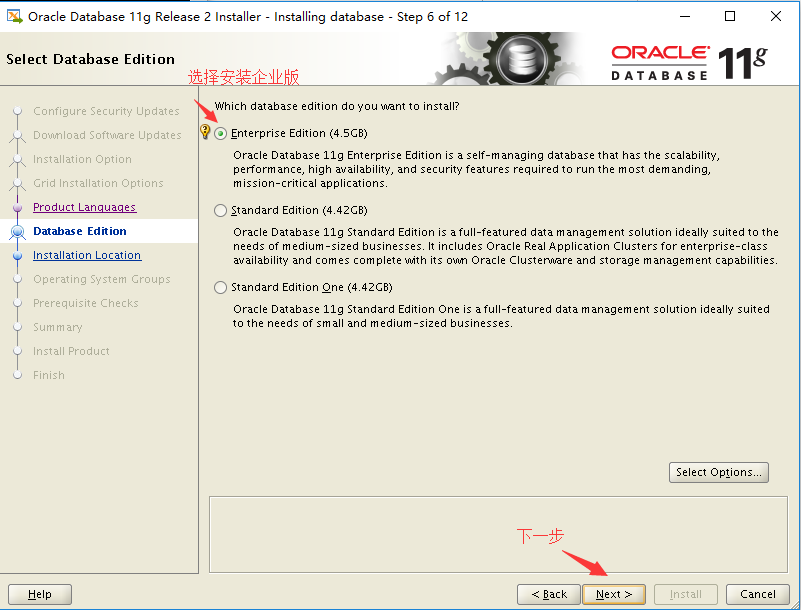
第七步,默认选项:
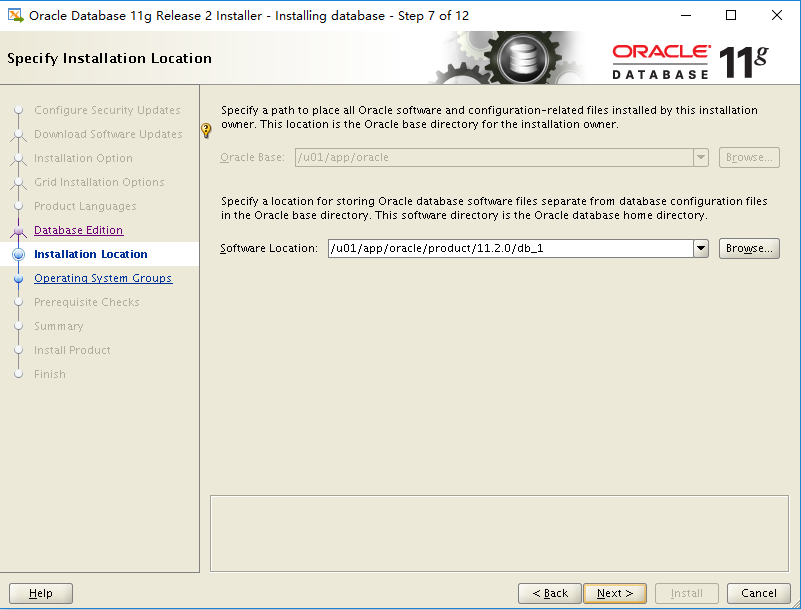
第八步,选择用户组,下一步:

第九步,检查依赖:
由于我的本地环境提前安装好了rpm安装包,下面是redhat6.5环境下需要安装的软件包(可以在你的镜像文件下找到,不用去下载):
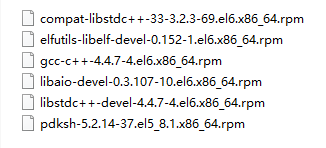
安装完之后,点击check again重新检查下,看看还有没有问题:
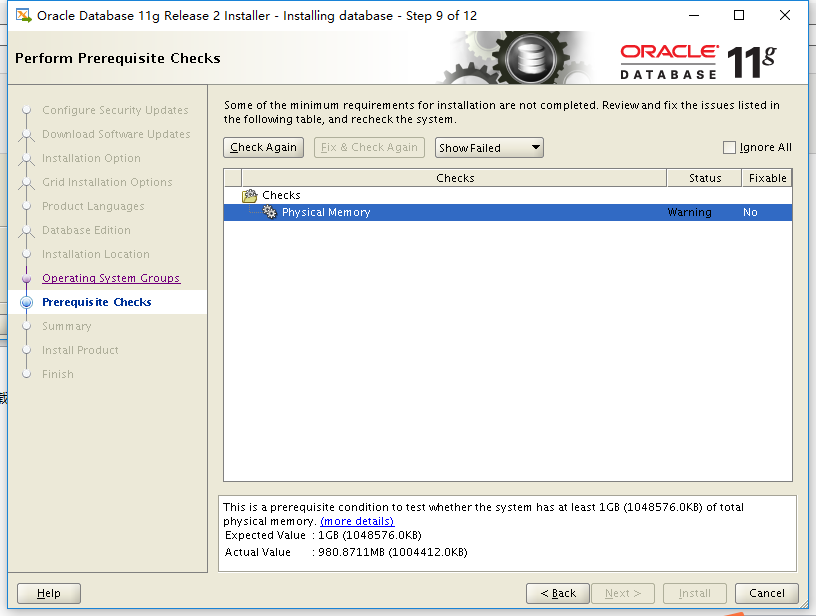
第十步,点击安装:
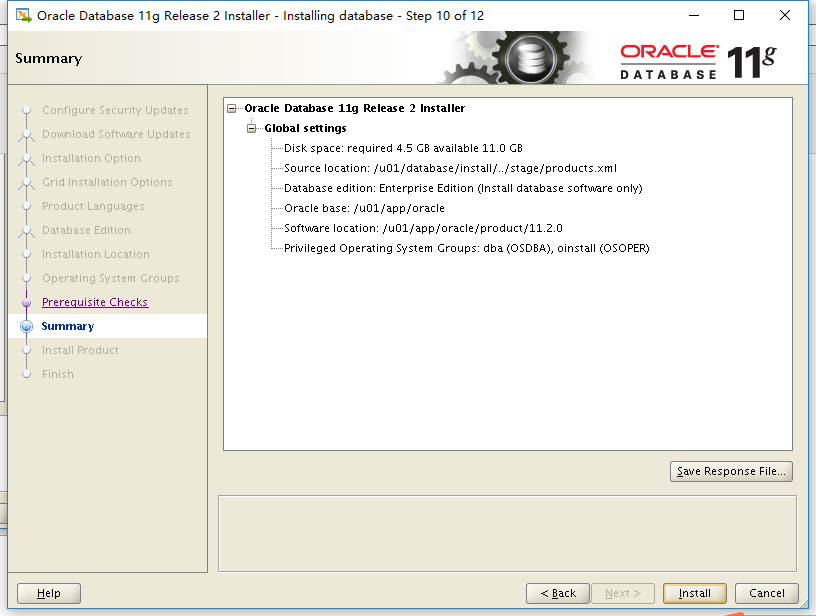
等待安装完成:

安装过程中会提示以下内容:
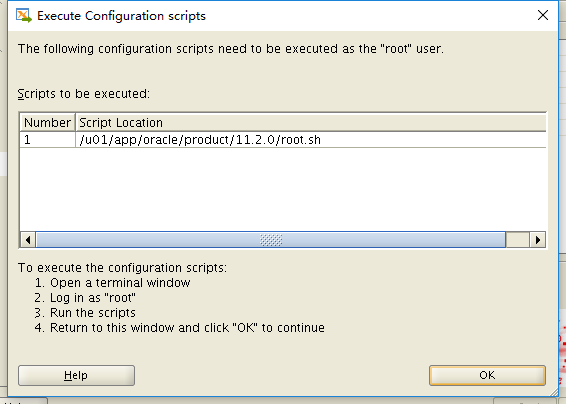
按照它的提示步骤完成操作:
[oracle@redhat ~]# su root [oracle@redhat ~]# cd /u01/app/oracle/product/11.2.0 [oracle@redhat ~]# ./root.sh
然后点击ok。
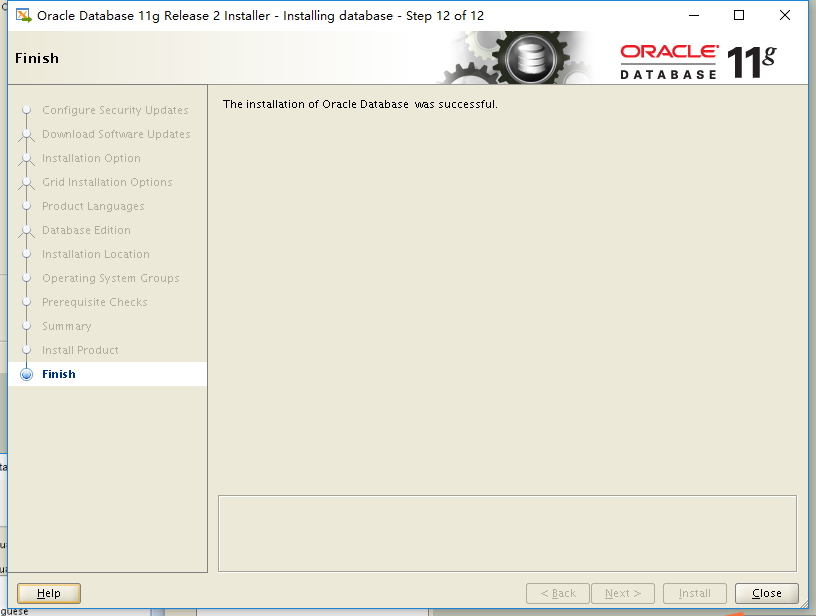
到此步已经完成oracle 11g的安装。
总结
以上所述是小编给大家介绍的Linux虚拟机下安装Oracle 11G教程图文解说,希望对大家有所帮助,如果大家有任何疑问欢迎给我留言,小编会及时回复大家的!
免责声明:本站发布的内容(图片、视频和文字)以原创、转载和分享为主,文章观点不代表本网站立场,如果涉及侵权请联系站长邮箱:is@yisu.com进行举报,并提供相关证据,一经查实,将立刻删除涉嫌侵权内容。