要使用域环境,您必须将计算机加入域。只有加入域的计算机才能使用域资源。在连接期间,将在域中创建一个计算机帐户,以便将计算机作为成员进行身份验证。前边两节我们写到Windows Server 2016-客户端加域端口汇总及Windows Server 2016-客户端加域准备工作,那接下来三章我们简单汇总下三种加域方式,方便大家在今后的工作中参考和使用。本章节内容以Win7客户端为例进行介绍。
常规准备工作信息确认:
a.IP地址确认:
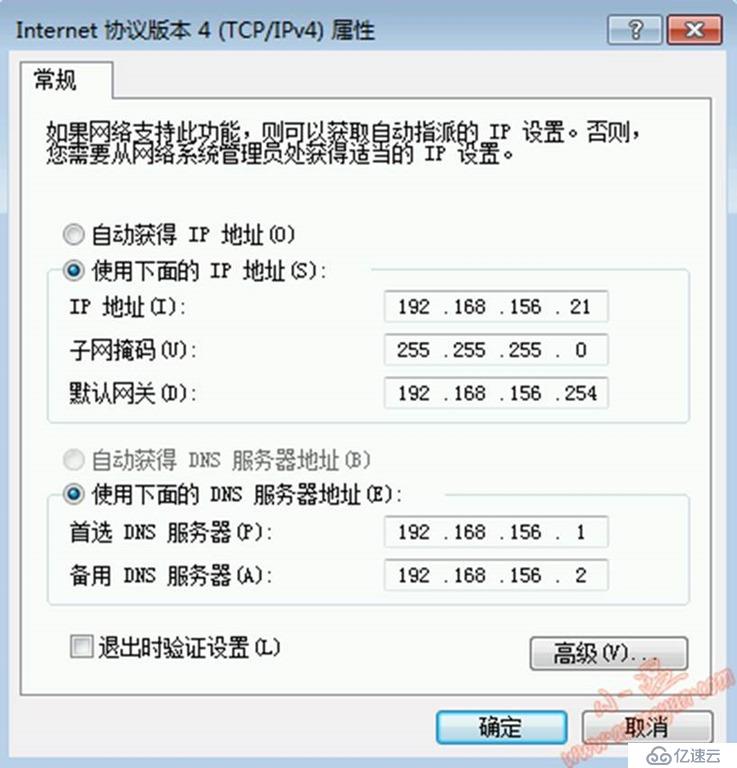
b.客户端到域控地址连通性确认:
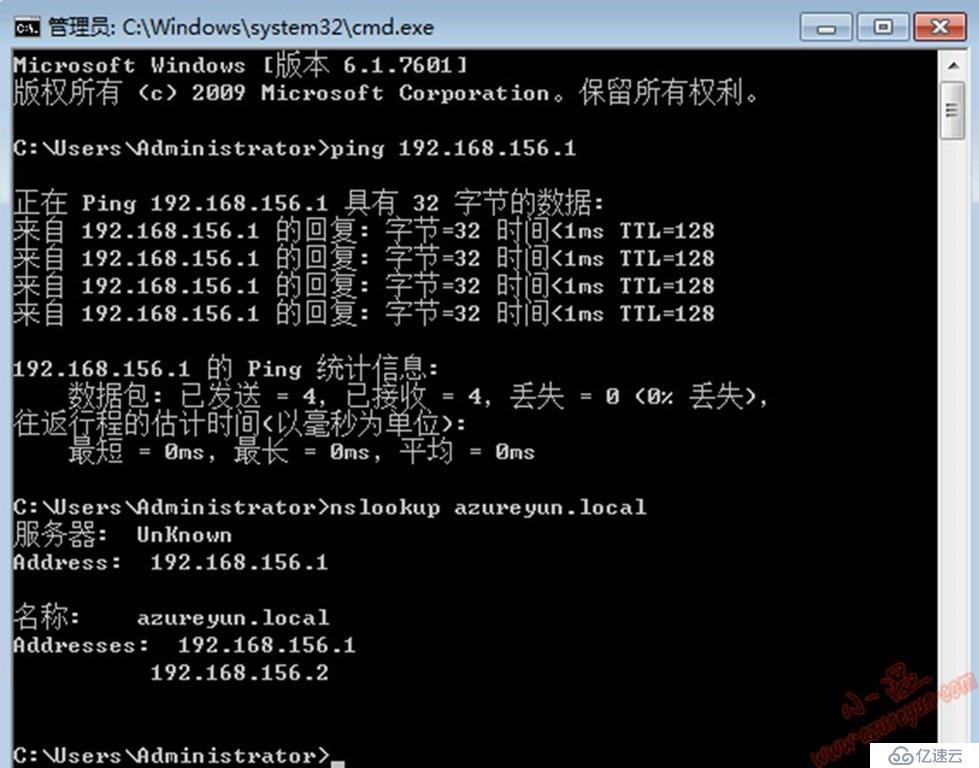
计算机属性加域:
1.Win键后,计算机右键选择"属性":
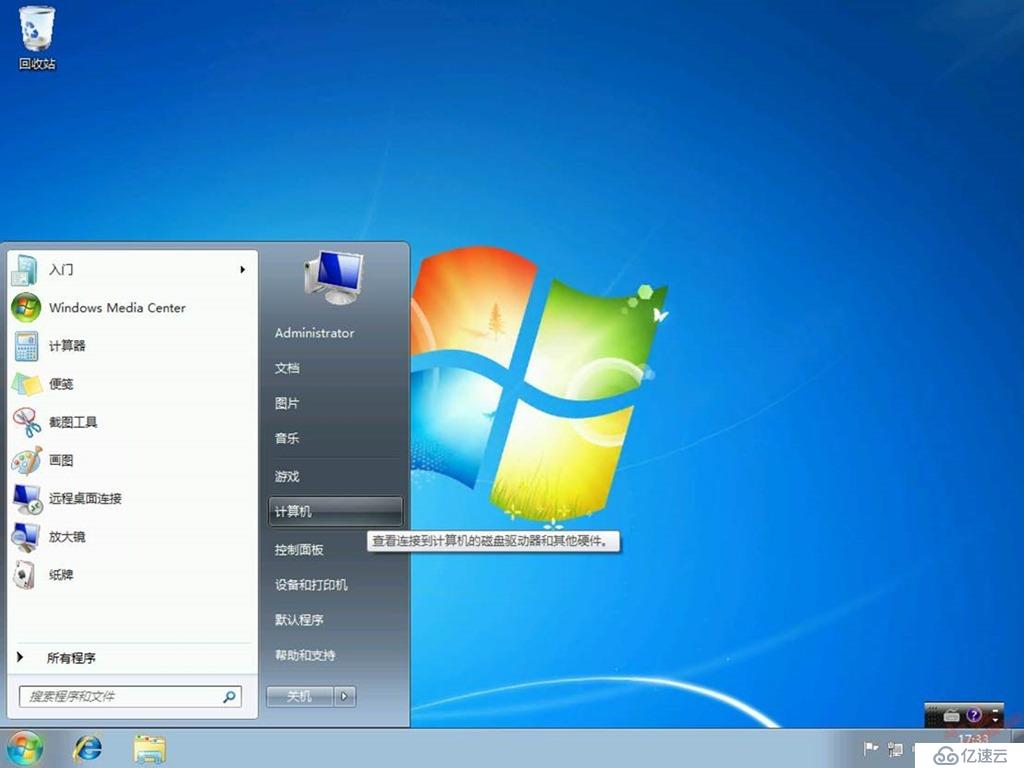
2.在系统控制面板界面 <计算机名称、域和工作组设置> 区域选择"更改设置":
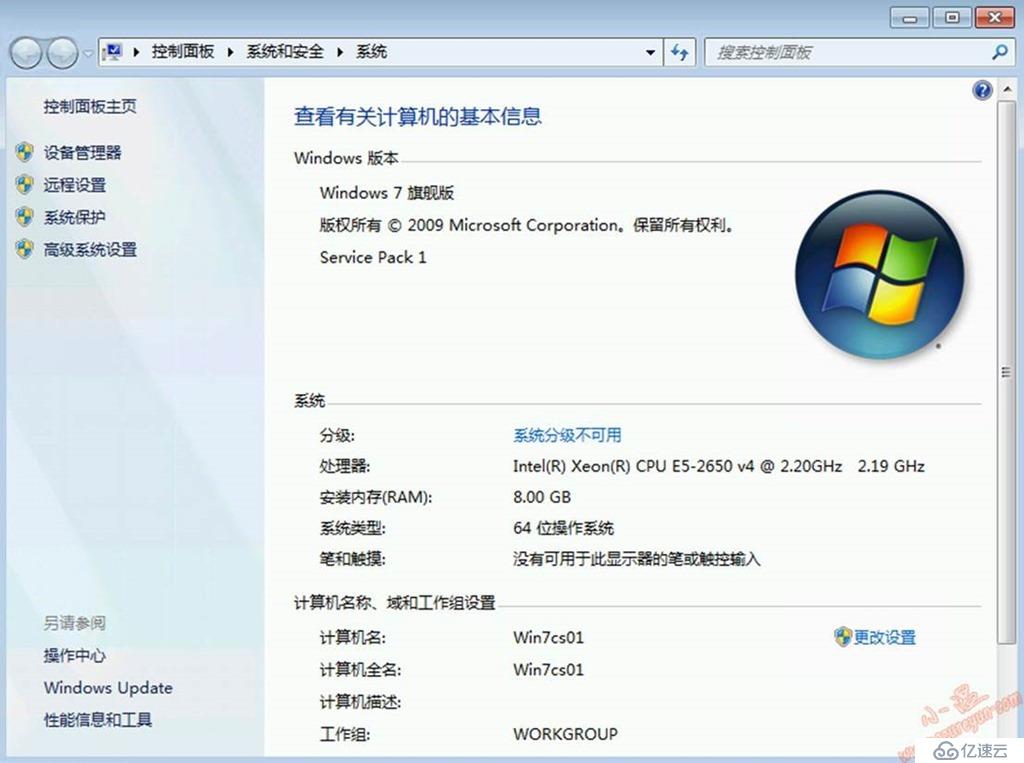
3.系统属性界面选择计算机栏——选择"更改(C)":
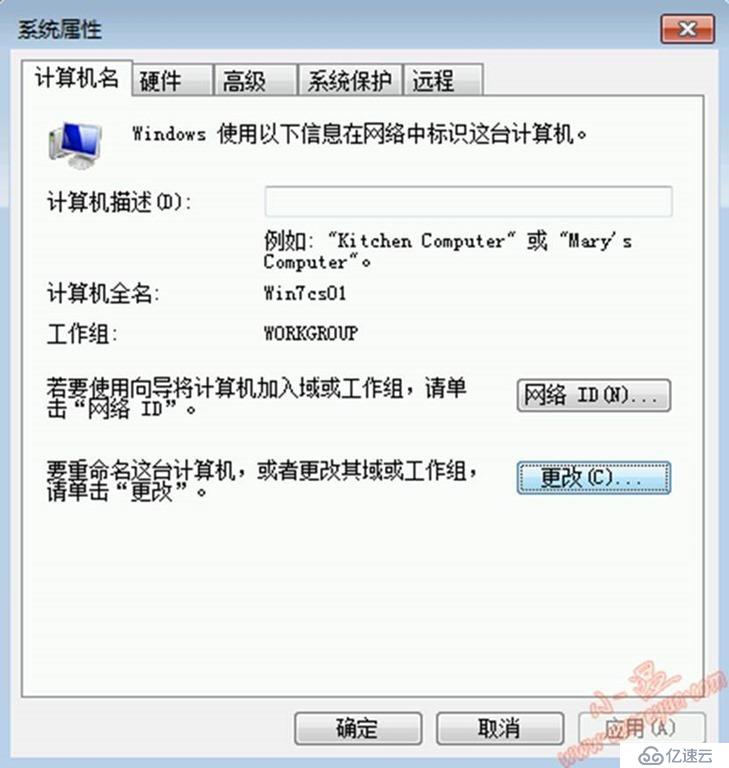
4.在计算机名/域更改界面输入要加入域的信息,计算机名也可以在加域之初一并修改,确认信息无误后可单击确定继续:

5.在弹出输入Windows安全信息界面,输入要加入域的有权限帐号信息,点击确定继续:

6.稍等片刻,会弹窗提示"欢迎加入azureyun.local域。",单击确定继续:
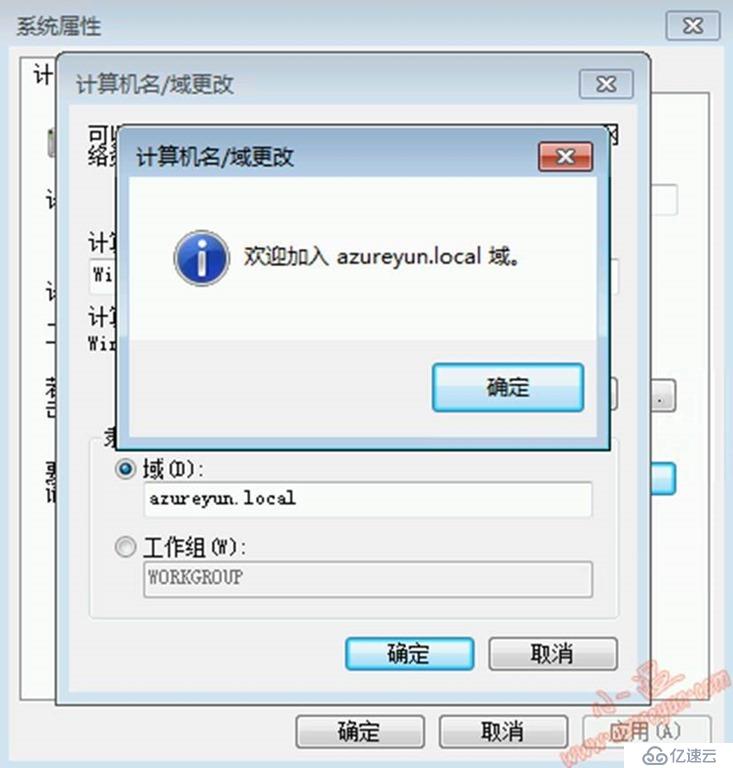
7.加域后必须重启计算机后才能应用更改,点击确定继续:

8.点击立即重新启动完成加域操作:
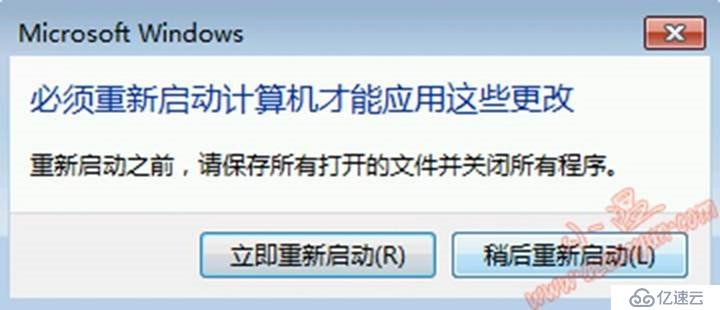
9.验证加域信息:
a.查看当前防火墙里多了域网络信息:
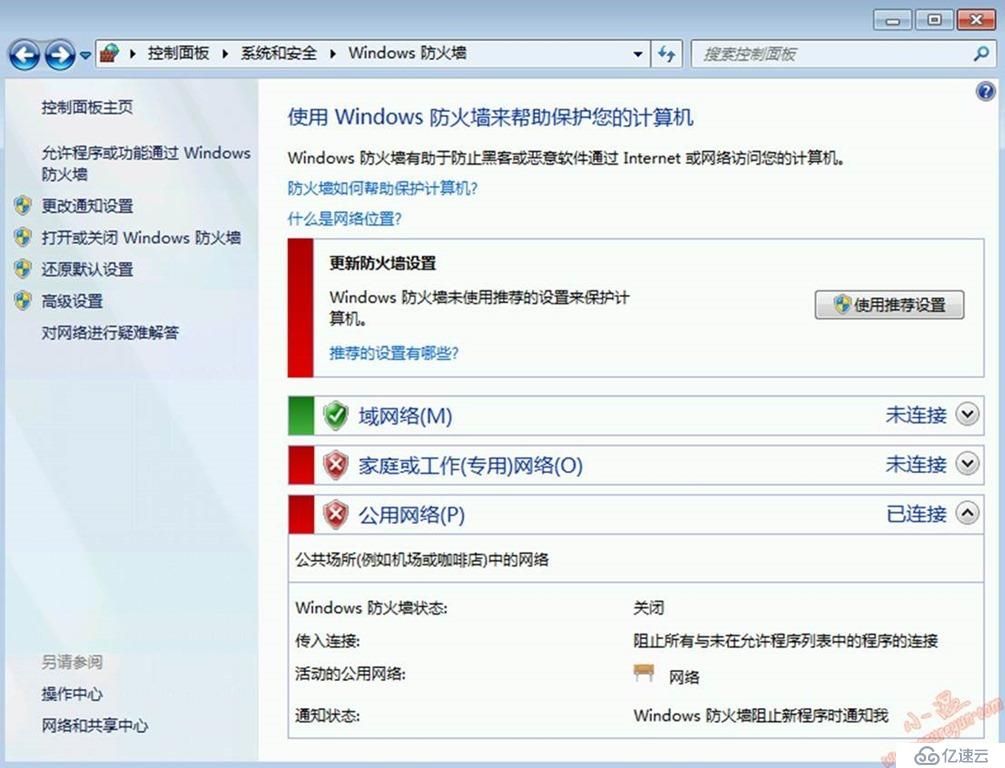
可根据实际需求关闭该防火墙选项:
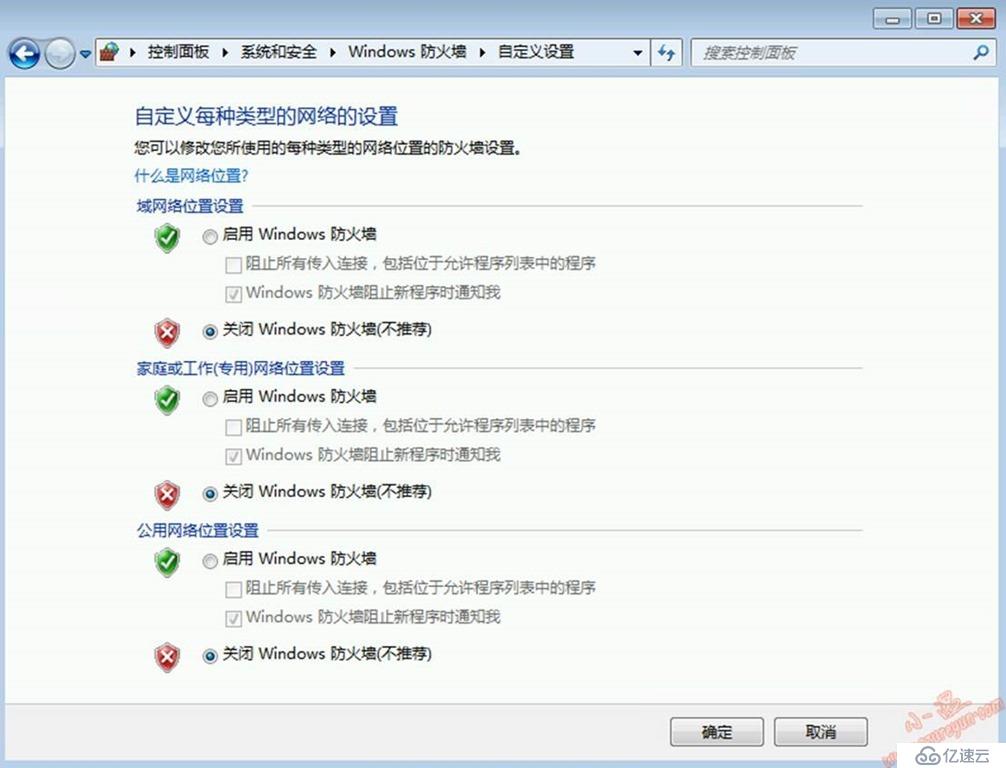
b.重启后在登录界面输入域\帐号及密码登录到对应的域环境:

c.此时查看当前计算机系统信息,确认已加域成功:
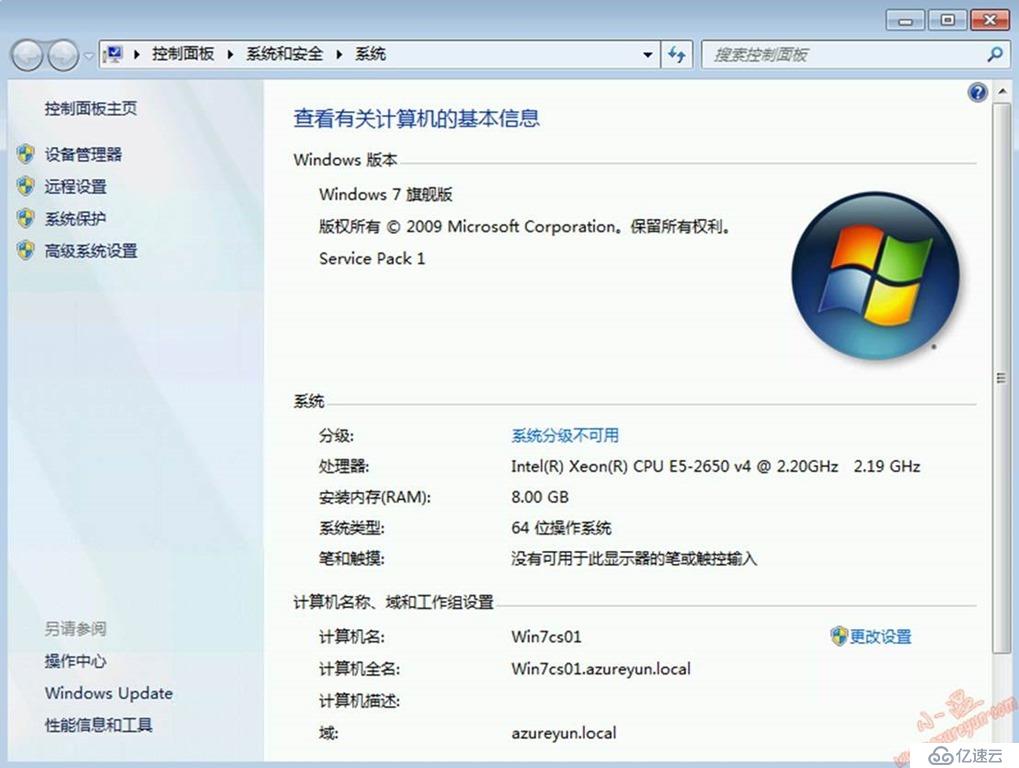
d.命令行查看当前登录域帐号信息及计算机名信息:
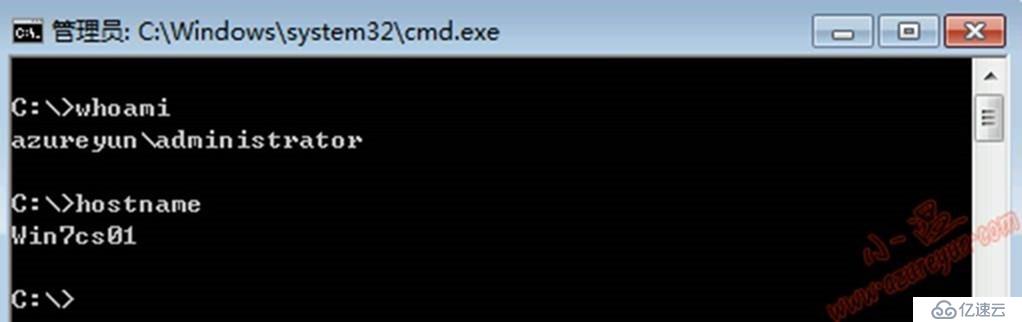
e.输入sysdm.cpl打开系统属性窗口验证信息:

域信息无误。
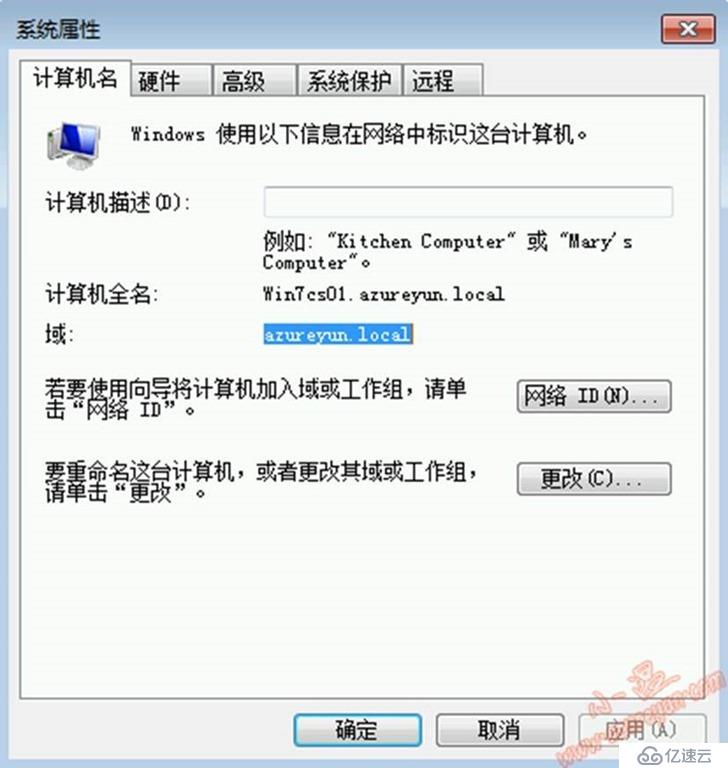
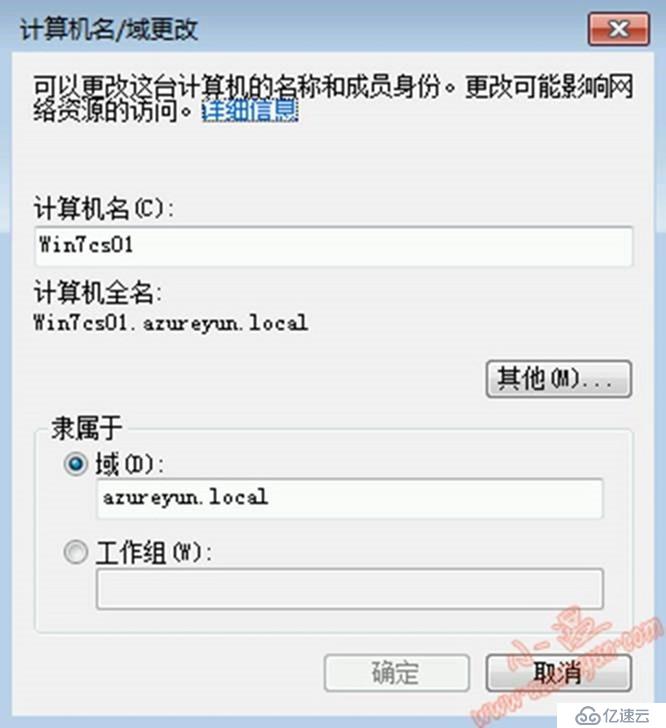
e.在域后台Active Directory用户和计算机中查看Computers中有上边新加域计算机信息:

f.在DNS管理控制台查看有对应主机名及IP信息对应A记录:

加域操作完成。
二、网络ID方式加域:
2.1.命令行输入sysdm.cpl打开系统属性界面:
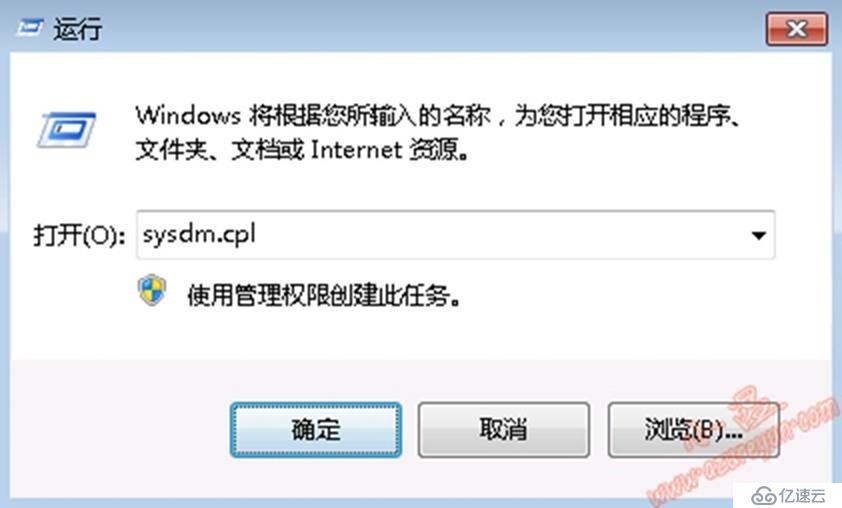
2.2.选择"网络ID"继续:
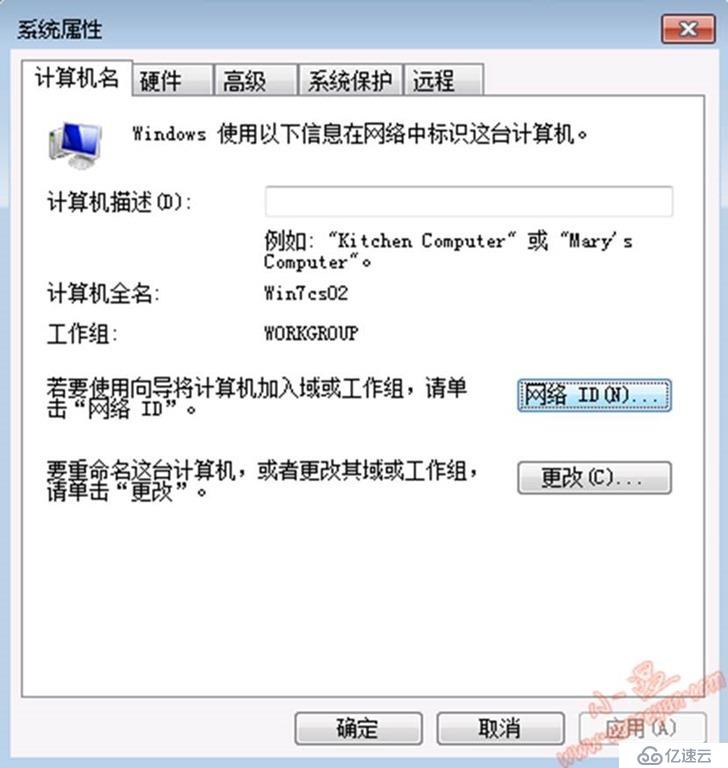
2.3.选择 "这台计算机是商业网络的一部分,用它连接到其他工作中的计算机",下一步继续:
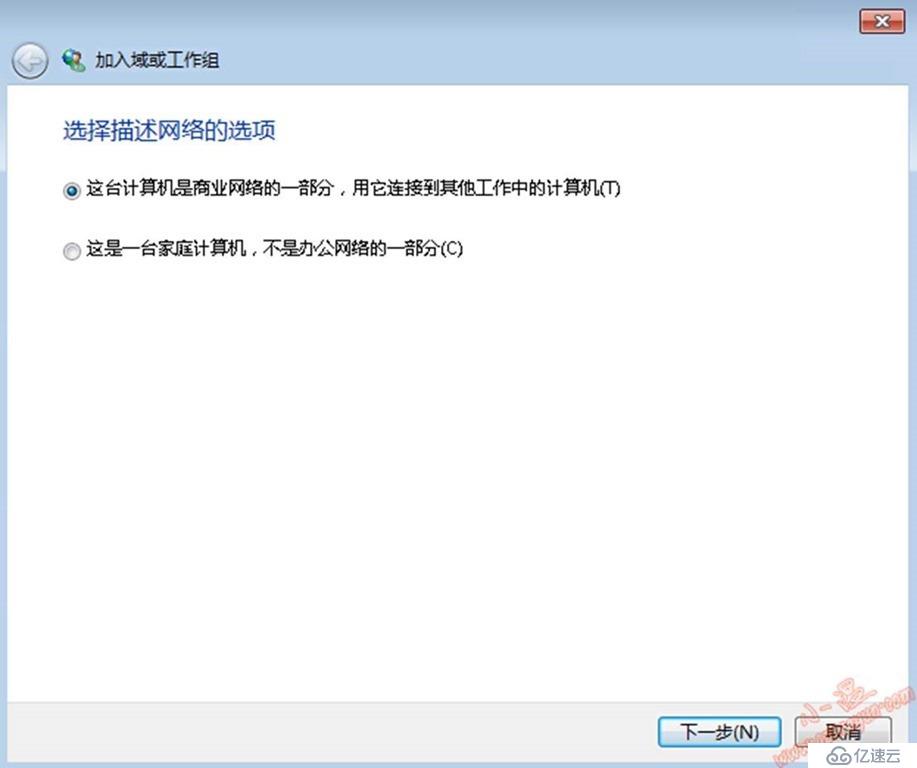
2.4.选择"公司使用带域的网络",下一步继续:

2.5.根据提示确认后续需要用户名、密码、用户账号域名、计算机名、计算机域名等信息,下一步继续:
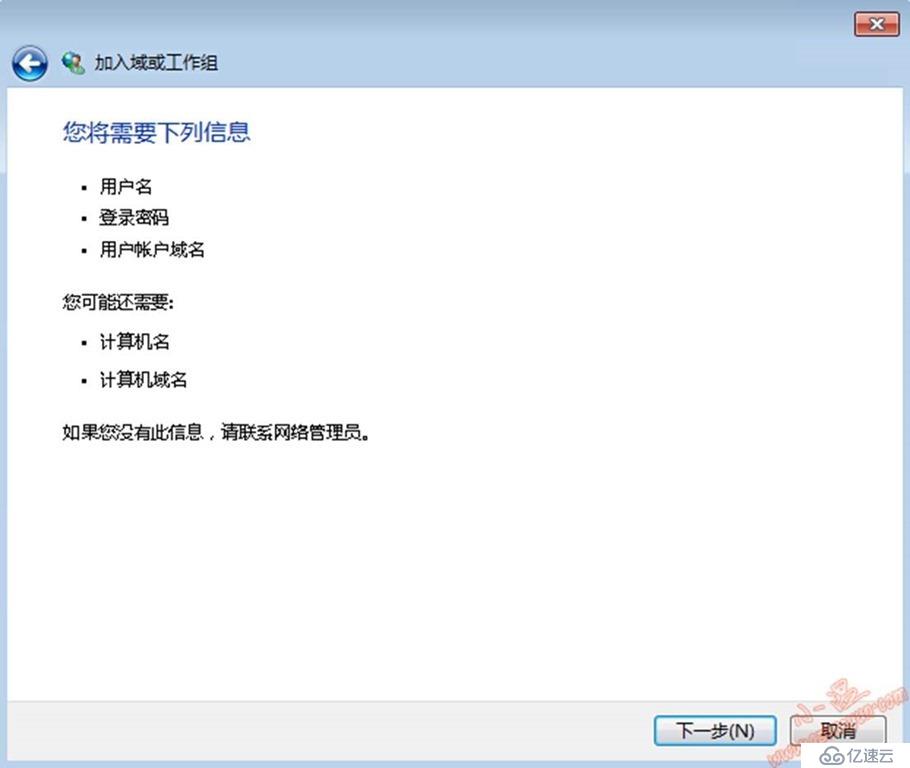
2.6.输入域用户、密码及域名信息,下一步继续:
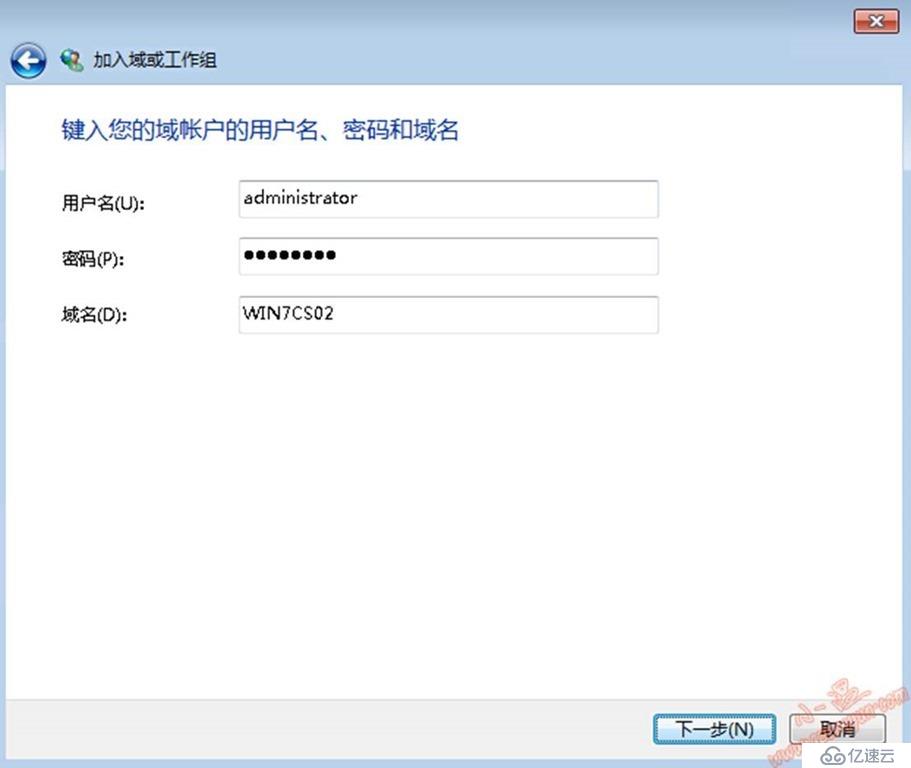
2.7.输入计算机名称和计算机域名,下一步继续:
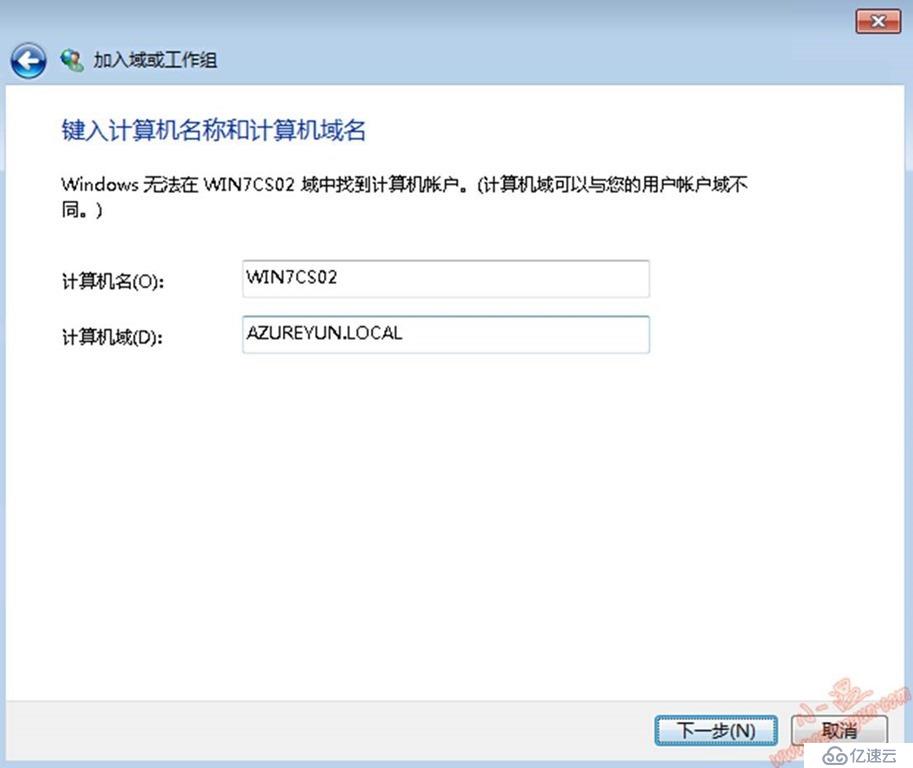
2.8.弹窗中输入有权限的域帐号、密码及域信息:

2.9.输入您想在这台计算机上启用域用户账户信息,下一步继续:
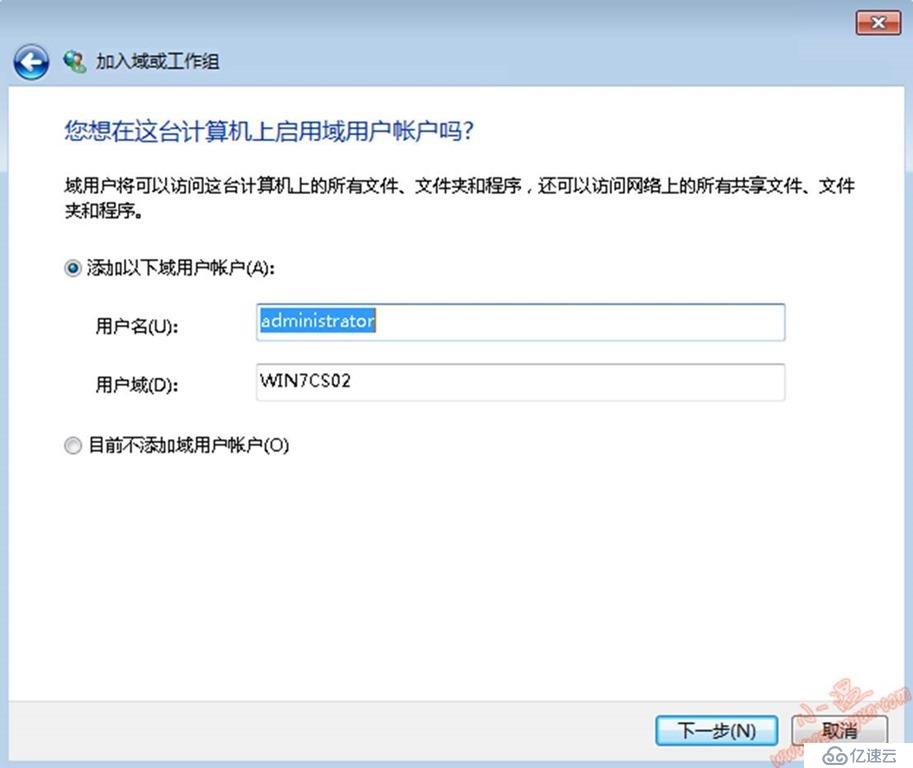
2.10.选择账户类型,这里选择管理员,下一步继续:
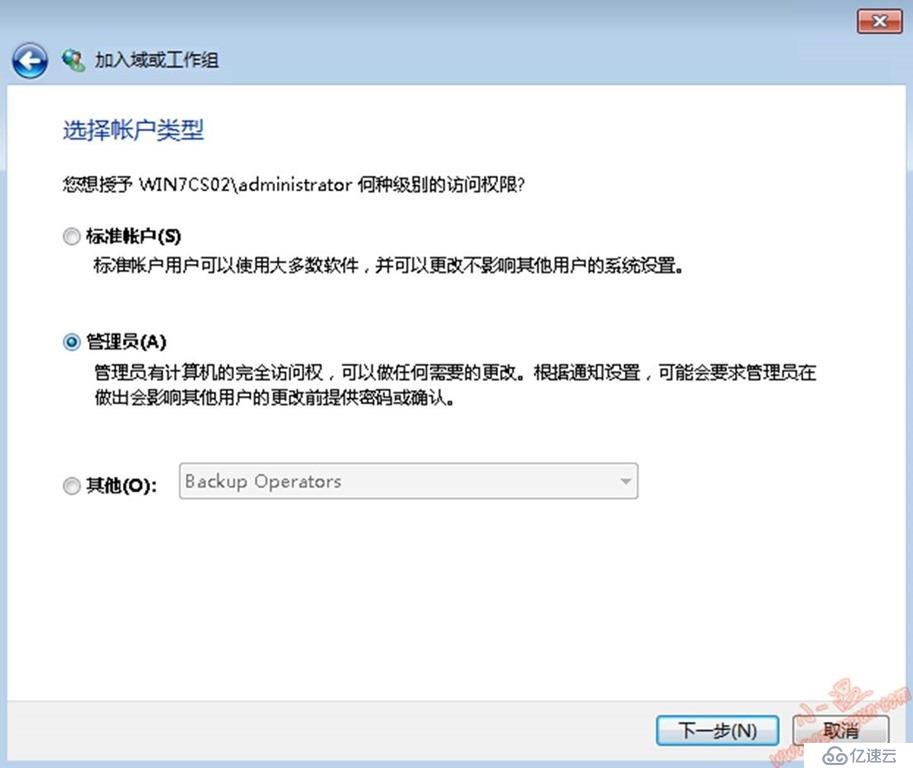
2.11.根据提示重启计算机应用更改,这里选择完成继续:
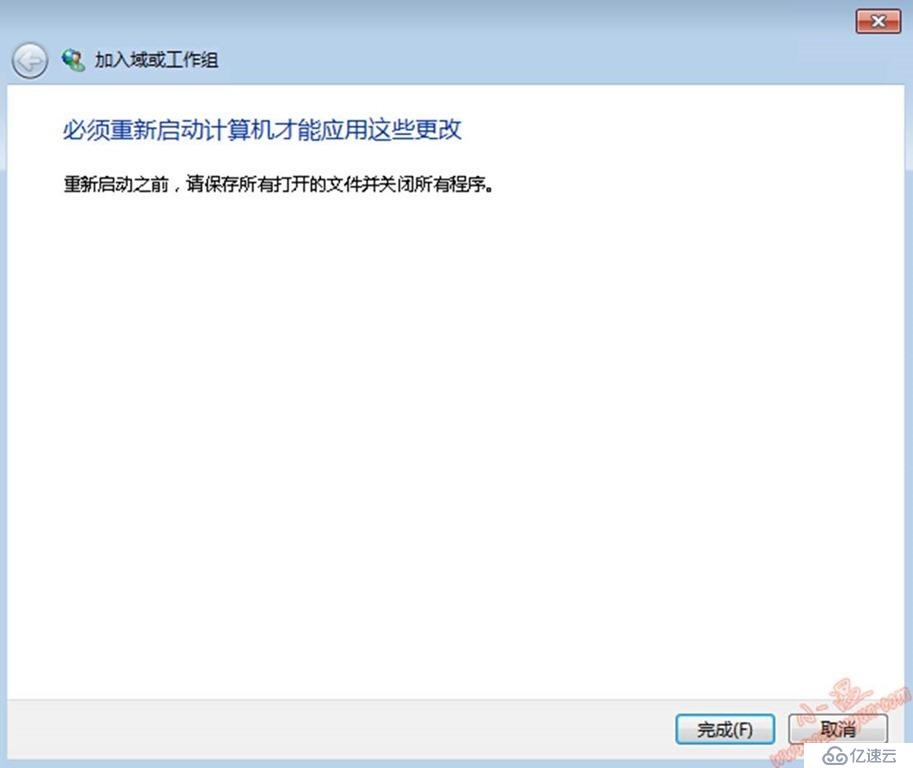
2.12.此时系统属性中提示更改将在您重启计算机后生效,点击确定:
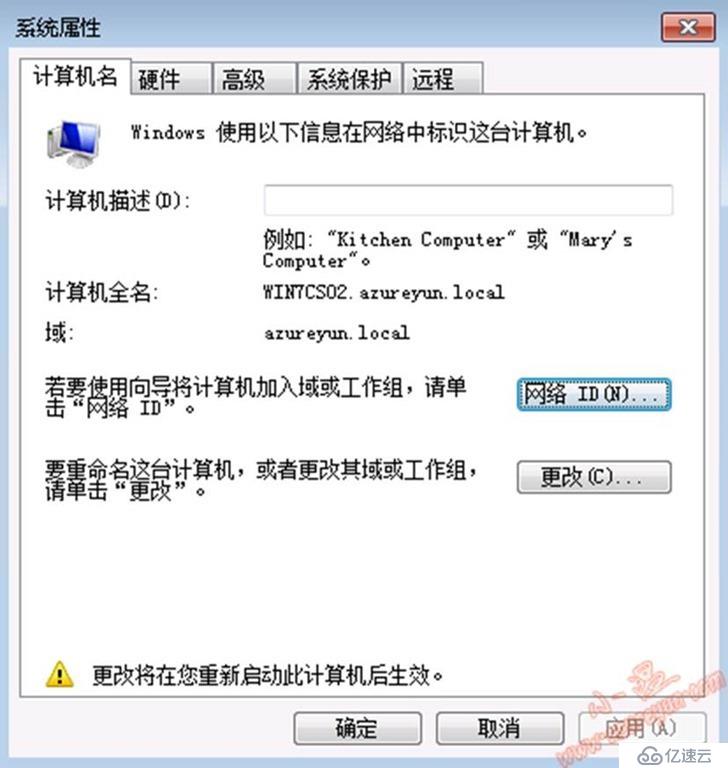
2.13.选择立即重新启动:
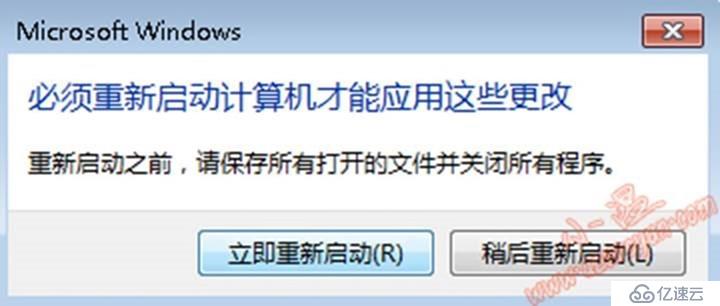
2.14.加域后验证:
a.通过远程桌面方式连接,我们观察到证书名称信息为加域后完整FQDN。

b.在DNS界面查看对应主机名、IP地址信息对应A记录:
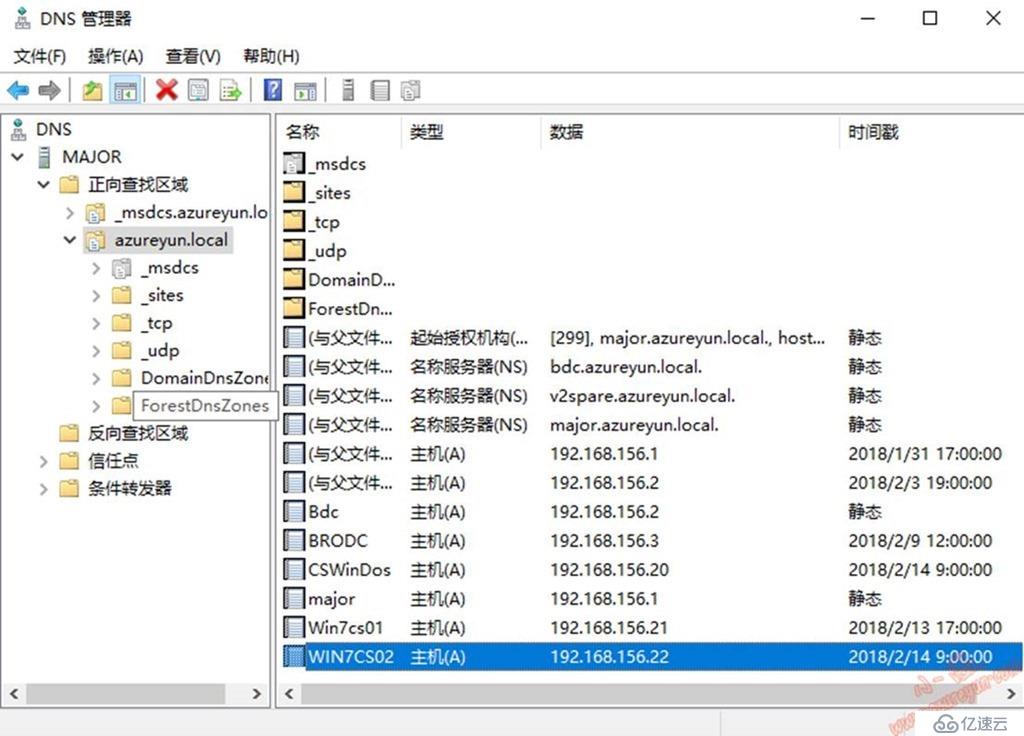
c.在Active Directory用户和计算机控制台中查看Computers中已有对应计算机信息。

d.查看的当前计算机名、当前域帐号信息。

加域工作完成。
欢迎关注微信公众号:小温研习社

免责声明:本站发布的内容(图片、视频和文字)以原创、转载和分享为主,文章观点不代表本网站立场,如果涉及侵权请联系站长邮箱:is@yisu.com进行举报,并提供相关证据,一经查实,将立刻删除涉嫌侵权内容。