《系统工程师实战培训》-02-准备实验环境(批量克隆)-009-批量克隆后-Windows Server 2019 Core-设置
作者:学 无 止 境
QQ交流群:454544014
1. 登录-Windows 2019 Core-011-DC01

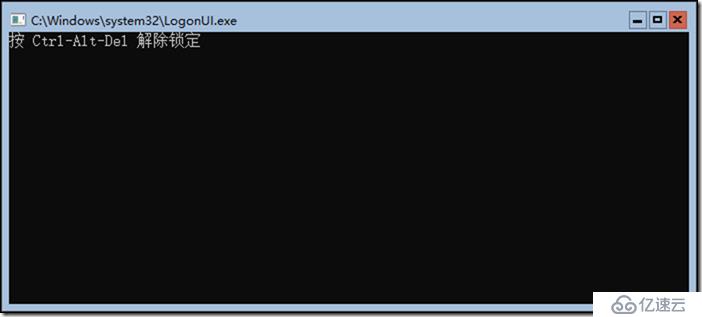
重新设置密码
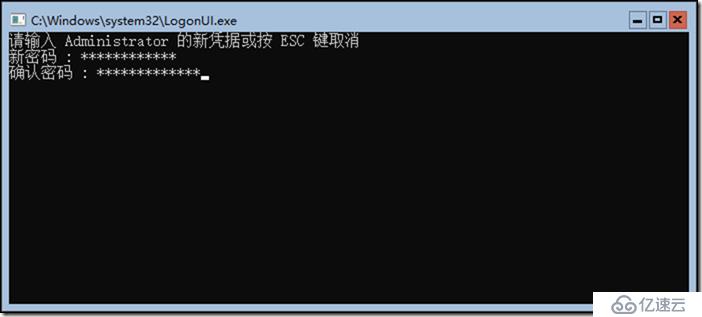
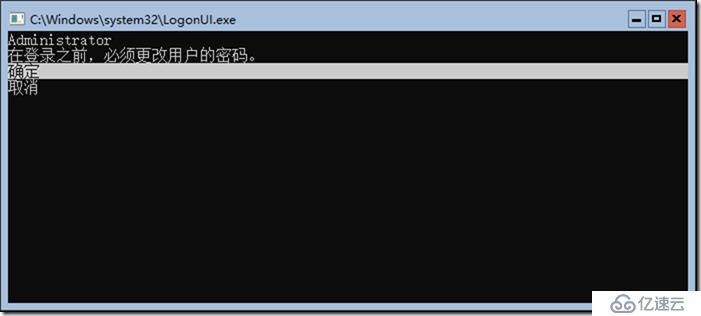
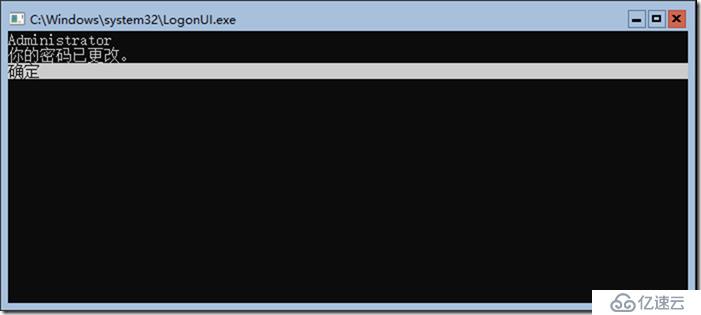
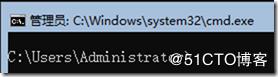
2. 输入-sconfig.cmd,回车
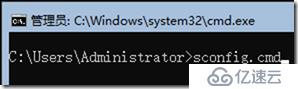
3. 设置-计算机名
选择-2
回车
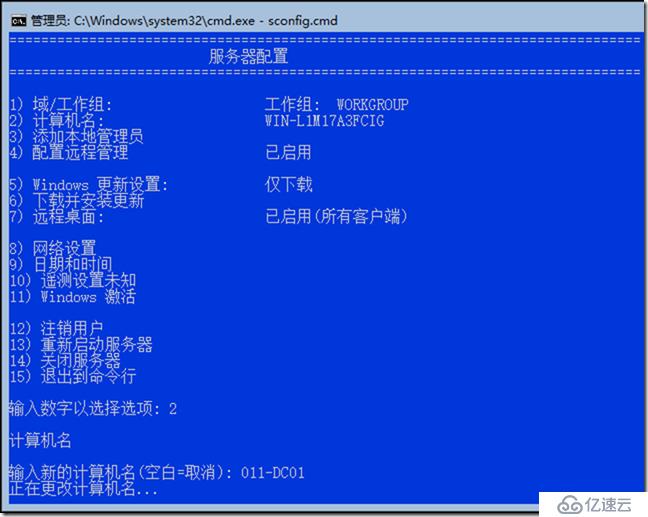

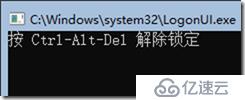

sconfig.cmd

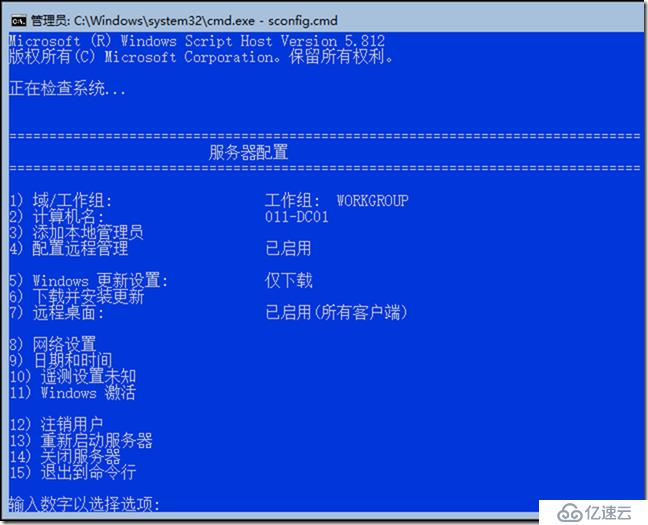
4. 设置-IP 地址
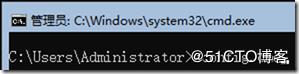
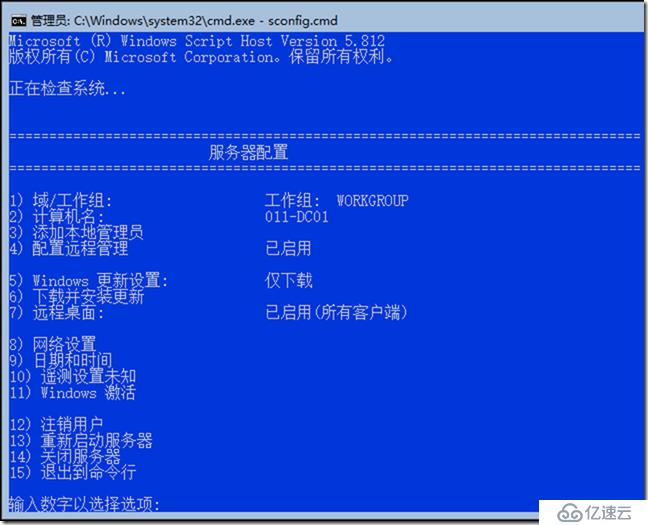
选择-8
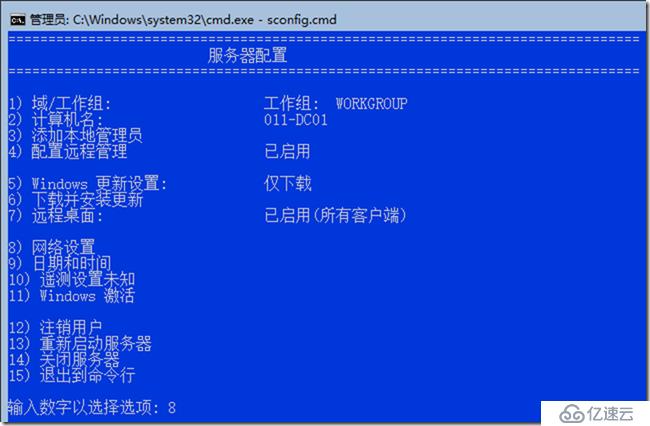
选择选项:1
1
S
10.1.1.11
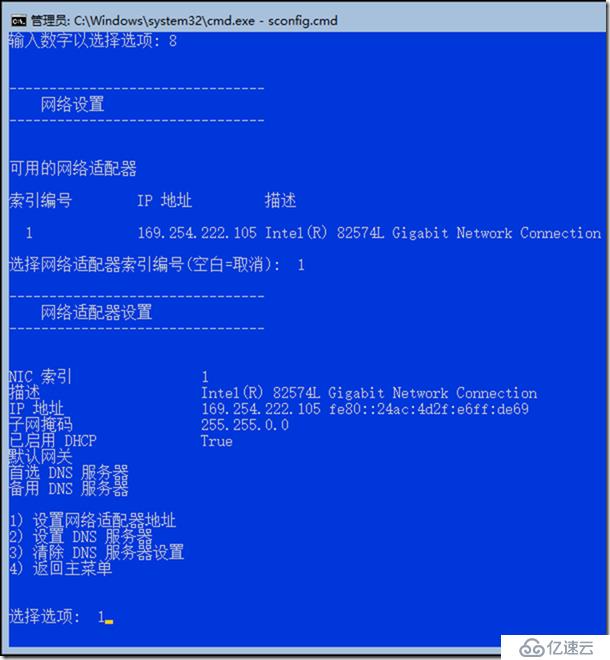

选择2
10.1.1.11
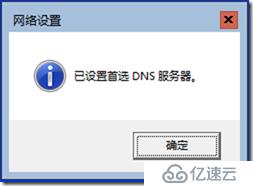
10.1.1.12
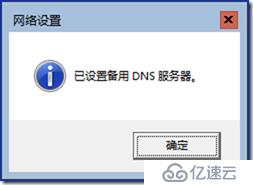

选择选项:4
回车

15
5. 设置-磁盘
输入: Diskpart
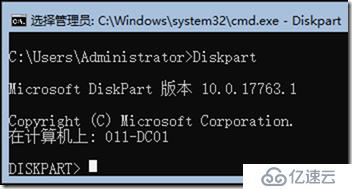
在这里,首先通过 LIST Disk 看看新增的磁盘是否已经被识别。

看吧,100GB 的分区已经出来了,那如何知道它的盘符呢?
一个盘一个盘慢慢试,分区少的情况下是可行的,也可以用一个命令LIST Volume来查看。
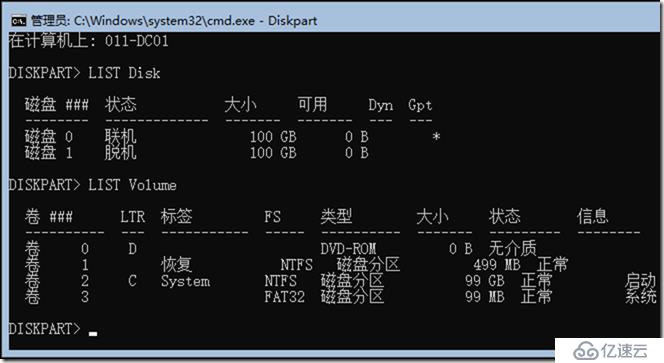
设置-卷标 D---Z
Select Volume 0
Assign Letter=Z
LIST Volume
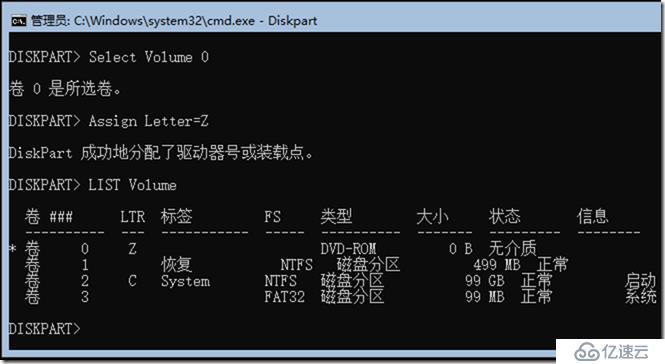
新建分区
LIST Disk
Select Disk 1 选择磁盘1
ONLINE DISK 联机磁盘
LIST Disk


LIST Volume
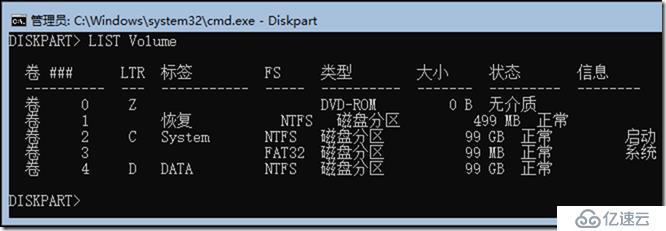
EXIT
sconfig.cmd
14
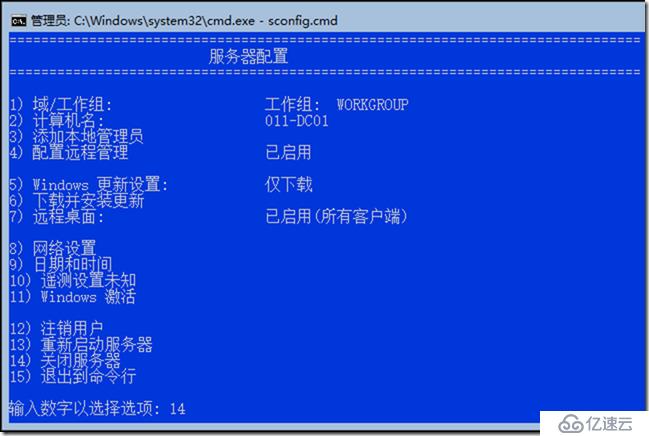
关机
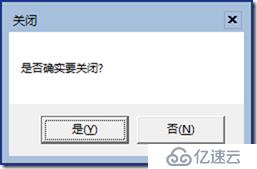
快照
001-OS-OK
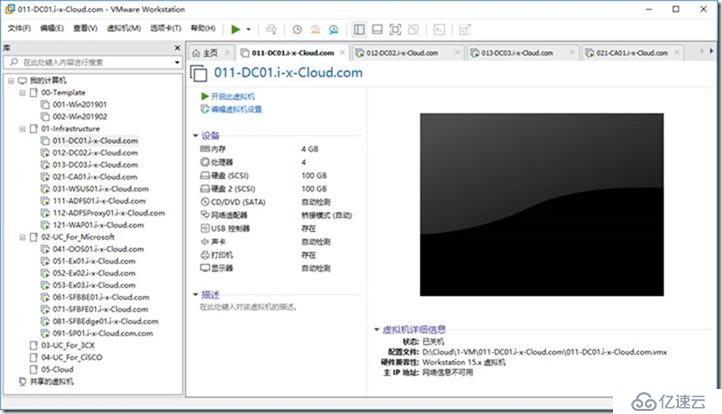
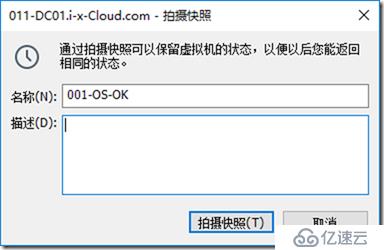
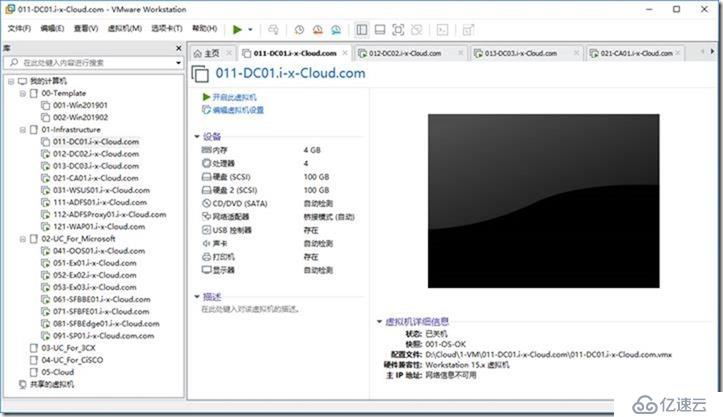
其它几台配置完成:
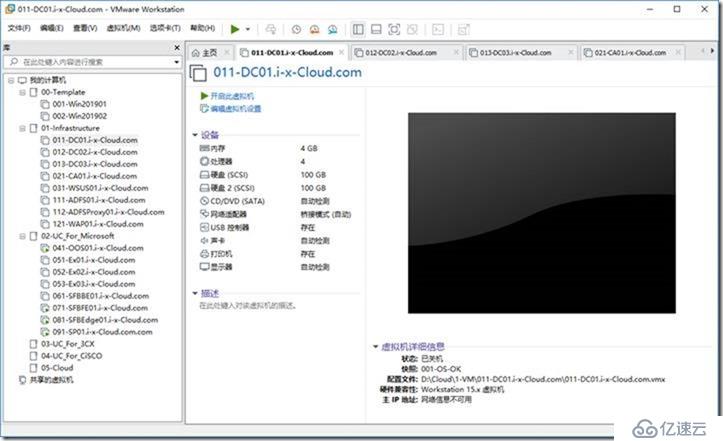
本文已完成!
*****************************************************************************************************************************
如果你学虚拟化工程师,请继续向下看。
相反:请止步!!!
*****************************************************************************************************************************
《虚拟化工程师实战培训》-视频一共12个系列,一步一步教学让想学者学得更容易。
第1部-规划服务器虚拟化实验效果
https://ke.qq.com/course/356355?tuin=c57e67b1
第2部-配置服务器虚拟化网络
https://ke.qq.com/course/356359?tuin=c57e67b1
第3部-部署虚拟化 IT 基础架构
https://ke.qq.com/course/356383?tuin=c57e67b1
第4部-光纤存储及光纤存储交换机配置
https://ke.qq.com/course/356724?tuin=c57e67b1
第5部-部署VMware服务器虚拟化
https://ke.qq.com/course/356730?tuin=c57e67b1
第6部-部署微软服务器虚拟化
https://ke.qq.com/course/356744?tuin=c57e67b1
第07部-部署Huawei服务器虚拟化
https://ke.qq.com/course/356746?tuin=c57e67b1
第8部-部署Citrix服务器虚拟化
https://ke.qq.com/course/356754?tuin=c57e67b1
第09部-部署Redhat oVirt服务器虚拟化
https://ke.qq.com/course/356756?tuin=c57e67b1
第10部-部署Proxmox VE 5.2服务器虚拟化
https://ke.qq.com/course/356759?tuin=c57e67b1
第11部-部署深信服超融合Sangfor aCloud 5.8.5
https://ke.qq.com/course/356769?tuin=c57e67b1
第12部-真实案例-小企业虚拟化项目实战串讲
https://ke.qq.com/course/356773?tuin=c57e67b1
***************************************************************************************************
亿速云「云数据库 MySQL」免部署即开即用,比自行安装部署数据库高出1倍以上的性能,双节点冗余防止单节点故障,数据自动定期备份随时恢复。点击查看>>
免责声明:本站发布的内容(图片、视频和文字)以原创、转载和分享为主,文章观点不代表本网站立场,如果涉及侵权请联系站长邮箱:is@yisu.com进行举报,并提供相关证据,一经查实,将立刻删除涉嫌侵权内容。