最近这些年我一直从事系统集成、虚拟化等方面的工作,在和用户交流的时候,信息中心的主管或技术人员说“我们需要XX功能”的时候,我就说,用Windows Server 2008 R2(后来换成Windows Server 2012、Windows Server 2016直到今天的Windows Server 2019)就可以!用户“急需”或很“头疼”的功能,Windows Server可能早就集成了!虽然大多数单位都安装了Windows Server,但只用了最最基本的功能,Windows的许多功能都没用到。下面我们通过几个具体的案例进行介绍。
客户现状:某政府机关由于部门合并,人员从原来的500多人扩充到800多人。现在访问内部办公系统OA的时候感觉反应较慢。怎样解决这么多用户同时访问OA速度慢的问题。
网络架构:单位有Active Directory的服务器,OA是B/S架构,服务器端是Windows Server 2008 R2的IIS网站,后台是SQL Server数据库。IIS与SQL Server是两台独立的服务器。目前只有1台OA的服务器。该单位的邮件系统是Exchange Server 2010,客户端的DNS地址都是Active Directory服务器的IP地址,两台Active Directory的服务器,3台Exchange 2010的服务器。
单位原来采用http://oa.heuet.com的方式访问OA系统,其中oa的A记录指向192.168.1.100,这是OA的服务器的IP地址。
解决方法:增加1台OA的服务器,使用2台服务器承担800人的访问。这个时候就需要解决的问题有以下几点。
(1)OA访问点的问题。原来是使用192.168.1.100的IP地址或使用oa.heuet.com域名访问,增加1台服务器后,还要使用这两个IP地址与oa.heuet.com域名访问。
(2)两台服务器OA数据同步的问题。当前的OA系统数据主要由两部分组成,一部分为数据保存在后端的SQL Server数据库中,还有一部分数据(上传的附件、图片)等是保存在IIS的网站目录中。还要考虑未来人员增加、服务器数量扩充时,服务器之间的数据同步问题。
经过和用户沟通交流,采用Windows Server 2008 R2的“网络负载均衡”、“分布式文件系统”解决了这个问题,改造拓扑示意如图1-1所示。
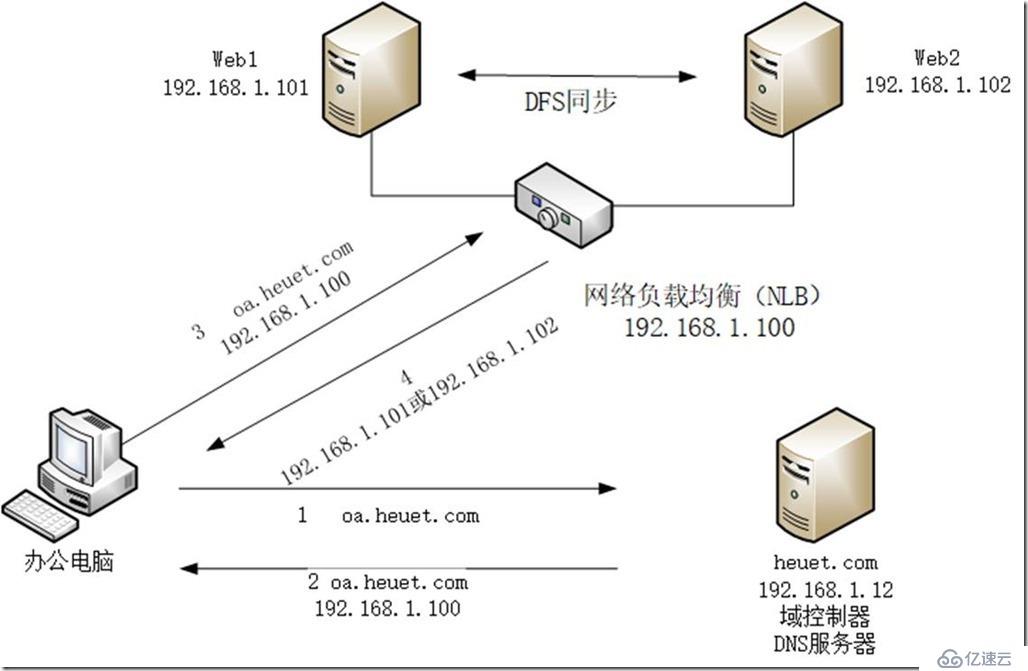
图1-1 网络改造拓扑图
解决问题的主要方法如下。
(1)增加一台新的服务器名为Web2,设置IP地址为192.168.1.102,原来的OA服务器web1的IP地址改为192.168.1.101。为这两台服务器配置网络负载均衡,设置群集的IP地址为192.168.1.100。以后用户访问192.168.1.100时由网络负载均衡机制将用户的访问重新定向到两台服务器中的一台。
(2)数据同步问题:将OA网站所在的文件夹设置为“共享”,启用分布式文件系统,通过配置DFS复制实现多台服务器之间共享文件夹内容的同步。例如:
用户1访问192.168.1.100时,NLB将访问重定向到192.168.1.101,用户在192.168.1.101的目录上传文件,DFS复制将新文件或更改后的文件同步到192.168.1.102对应的文件夹。
用户2访问192.168.1.100时,NLB将访问重定向到192.168.1.102,用户2如果使用用户1上传的文件,则在当前的192.168.1.102的同目录中访问到(DFS复制从192.168.1.101同步到192.168.1.102)。
某生产制造企业,技术部、生产部、售后等部门的资料(主要是Word、Excel文件)是通过共享文件夹保存到文件服务器,一台安装了Windows Server 2008 R2企业版操作系统的计算机做文件服务器,为每个部门分别创建了一个共享文件夹。每个部门的员工对自己部门的共享文件夹有“读取、删除权限”,对其他部门的文件夹有“只读”权限。
使用共享文件夹虽然简单方便 ,但正是因为简单方便所以也会出问题。意外总是会发生,在浏览查看文件时总有个别员工误操作,删除其中的一个文件或多个文件或文件夹。如果只是删除当天新上传的文件还好说(员工都是先在本地计算机修改,修改完成之后再上传到服务器),但有时候删除的是以前的文件(员工浏览查找以前的文件时,本来是想复制但选成了“移动”或者“删除”),而且当时的这种操作,员工本人并没有注意到,而是过了一段时间才发现,某个时期的文件没有了。这时候管理员想恢复都没办法,只能一个个的联系,看哪个员工那有备份的文件再拷贝回去。碰到这种情况是非常头痛的事情。
对于这种问题,使用Windows Server自带的“卷影副本”就能很轻松的解决。如图2所示,这是启用卷影副本之后,每天12点、19点自动创建的副本。
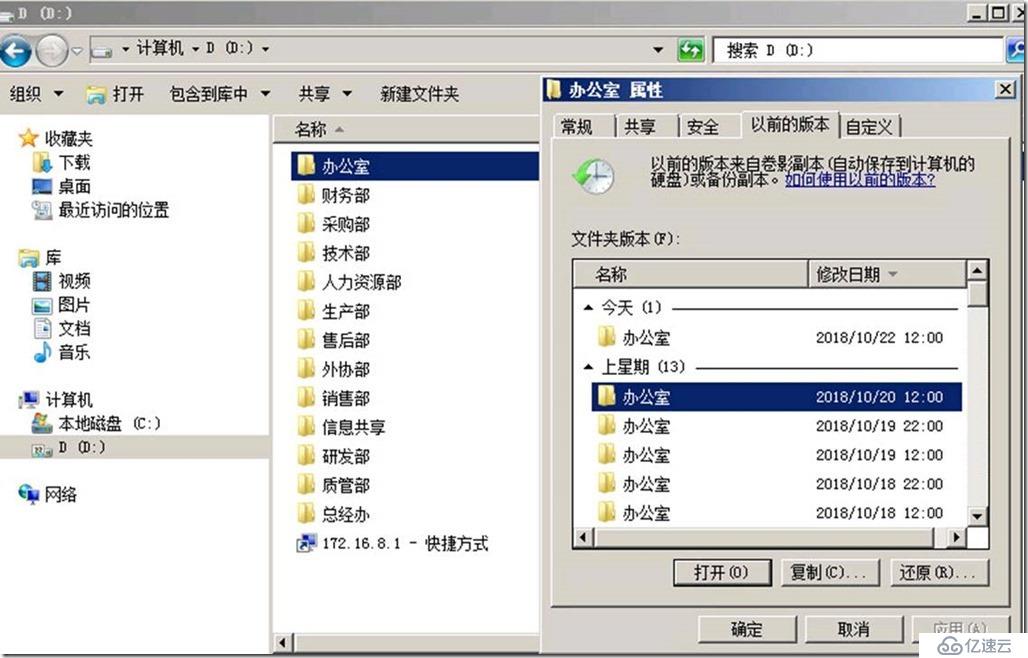
图1-2 启用卷影副本之后
卷影副本可以保存最近62个类似“快照”的副本。如果文件被删除,可以找到文件所在的文件夹或上一级文件夹,在“以前的版本”中查找最近的副本,单击“打开”按钮,在打开的文件夹中查看以前的文件,通过复制或还原的方法恢复被删除的文件,如图1-3所示。
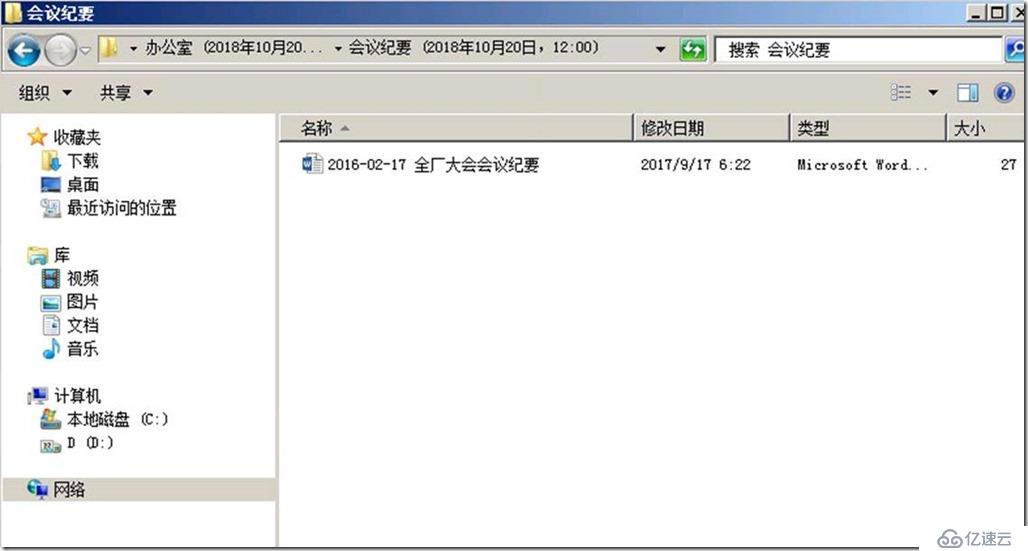
图1-3 打开卷影副本文件
某单位有多项B/S架构的应用,但由于这些应用开发的时间不同、开发的公司不同造成了对客户端浏览器的要求也不同。有的只能在低版本IE浏览器(例如IE8)上使用,有的需要高版本(例如IE11),这让用户在使用这些应用的时候非常头疼。并且在配置客户端应用环境时,还需要安装一些插件、对浏览器进行一些配置,这些配置比较烦琐。对于这种功能,使用Windows Server 2008 R2的RemoteApp可以很好的解决,如图1-4所示,这是在一台Windows 10的计算机上,使用RemoteApp同时运行IE8、IE11的截图。
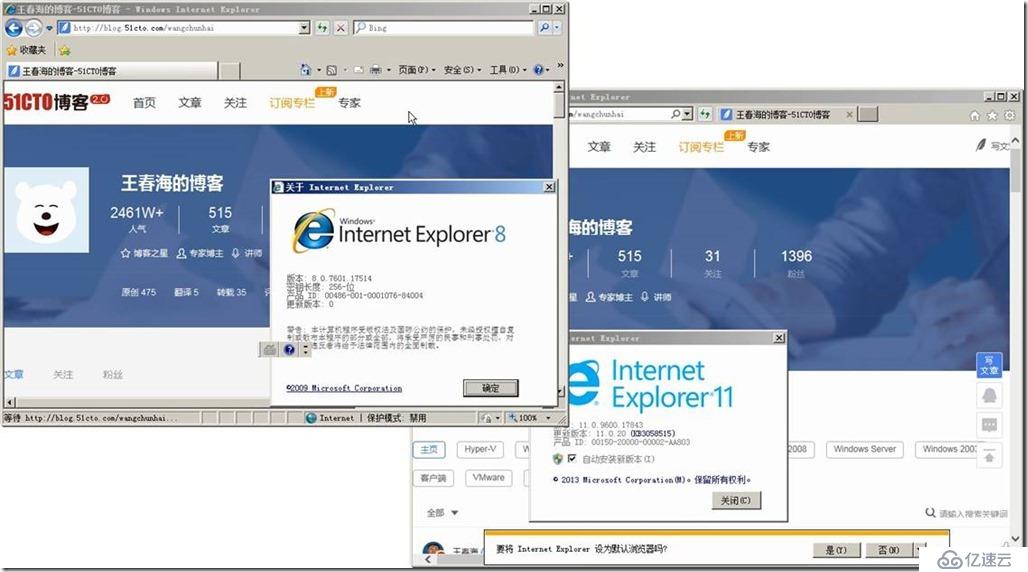
图1-4 IE8、IE11并存
【说明】虽然在截图中看到IE8、IE11在一个桌面显示,但IE8、与IE11是在不同的服务器(或虚拟机)中运行,使用RemoteApp应用程序发布到客户端的一种应用。如果将RemoteApp应用程序通过防火墙发布到Internet,出差或在家办公的用户就能省去使用×××而是通过发布的应用程序(例如IE)直接登录到单位内网、访问内网的应用程序(例如OA、内部的应用程序)。使用RemoteApp比使用×××访问单位内网相对来说也更加安全。
大多数服务器都配有至少2块网卡,如果想让多块网卡“分流”,通常的作法是将每个网卡设置不同的IP地址(同一网段),然后让不同的用户,访问不同的地址。例如,将第1个网卡设置为192.168.1.1,将第2个网卡设置为192.168.1.2。当客户端与服务器都在同一网段的时候,这个应用没有任何的问题:访问192.168.1.1的数据会从192.168.1.1的网卡返回,访问192.168.1.2的数据也会从192.168.1.2访问。但是,如果对于其他网段的计算机,在访问192.168.1.1或192.168.1.2时就会发现,访问来源到目标IP(192.168.1.1或192.168.1.2)这个线路没有问题,但从服务器返回的数据包,总是从其中的一个返回,不是192.168.1.1,就是192.168.1.2!这样你就会发现,实现的功能和你的想法是有区别的。另外,多个网卡绑定多个地址,除了使用不方便外,当其中的一个网卡Down掉的时候,例如网线断了,或者网卡坏了(虽然实际很少出现,但也可能会出现),客户端只能手动的去访问另一个网卡的IP。
Windows Server 2012(开始)的“NIC组合(NIC Teaming)”就可以很好的解决这个问题!NIC组合可以将同一台服务器上的多块物理网卡绑定在一起,生成一块逻辑的网卡提供高可用和带宽聚合。在Windows Server没有支持这项功能以前,要想使用NIC Teaming这项功能需要厂商的支持,但厂商只支持自己的网卡来支持(例如Intel的只支持将Intel的网卡进行组合,HP的只支持将HP的网卡进行组件,如果一块Intel、一块HP的网卡是没办法组合的),而从Windows Server 2012(开始),操作系统自带的NIC Teaming可以将任意品牌相同速率的网卡组合在一起。
在网络中使用DHCP分配IP地址,对于某个网段,如果你想为某些mac地址分配连续的IP地址,或者为某些mac地址分配不同的网关、DNS,大多数传统的DHCP都没有这个功能,但从Windows Server 2012开始的DHCP都开始支持这些功能。下面是模拟的场景。
客户现状:使用DHCP服务器分配IP地址、子网掩码、网关、DNS。
用户需求:现在用户测试Horizon虚拟桌面、Hyper-V的虚拟桌面,每个虚拟桌面数量不多也就30多个。想要为Horizon与Hyper-V的虚拟桌面分配不同的连续地址。例如要为Horizon的虚拟桌面分配172.18.92.101~172.18.92.149的IP地址,为Hyper-V的虚拟桌面分配172.18.92.151~172.18.92.199的IP地址。
这个功能可以使用Windows Server 2012(开始)的DHCP中的“配置筛选器”和“策略”解决。
(1)查看Hyper-V虚拟机的MAC地址范围,如图1-5所示。

图1-5 查看Hyper-V虚拟机的MAC地址范围
(2)查看Horizon虚拟桌面的MAC地址,如图1-6所示。

图1-6 Horizon虚拟桌面MAC地址
对比图1-5与图1-6,Hyper-V虚拟机的MAC地址前三位是00-15-5D,Horizon虚拟机的前三位是00-50-56,根据这两种虚拟机的MAC地址的前三位不同进行区分。
(3)在Windows Server 2012(或更高版本)的DHCP服务器中,在“IPv4→作用域→策略”中新建策略,策略条件为MAC地址等于00155D*(如图1-7所示)时,为策略指定172.18.92.151~172.18.92.199的IP地址,如图1-8所示。

图1-7 MAC地址等于00155D*
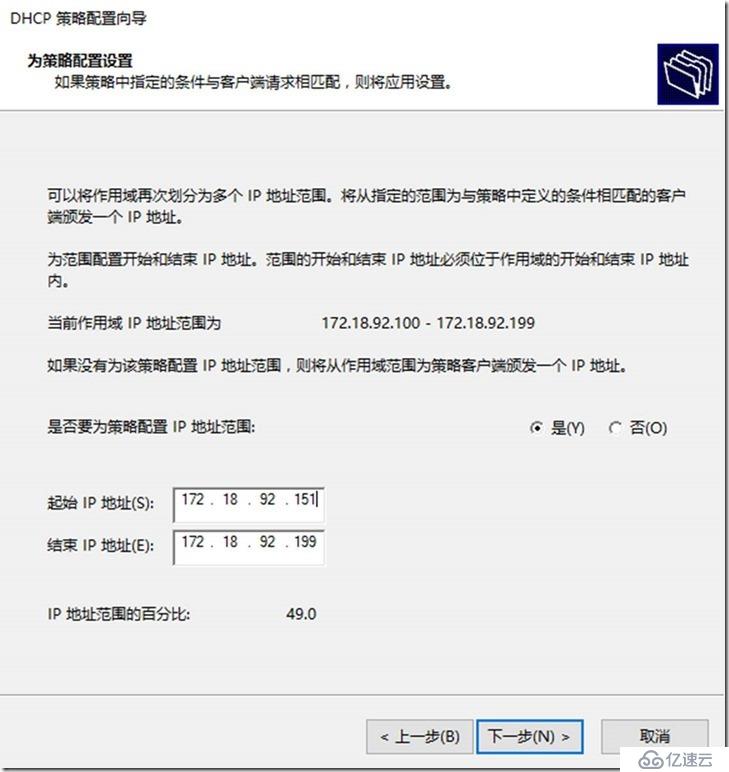
图1-8 为策略配置IP地址
(4)参照(3)的步骤为Horizon的虚拟桌面的MAC地址005056*分配172.18.92.101~172.18.92.149的IP地址。在使用这一项功能的时候还可以为不同MAC地址(开头)的计算机分配不同的网关、不同的DNS,这些会在后面的章节详细介绍。
Windows Server操作系统的功能众多,单独靠几篇文章、无法详细的介绍。因此,我在51CTO订阅专栏上线了《Windows Server在中小企业中的应用》,在这个专栏中每章介绍一个比较有意义的应用,主要有以下这些内容。
PS:现在订阅,前200名享早鸟优惠¥39+赠送Microsoft Dreamspark帐户
(1)Windows网络负载均衡。
(2)分布式文件系统实现数据同步
(3)使用卷影副本实现数据的备份与快照功能
(4)使用操作系统自带的备份功软件备份系统与数据
(5)使用NIC-Team功能实现网卡冗余
(6)使用Windows自带的文件服务器实现iSCSI服务器
(7)Windows应用程序虚拟化解决远程访问问题
(8)使用文件夹重定向
(9)DHCP高可用
(10)使用RADIUS实现统一身份认证
(11)使用Windows故障转移群集
(12)在局域网考试中配置学生上传用的文件服务器
(13)批量创建、管理Hyper-V的虚拟机
(14)证书服务器搭建、发送签名与加密电子邮件
(15)Windows部署服务实现裸机安装系统
这里面有的内容较多,会分成多节来进行介绍,例如第2章“分布式文件系统实现数据同步”,就会介绍文件服务器、文件夹配额、文件屏蔽、分布式文件系统、DFS复制这些内容,会通过至少3节来进行介绍。
在专栏中,除了某些内容使用具体的版本外(例如RemoteApp的应用以Windows Server 2008 R2为例进行介绍),其他的内容主要使用Windows Server 2016来介绍。大多数的应用是适合从Windows Server 2012、Windows Server 2012 R2、Windows Server 2016及Windows Server 2019的,例如DHCP、Windows部署服务、故障转移群集、文件夹重定向等。
PS:现在订阅,前200名享早鸟优惠¥39+赠送Microsoft Dreamspark帐户

免责声明:本站发布的内容(图片、视频和文字)以原创、转载和分享为主,文章观点不代表本网站立场,如果涉及侵权请联系站长邮箱:is@yisu.com进行举报,并提供相关证据,一经查实,将立刻删除涉嫌侵权内容。