这篇文章给大家分享的是有关Three.js利用dat.GUI简化试验流程的方法的内容。小编觉得挺实用的,因此分享给大家做个参考,一起跟随小编过来看看吧。
我们实例化dat.GUI对象后,会在右上角显示出一些可以调节的参数,比如:
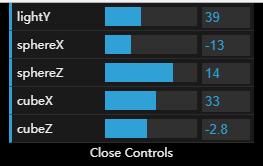
这就是今天的案例制作出来的五个可以调节的属性。而且实现起来也很简单,而且大部分是需要我们做的,除了上面的这个控制台不是我们写出来的。
引入方式
首先,你需要将库文件引入到页面当中:
<script src="examples/js/libs/dat.gui.min.js"></script>
然后,你可以声明一个对象,对象内包括所有需要修改的属性,比如:
gui = {
lightY:30, //灯光y轴的位置
sphereX:0, //球的x轴的位置
sphereZ:0, //球的z轴的位置
cubeX:25, //立方体的x轴位置
cubeZ:-5 //立方体的z轴的位置
};这是本人书写的案例相关的属性,和上面图片的能够对比起来。
下一步,你就需要实力化dat.GUI对象,然后把相关需要控制的属性调用属性相关的add(对象,属性,最小值,最大值)方法,将属性控制添加进去:
var datGui = new dat.GUI(); //将设置属性添加到gui当中,gui.add(对象,属性,最小值,最大值) datGui.add(gui,"lightY",0,100); datGui.add(gui,"sphereX",-30,30); datGui.add(gui,"sphereZ",-30,30); datGui.add(gui,"cubeX",0,60); datGui.add(gui,"cubeZ",-30,30);
到了这一步,dat.GUI对象,就可以控制这些值了,我们再需要做的就是,在每一次渲染的animate函数里面讲相关的值修改掉,这样就能实现这个效果了。
//更新相关位置 light.position.y = gui.lightY; sphere.position.x = gui.sphereX; sphere.position.z = gui.sphereZ; cube.position.x = gui.cubeX; cube.position.z = gui.cubeZ;
到这里就实现效果了。
常用方法
gui.addFolder()
此方法是添加一个栏目,返回一个栏目对象,具有下拉菜单的功能,如果在当前栏目下面添加功能按钮,需要按下面的方式书写
var lightFolder = gui.addFolder('Light');
lightFolder.add(param, 'width', 0.1, 100).onChange(function (val) {
rectLight.width = val;
});gui.add()
这个方法是常用的添加方法,可以添加一个普通按钮,最小传入两个值,三四个值是设置范围
将设置属性添加到gui当中,gui.add(对象,属性,最小值,最大值)
如果对象里面的类是一个函数,如果需要触发的点击事件,只传入两个值就好了,点击的时候就可以触发到相关事件。
gui.add(controls, 'addCube'); gui.addColor()
这个方法添加的按钮时一个标准的颜色选择器,比如:
gui.addColor(param, 'color')
.onChange()
这个方法是可以触发的回调函数,在值发生变动的时候会触发当前函数,比如
gui.addColor(param, 'color').onChange(function (val) {
rectLight.color.setHex(val);
});.listen()
如果当前只是想显示当前的值,而且监听当前的变化,就这么写:
gui.add(obj, 'key').listen();
效果案例
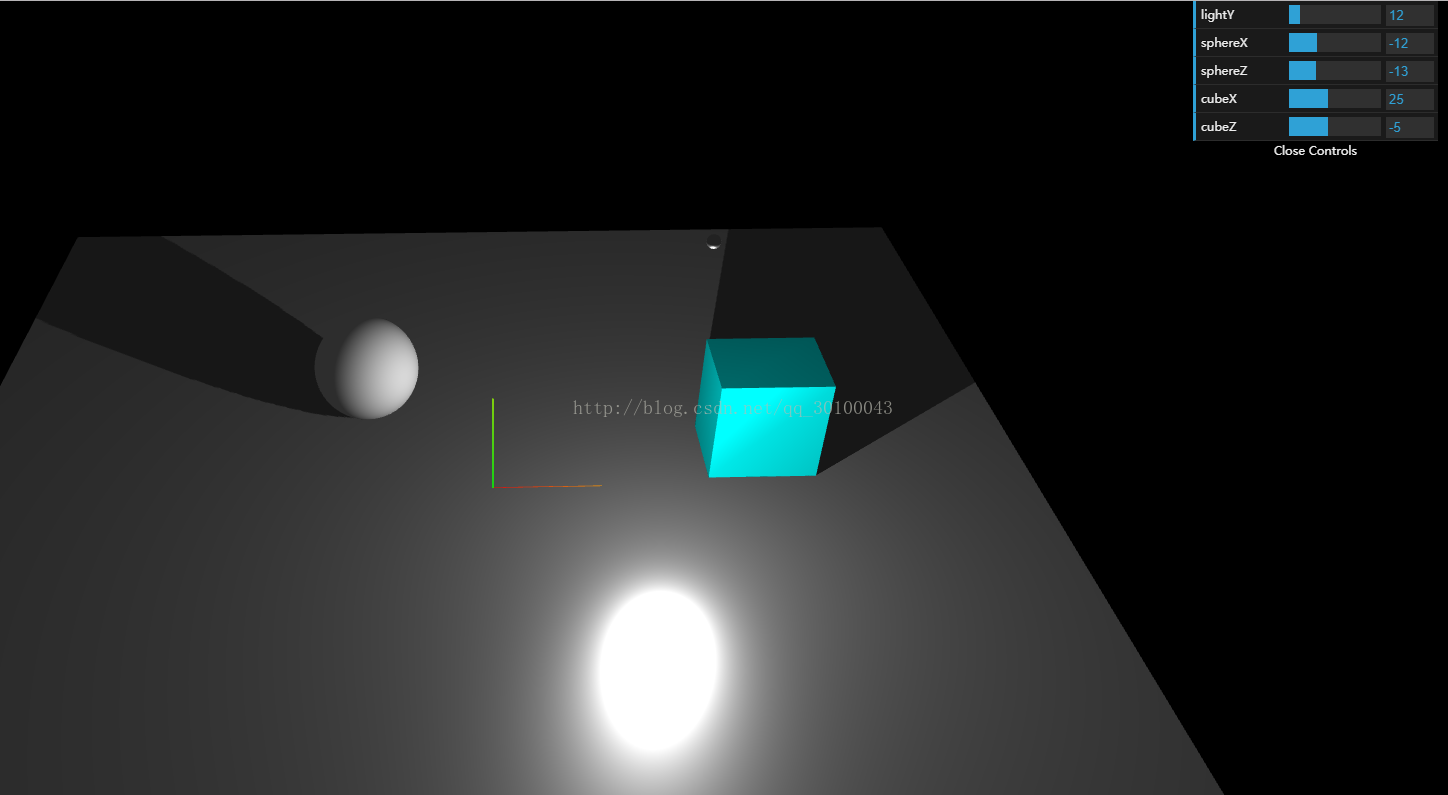
下面附上我的全部代码:
<!DOCTYPE html>
<html lang="en">
<head>
<meta charset="UTF-8">
<title>Title</title>
<style type="text/css">
html, body {
margin: 0;
height: 100%;
}
canvas {
display: block;
}
</style>
</head>
<body onload="draw();">
</body>
<script src="build/three.js"></script>
<script src="examples/js/controls/OrbitControls.js"></script>
<script src="examples/js/libs/stats.min.js"></script>
<script src="examples/js/libs/dat.gui.min.js"></script>
<script>
var renderer;
function initRender() {
renderer = new THREE.WebGLRenderer({antialias:true});
renderer.setSize(window.innerWidth, window.innerHeight);
//告诉渲染器需要阴影效果
renderer.shadowMap.enabled = true;
renderer.shadowMap.type = THREE.PCFSoftShadowMap; // 默认的是,没有设置的这个清晰 THREE.PCFShadowMap
document.body.appendChild(renderer.domElement);
}
var camera;
function initCamera() {
camera = new THREE.PerspectiveCamera(45, window.innerWidth/window.innerHeight, 0.1, 1000);
camera.position.set(0, 40, 100);
camera.lookAt(new THREE.Vector3(0,0,0));
}
var scene;
function initScene() {
scene = new THREE.Scene();
}
//初始化dat.GUI简化试验流程
var gui;
function initGui() {
//声明一个保存需求修改的相关数据的对象
gui = {
lightY:30, //灯光y轴的位置
sphereX:0, //球的x轴的位置
sphereZ:0, //球的z轴的位置
cubeX:25, //立方体的x轴位置
cubeZ:-5 //立方体的z轴的位置
};
var datGui = new dat.GUI();
//将设置属性添加到gui当中,gui.add(对象,属性,最小值,最大值)
datGui.add(gui,"lightY",0,100);
datGui.add(gui,"sphereX",-30,30);
datGui.add(gui,"sphereZ",-30,30);
datGui.add(gui,"cubeX",0,60);
datGui.add(gui,"cubeZ",-30,30);
}
var light;
function initLight() {
scene.add(new THREE.AmbientLight(0x444444));
light = new THREE.PointLight(0xffffff);
light.position.set(15,30,10);
//告诉平行光需要开启阴影投射
light.castShadow = true;
scene.add(light);
}
var sphere,cube;
function initModel() {
//上面的球
var sphereGeometry = new THREE.SphereGeometry(5,200,200);
var sphereMaterial = new THREE.MeshLambertMaterial({color:0xaaaaaa});
sphere = new THREE.Mesh(sphereGeometry, sphereMaterial);
sphere.position.y = 5;
//告诉球需要投射阴影
sphere.castShadow = true;
scene.add(sphere);
//光源的球
var spGeometry = new THREE.SphereGeometry(0.5,20,20);
var spMaterial = new THREE.MeshPhysicalMaterial({color:0xffffff});
var sp = new THREE.Mesh(spGeometry,spMaterial);
sp.position.set(15,30,10);
scene.add(sp);
//辅助工具
var helper = new THREE.AxisHelper(10);
scene.add(helper);
//立方体
var cubeGeometry = new THREE.CubeGeometry(10,10,8);
var cubeMaterial = new THREE.MeshLambertMaterial({color:0x00ffff});
cube = new THREE.Mesh(cubeGeometry, cubeMaterial);
cube.position.x = 25;
cube.position.y = 5;
cube.position.z = -5;
//告诉立方体需要投射阴影
cube.castShadow = true;
scene.add(cube);
//底部平面
var planeGeometry = new THREE.PlaneGeometry(100,100);
var planeMaterial = new THREE.MeshStandardMaterial({color:0xaaaaaa});
var plane = new THREE.Mesh(planeGeometry, planeMaterial);
plane.rotation.x = - 0.5 * Math.PI;
plane.position.y = -0;
//告诉底部平面需要接收阴影
plane.receiveShadow = true;
scene.add(plane);
}
//初始化性能插件
var stats;
function initStats() {
stats = new Stats();
document.body.appendChild(stats.dom);
}
//用户交互插件 鼠标左键按住旋转,右键按住平移,滚轮缩放
var controls;
function initControls() {
controls = new THREE.OrbitControls( camera, renderer.domElement );
// 如果使用animate方法时,将此函数删除
//controls.addEventListener( 'change', render );
// 使动画循环使用时阻尼或自转 意思是否有惯性
controls.enableDamping = true;
//动态阻尼系数 就是鼠标拖拽旋转灵敏度
//controls.dampingFactor = 0.25;
//是否可以缩放
controls.enableZoom = true;
//是否自动旋转
controls.autoRotate = false;
//设置相机距离原点的最远距离
controls.minDistance = 100;
//设置相机距离原点的最远距离
controls.maxDistance = 200;
//是否开启右键拖拽
controls.enablePan = true;
}
function render() {
renderer.render( scene, camera );
}
//窗口变动触发的函数
function onWindowResize() {
camera.aspect = window.innerWidth / window.innerHeight;
camera.updateProjectionMatrix();
render();
renderer.setSize( window.innerWidth, window.innerHeight );
}
function animate() {
//更新控制器
render();
//更新性能插件
stats.update();
//更新相关位置
light.position.y = gui.lightY;
sphere.position.x = gui.sphereX;
sphere.position.z = gui.sphereZ;
cube.position.x = gui.cubeX;
cube.position.z = gui.cubeZ;
controls.update();
requestAnimationFrame(animate);
}
function draw() {
initGui();
initRender();
initScene();
initCamera();
initLight();
initModel();
initControls();
initStats();
animate();
window.onresize = onWindowResize;
}
</script>
</html>感谢各位的阅读!关于“Three.js利用dat.GUI简化试验流程的方法”这篇文章就分享到这里了,希望以上内容可以对大家有一定的帮助,让大家可以学到更多知识,如果觉得文章不错,可以把它分享出去让更多的人看到吧!
免责声明:本站发布的内容(图片、视频和文字)以原创、转载和分享为主,文章观点不代表本网站立场,如果涉及侵权请联系站长邮箱:is@yisu.com进行举报,并提供相关证据,一经查实,将立刻删除涉嫌侵权内容。