本篇文章为大家展示了怎么在Unity3D中利用右键菜单打开工程,内容简明扼要并且容易理解,绝对能使你眼前一亮,通过这篇文章的详细介绍希望你能有所收获。
步骤如下:
打开注册表,使用快捷键“Win + R”打开运行窗口,然后在输入框内输入“regedit”回车,即可打开。
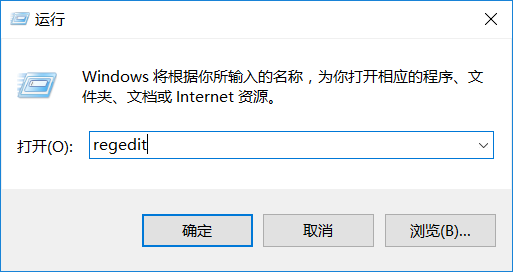
依次打开目录树:“HKEY_CLASSES_ROOT\Folder\shell” 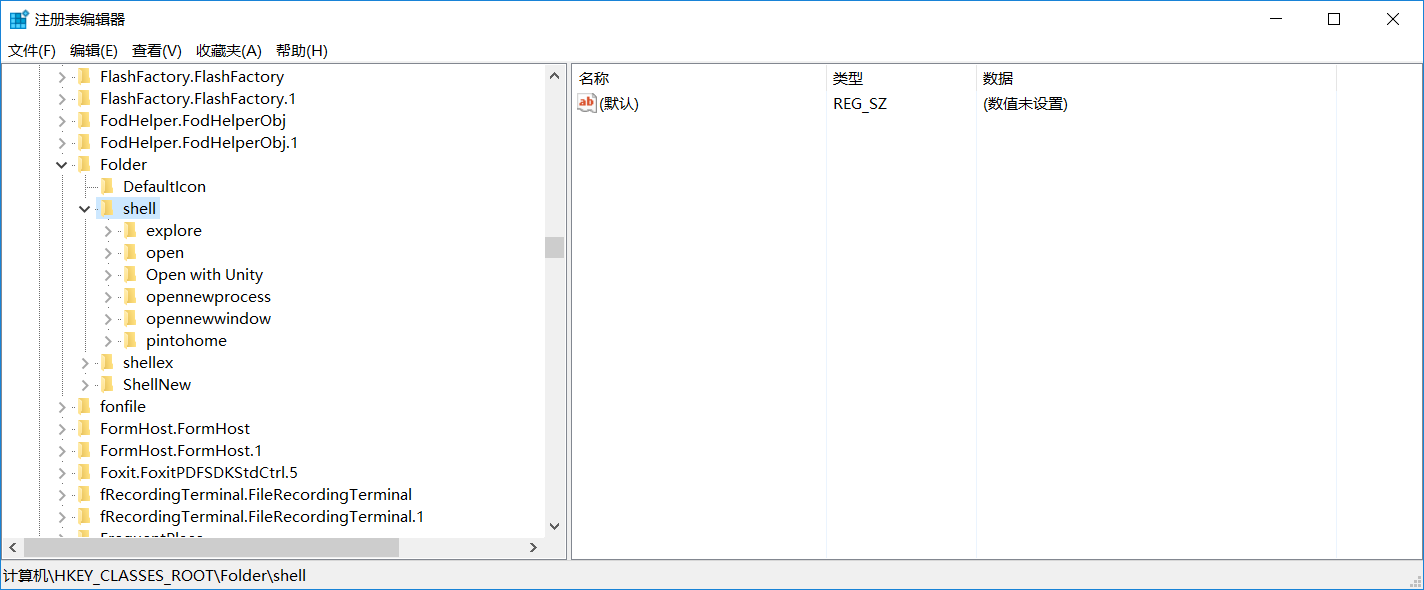
右键“shell”项,选择“新建->项”, 新建的“shell”的子项的名字就是所有文件夹右键所要显示的名字,我取的是“Open with Unity”。完成后可以找个文件夹右键看看是否有该选项。
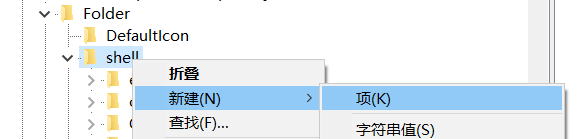
在新建的“Open with Unity”项的下面建一个子项,方法同上,但名字不能随意取,应命名为“command”。
点击上面新建的“command”,然后双击右侧窗口的名为“(默认)”的唯一的值。在数据数值下的输入框中输入单击该菜单项时所要执行的命令。我们需要打开目标文件夹的Unity工程,则应输入如下格式内容:
"[Unity.exe的完整路径]" -projectPath "%1%"
例如我所填的:
"C:\Program Files\Unity\Editor\Unity.exe" -projectPath "%1%"
-projectPath:Unity的命令行参数,用于指定打开的项目路径,详细可参考Unity命令行使用。
“%1%”:指的是当前右键的文件夹的完整路径,对于我们来说就是Unity工程文件夹的完整路径。
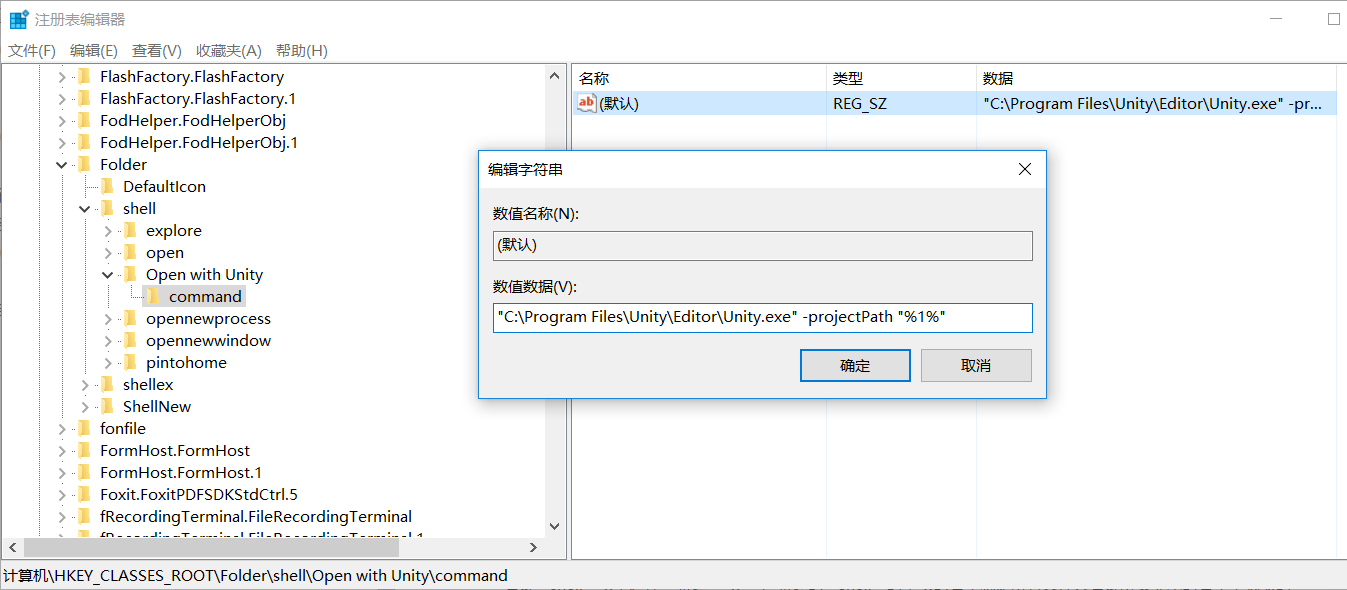
右键“Open with Unity”项,添加一个字符串的值,名字只能为“icon”,用于指定这个菜单项的图标路径,可以直接天Unity的路径,如下:
C:\Program Files\Unity\Editor\Unity.exe
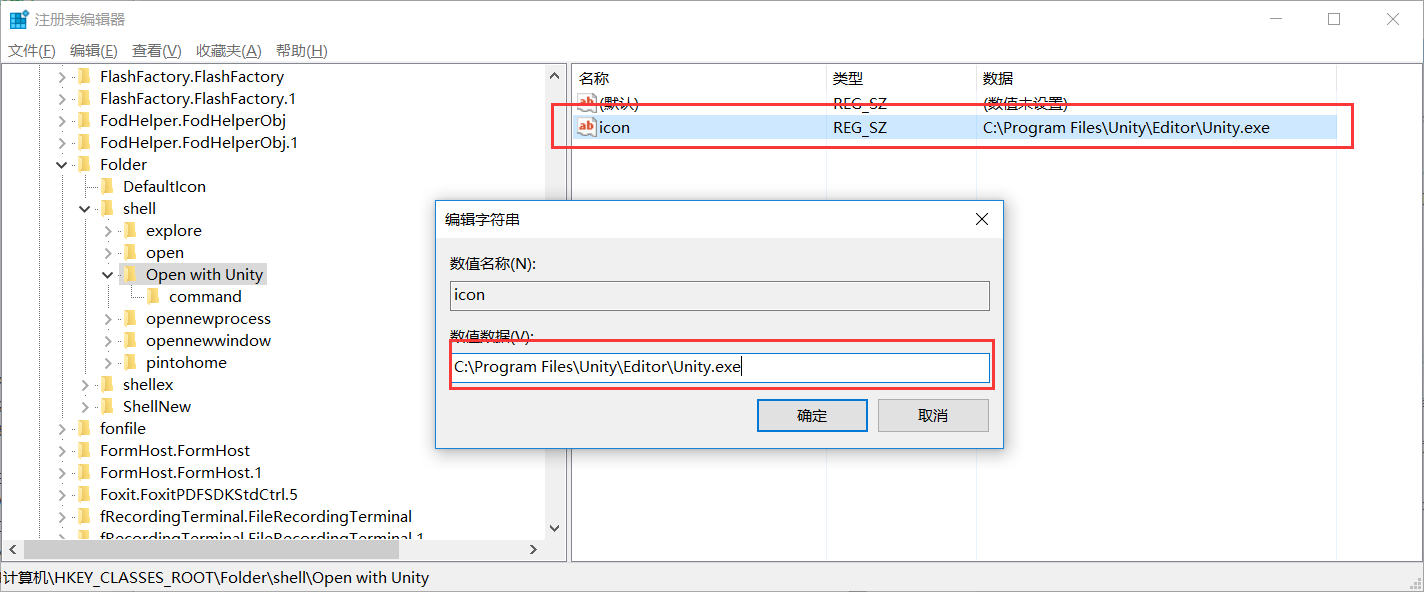
完成如上步骤,就可以使用右键打开Unity项目了,是不是很方便!如果你安装了多个Unity,也可以创建多个右键菜单项。
还有更加容易的方法,将下面代码替换为适合自己的名字及路径后,保存为后缀为“*.cmd”的文件,然后右键使用管理员权限打开,即可完成上面的操作。
::[]为替换内容
::REG ADD "HKCR\Folder\shell\[菜单项名字]" /v "icon" /d "[Unity.exe的完整路径]"
::REG ADD "HKCR\Folder\shell\[菜单项名字]\command" /ve /d "\"[Unity.exe的完整路径]\" -projectPath \"%%1%%\""
::例如下面
::[菜单项名字] = Open with Unity
::[Unity.exe的完整路径] = C:\Program Files\Unity\Editor\Unity.exe
REG ADD "HKCR\Folder\shell\Open with Unity" /v "icon" /d "C:\Program Files\Unity\Editor\Unity.exe"
REG ADD "HKCR\Folder\shell\Open with Unity\command" /ve /d "\"C:\Program Files\Unity\Editor\Unity.exe\" -projectPath \"%%1%%\""
pause如果需要删除这个右键菜单项的话,只需要在注册表中将“Open with Unity”或者自定右键名字的那个项删除就可以了。或者使用如下命令,使用方法同上:
::REG DELETE "HKCR\Folder\shell\[菜单项名字]"
::例如下面
::[菜单项名字] = Open with Unity
REG DELETE "HKCR\Folder\shell\Open with Unity"
pause上述内容就是怎么在Unity3D中利用右键菜单打开工程,你们学到知识或技能了吗?如果还想学到更多技能或者丰富自己的知识储备,欢迎关注亿速云行业资讯频道。
亿速云「云服务器」,即开即用、新一代英特尔至强铂金CPU、三副本存储NVMe SSD云盘,价格低至29元/月。点击查看>>
免责声明:本站发布的内容(图片、视频和文字)以原创、转载和分享为主,文章观点不代表本网站立场,如果涉及侵权请联系站长邮箱:is@yisu.com进行举报,并提供相关证据,一经查实,将立刻删除涉嫌侵权内容。