搭建部署Exchange 2016异地容灾环境,我们需要有两个AD站点,在本次实验当中,不可避免的需要有两个不同网段的IP,所以需要部署一个路由器,可以使用windows server 2012R2服务器来充当路由器功能。
以下是搭建配置步骤。
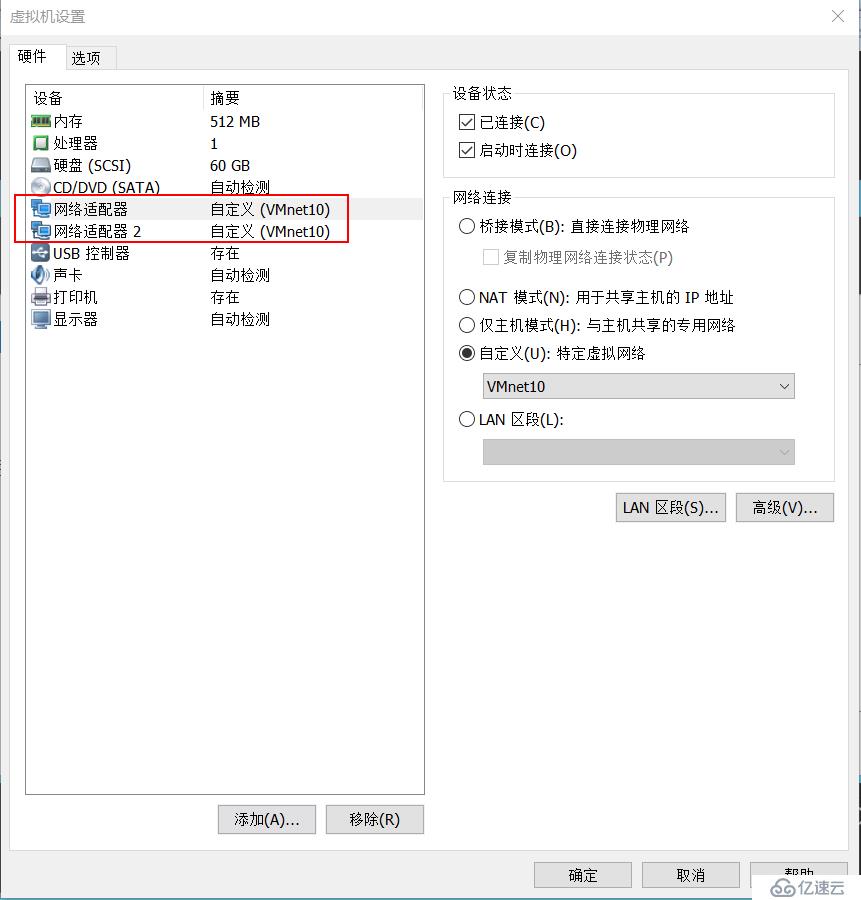
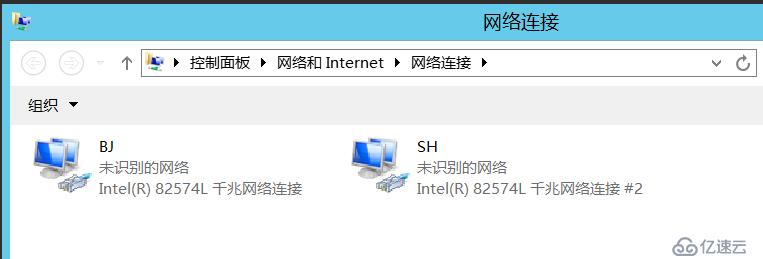
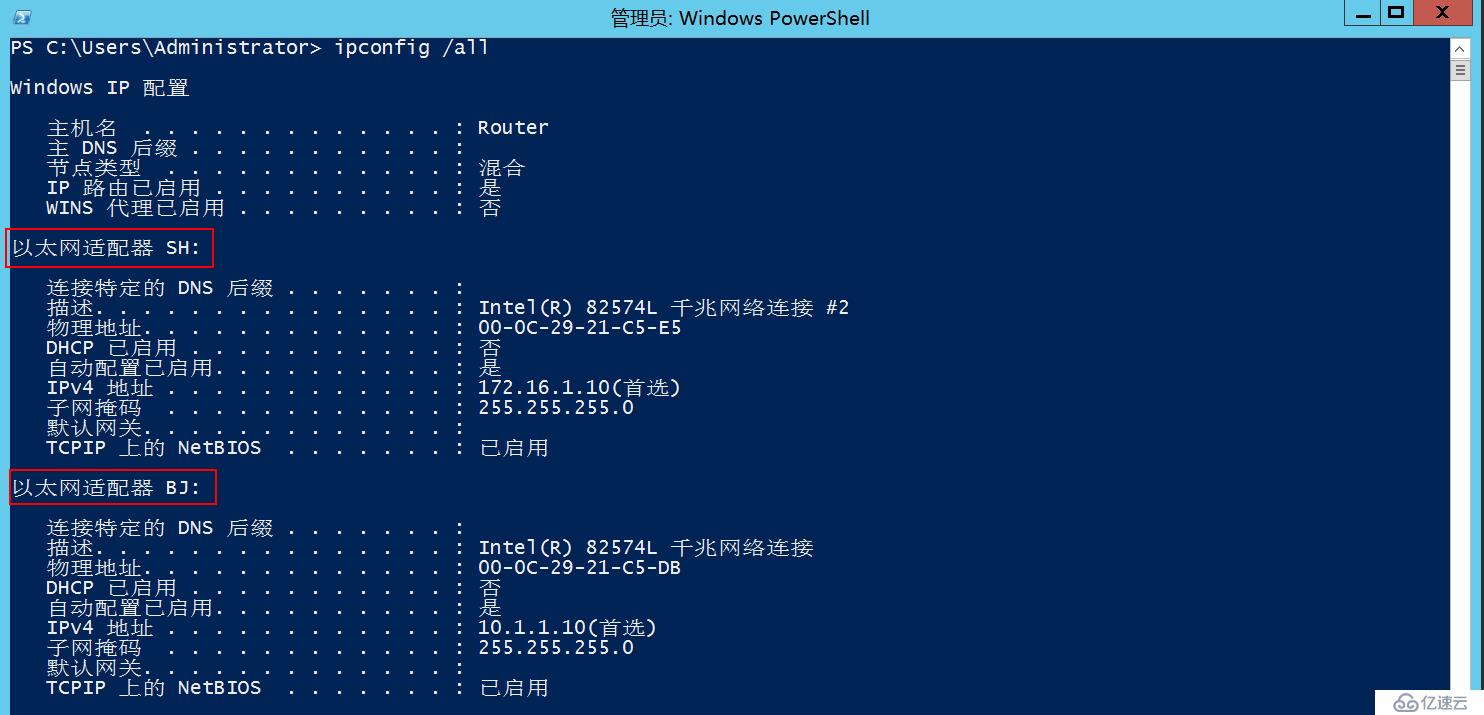
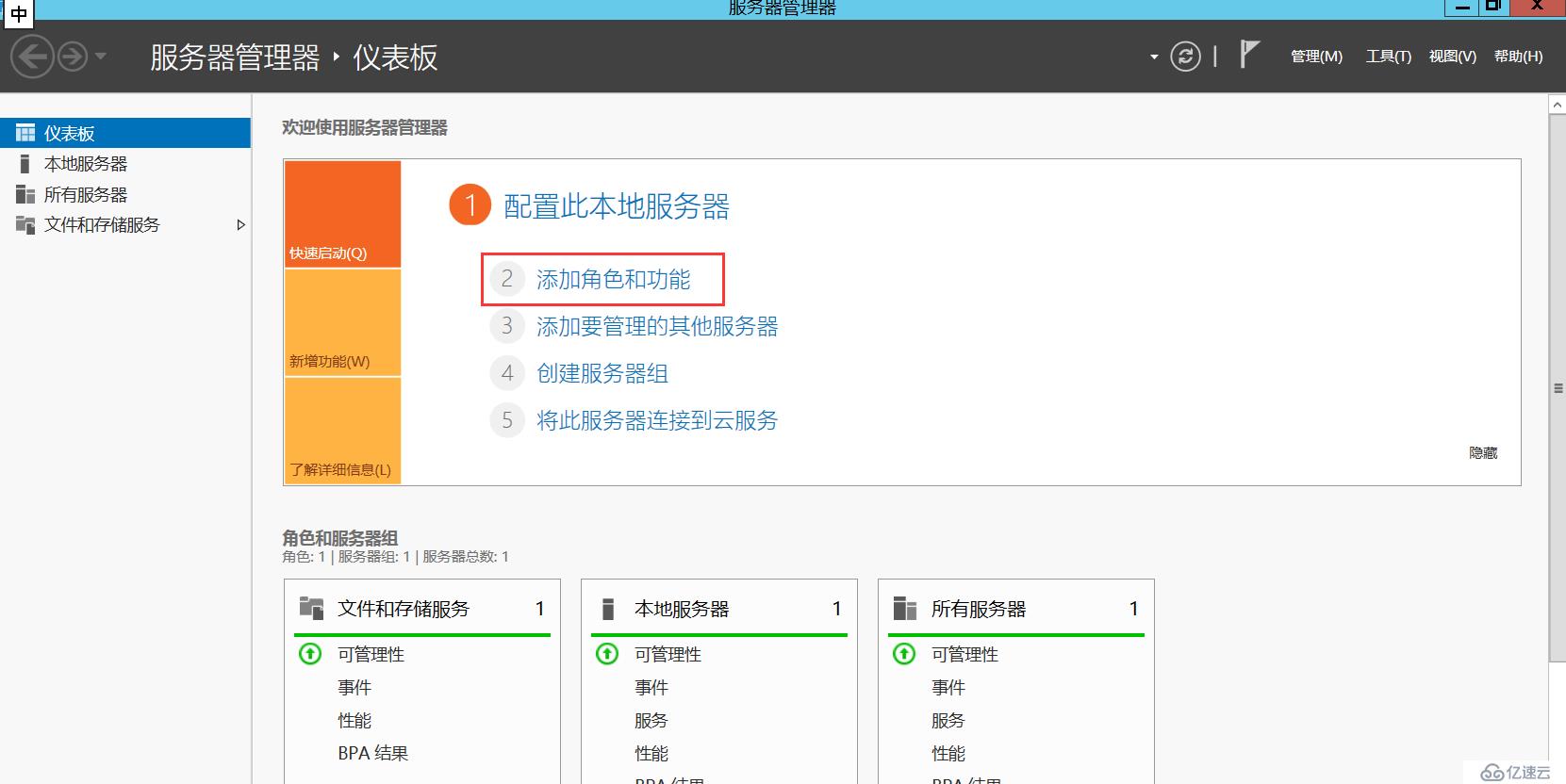

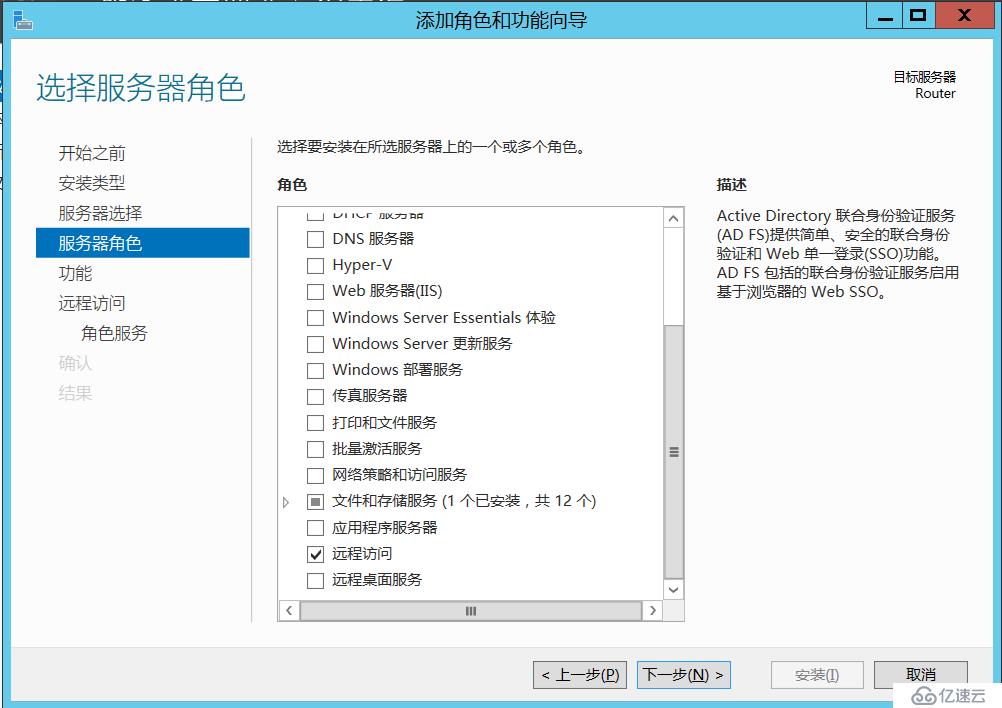
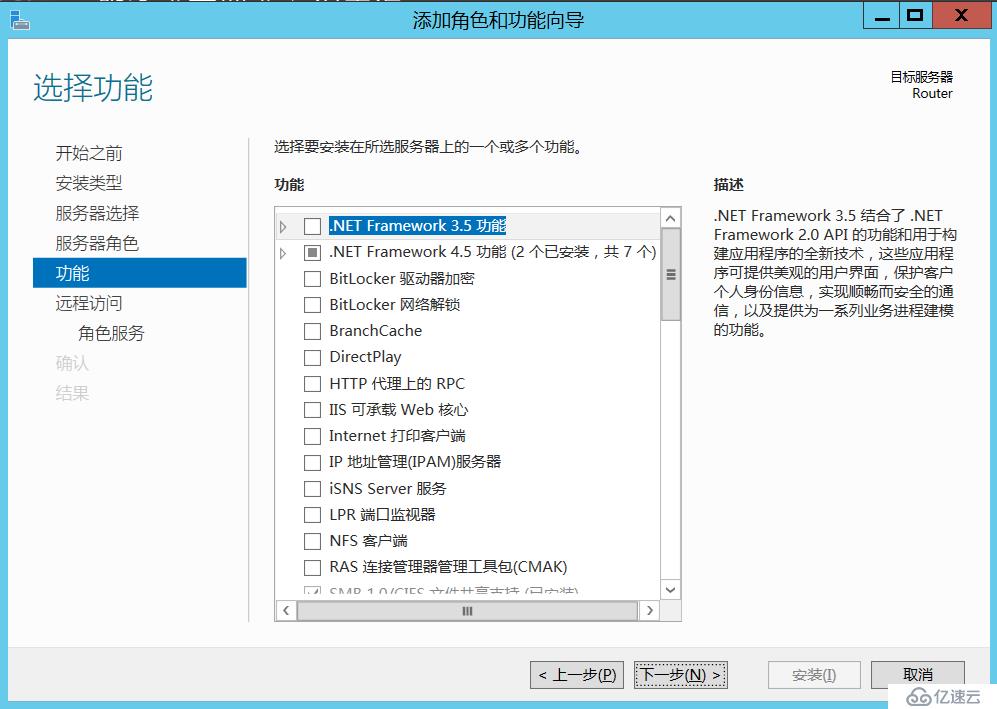
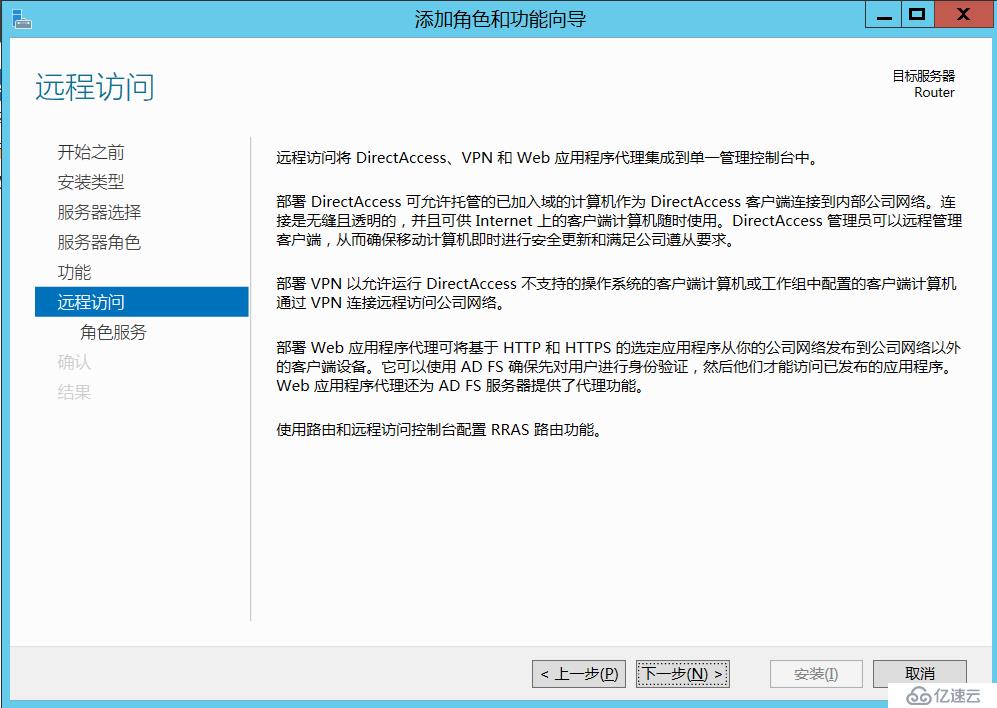
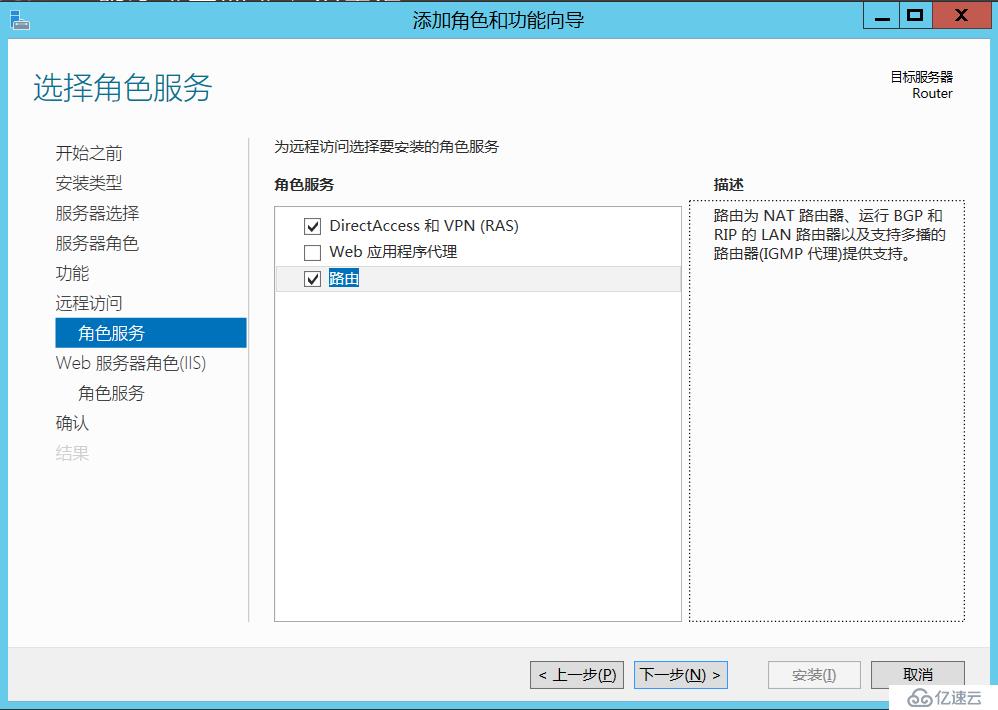
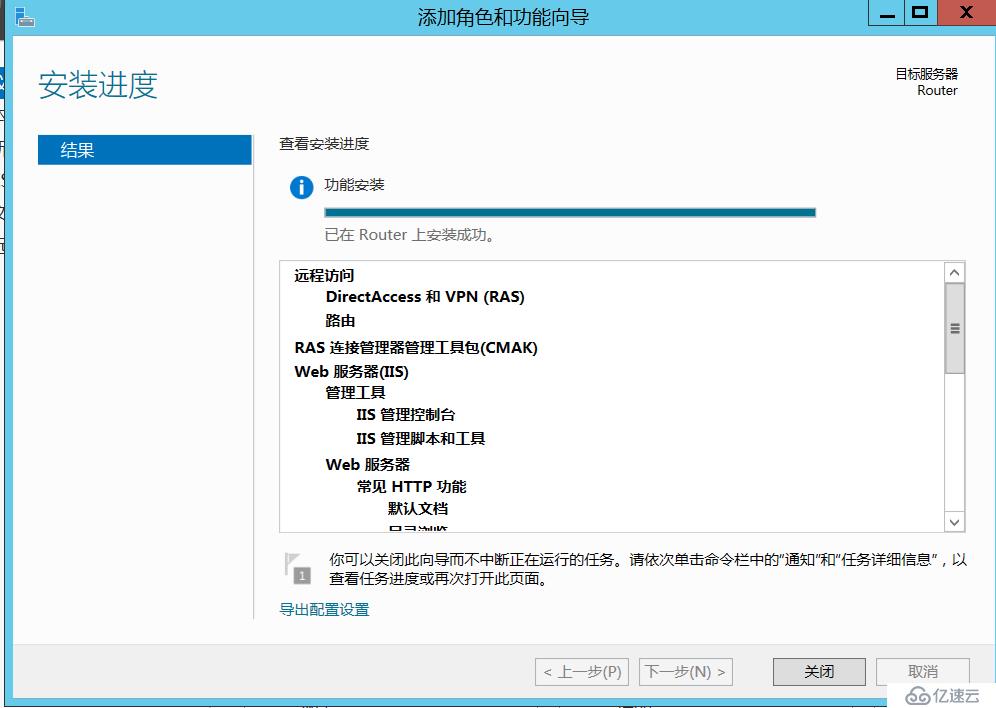
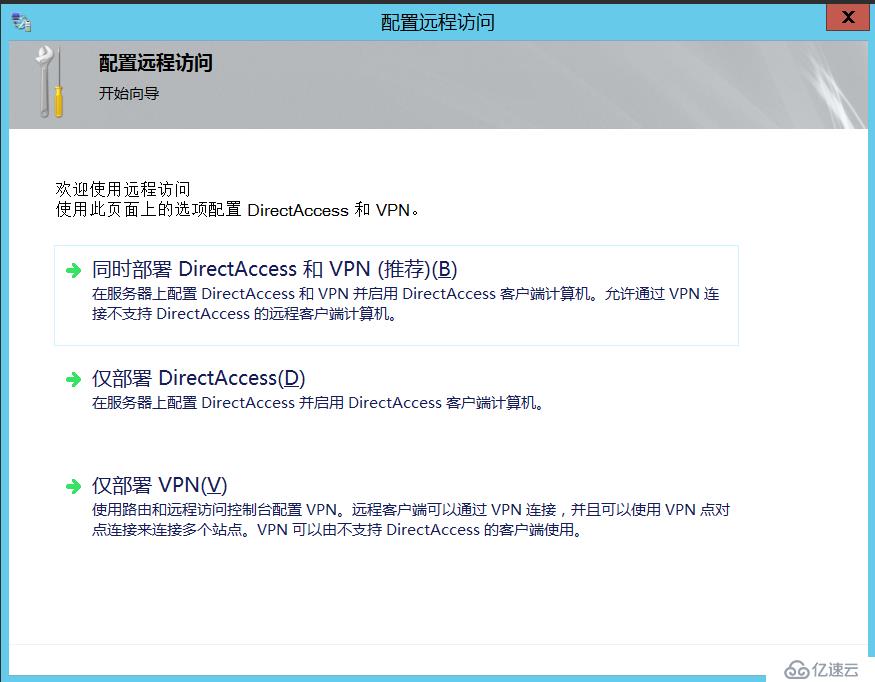
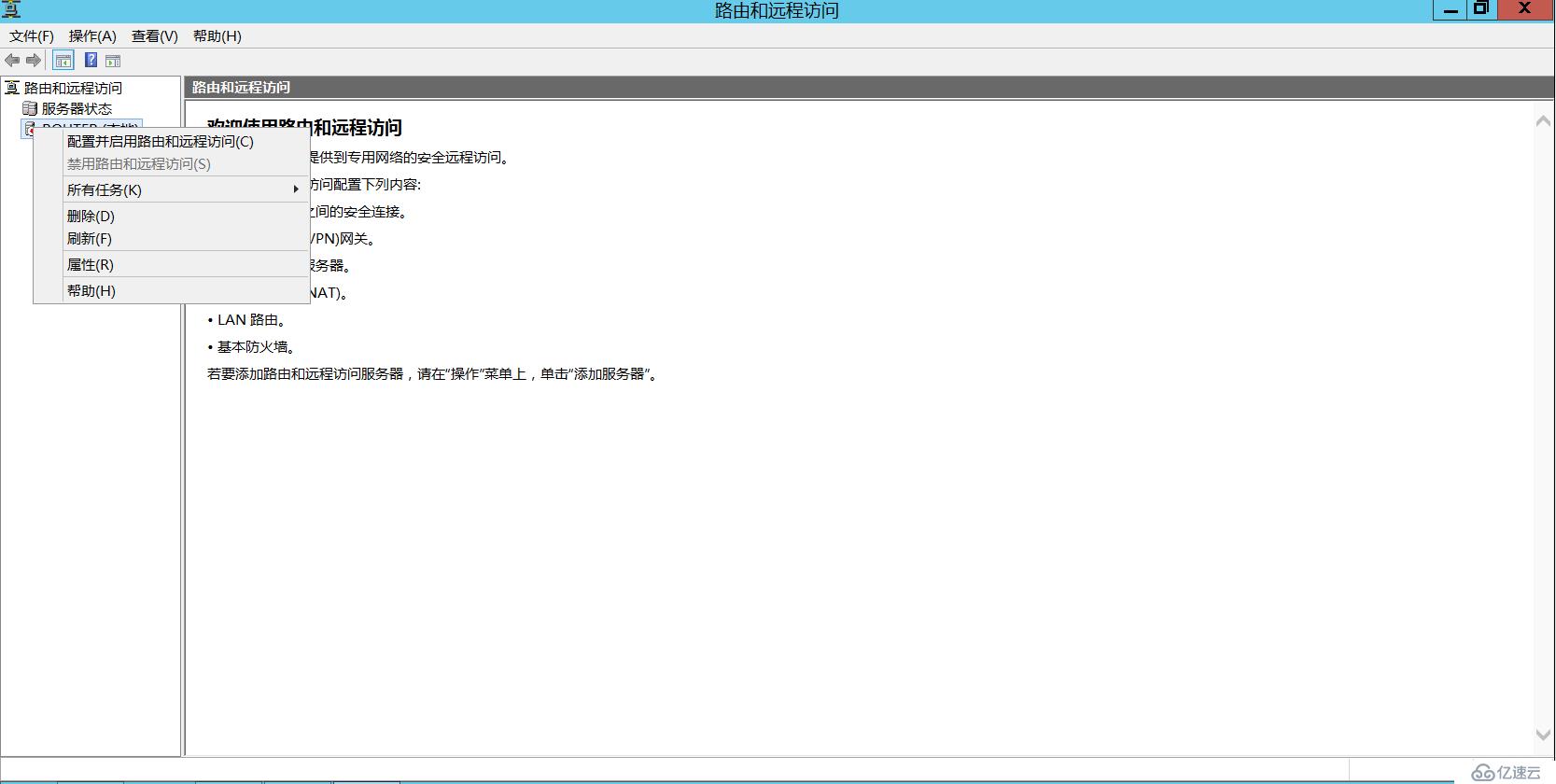
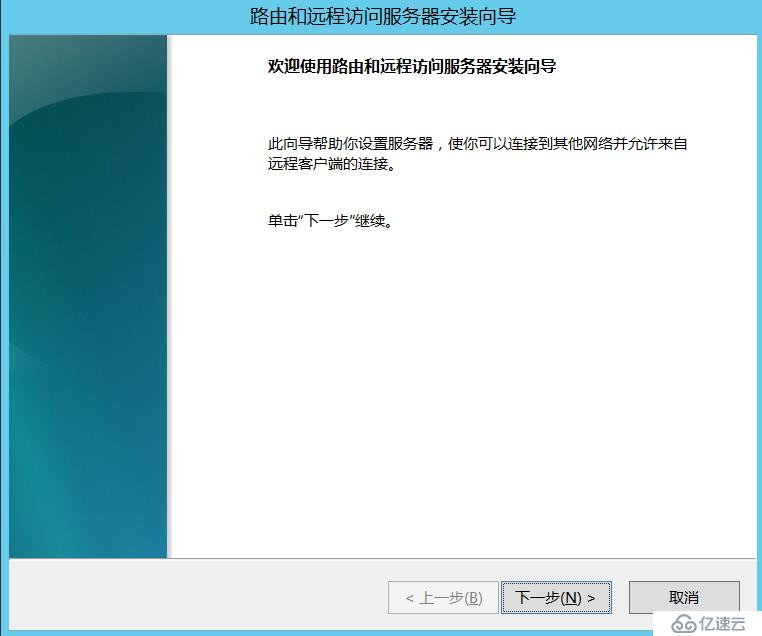
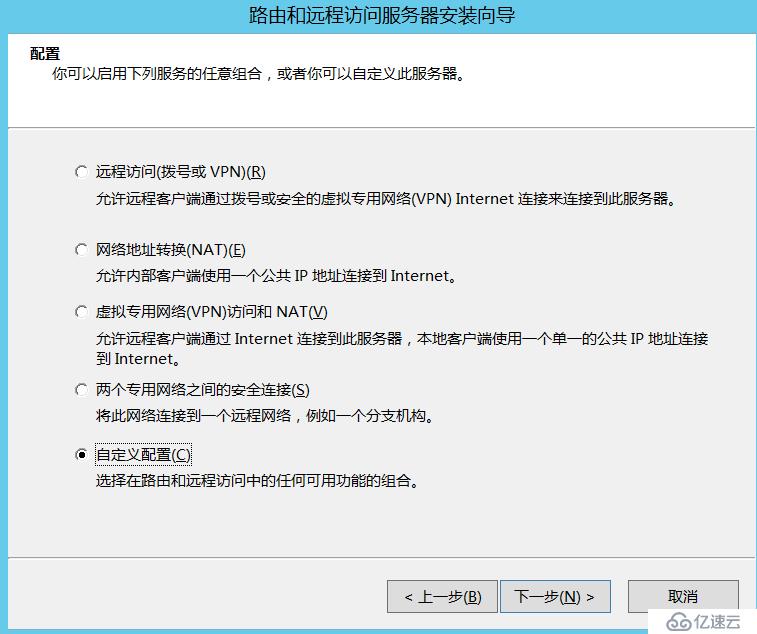
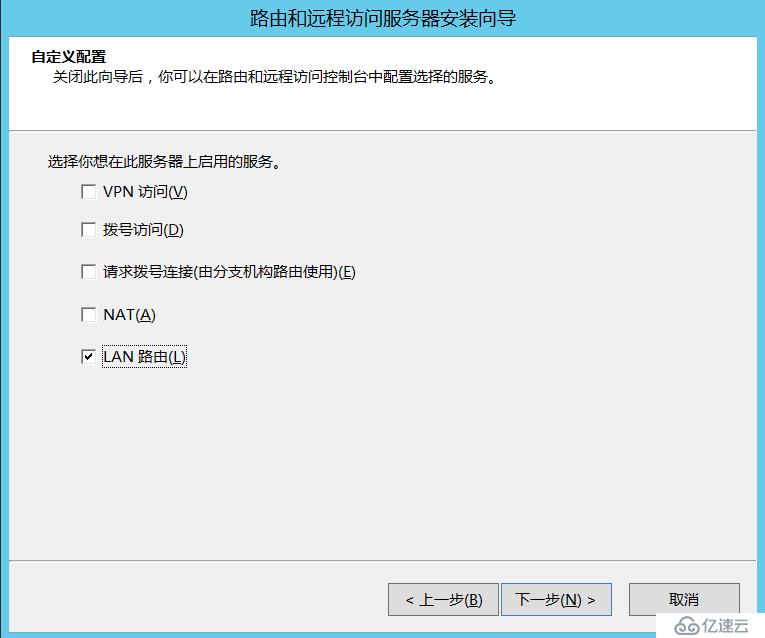
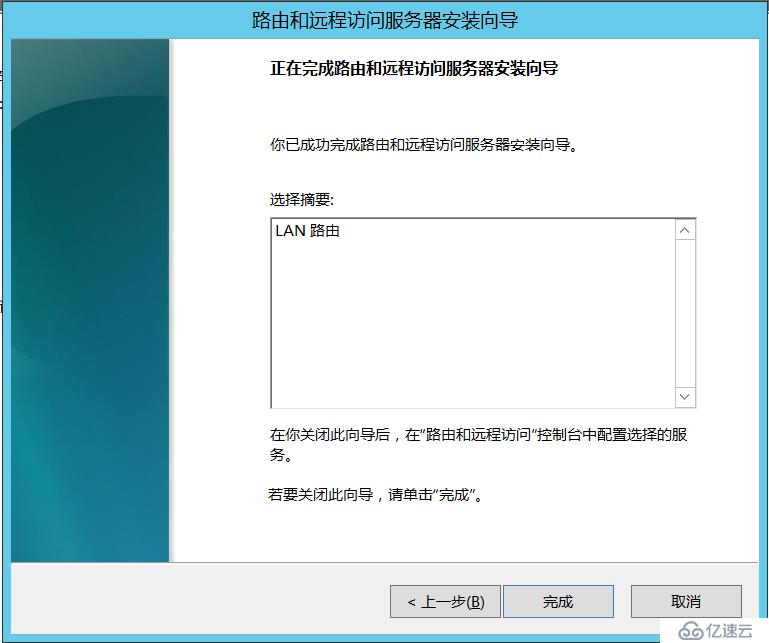
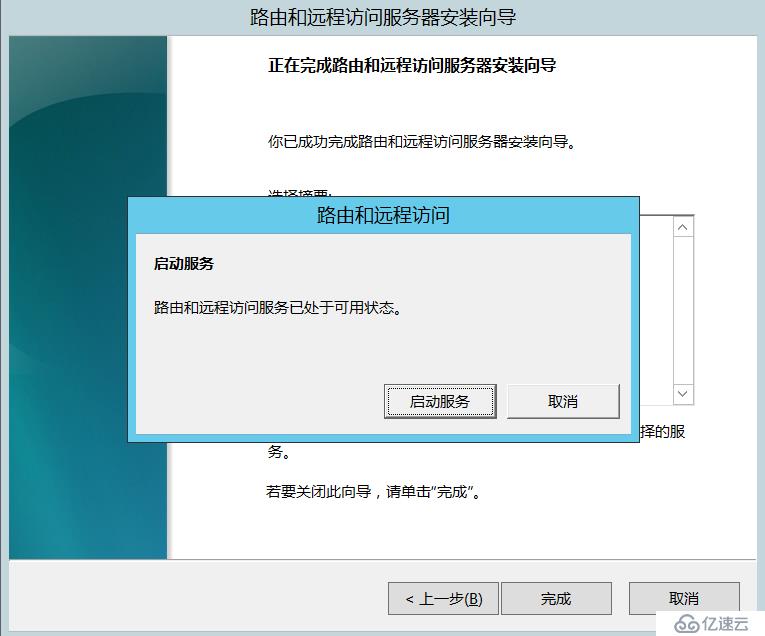
亿速云「云服务器」,即开即用、新一代英特尔至强铂金CPU、三副本存储NVMe SSD云盘,价格低至29元/月。点击查看>>
免责声明:本站发布的内容(图片、视频和文字)以原创、转载和分享为主,文章观点不代表本网站立场,如果涉及侵权请联系站长邮箱:is@yisu.com进行举报,并提供相关证据,一经查实,将立刻删除涉嫌侵权内容。