通过部署路由服务器来实现内部网络之间跨网段的通信。
1.更改计算机名称,确定,重启计算机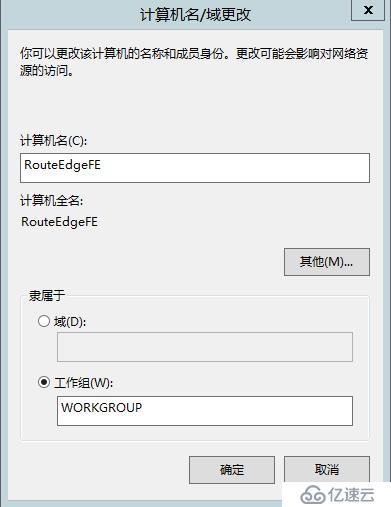
2.设置双网卡的IP地址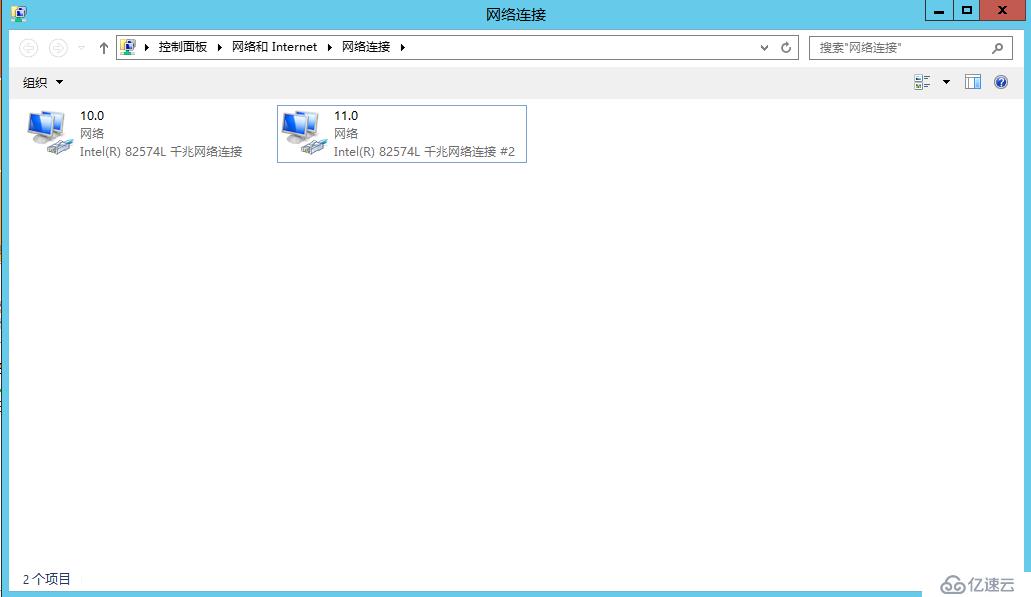
3.10.0网段设置IP地址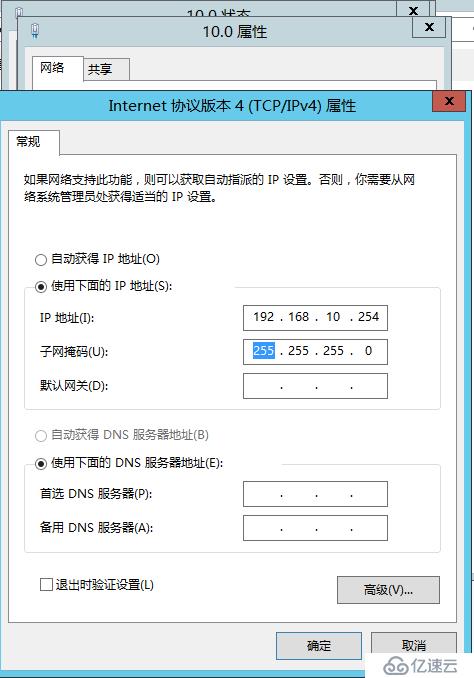
4.11.0网段设置IP地址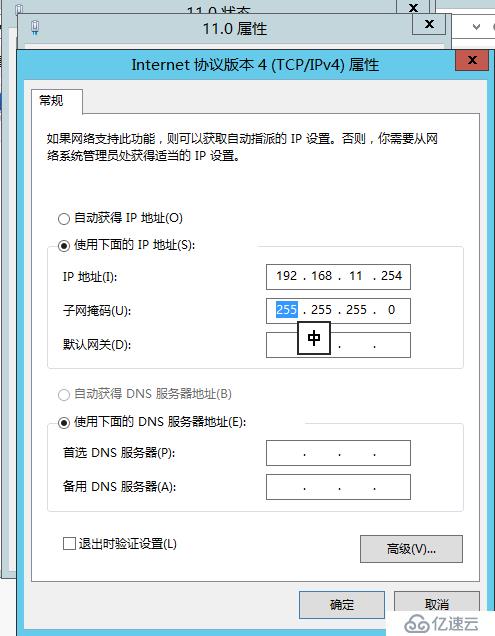
5.打开服务器管理器,选择添加角色和功能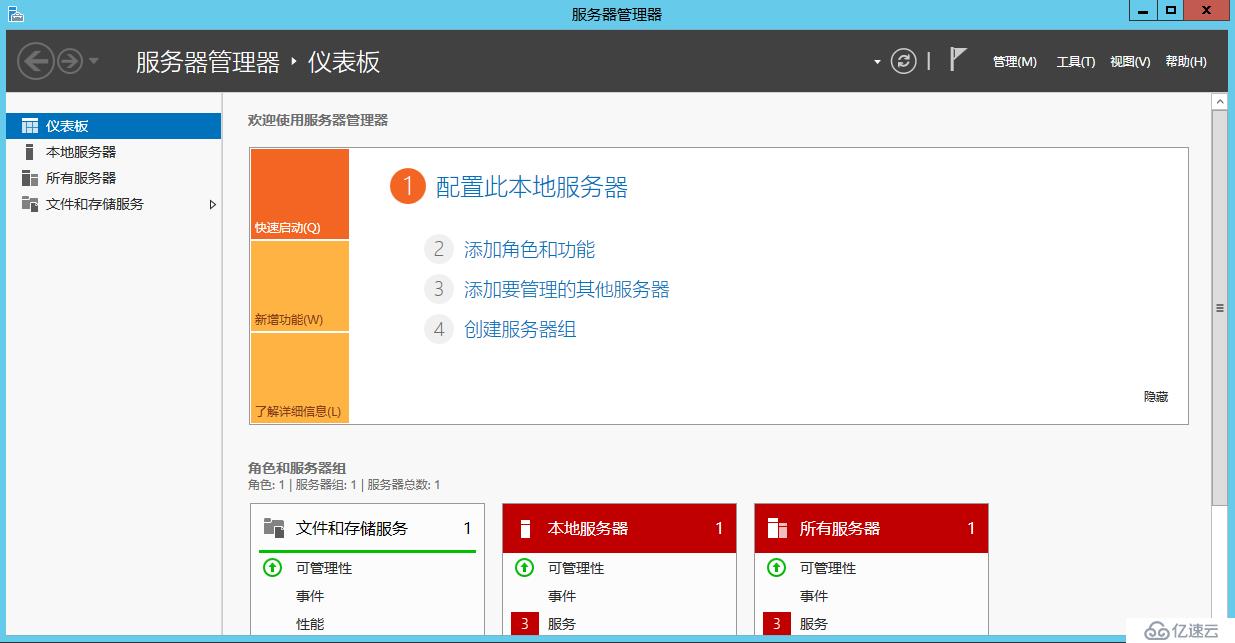
6.下一步
7.下一步
8.下一步
9.选择远程访问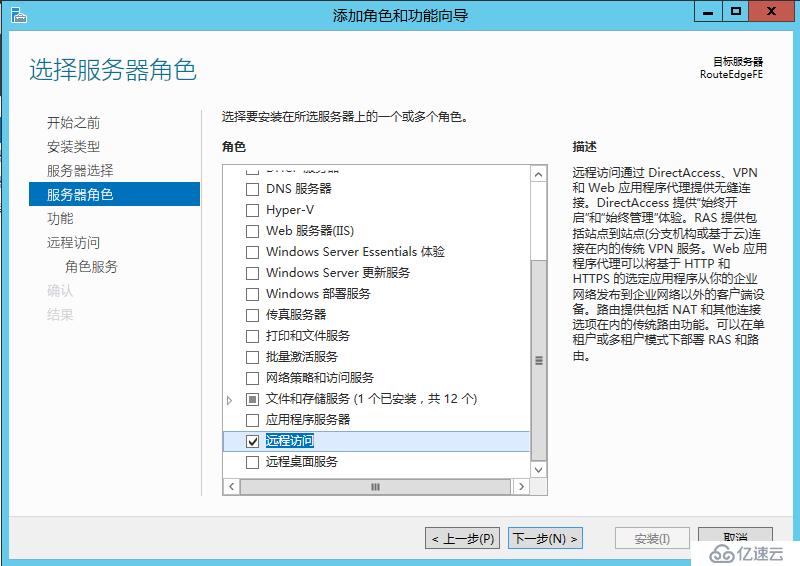
10.下一步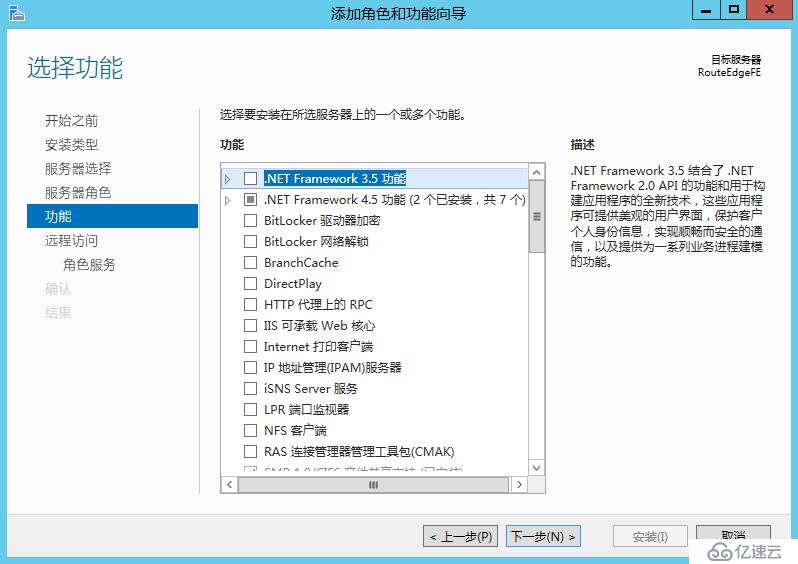
11.下一步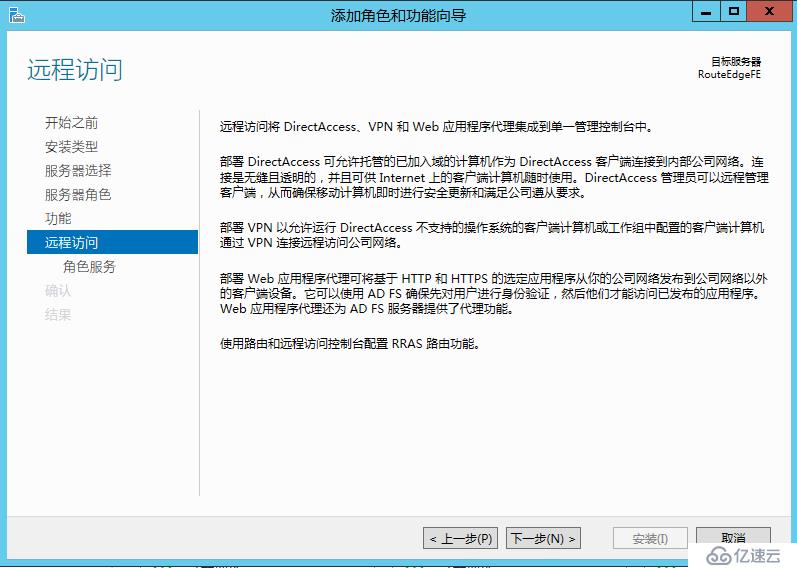
12.勾选路由,选择添加功能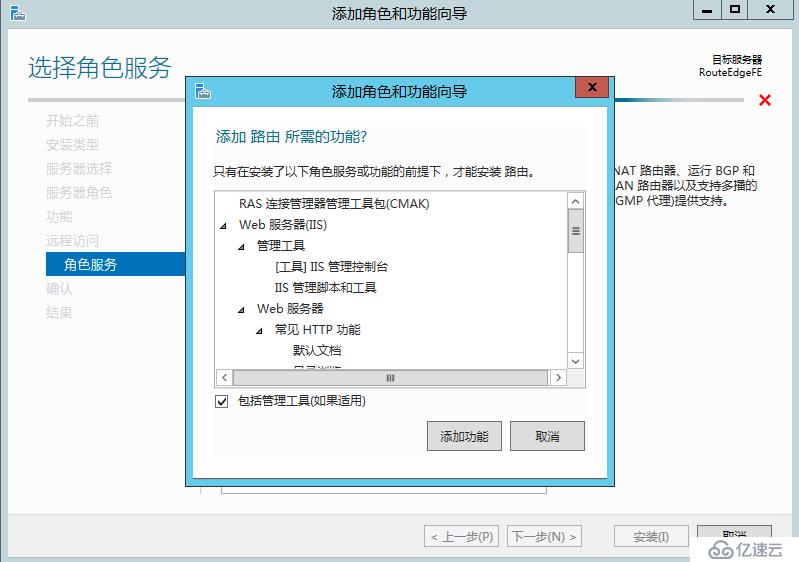
13.下一步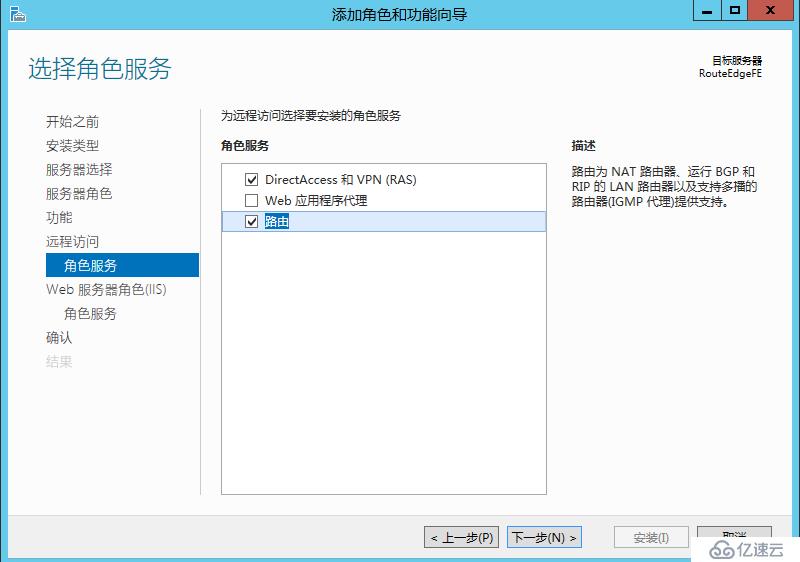
14.下一步
15.下一步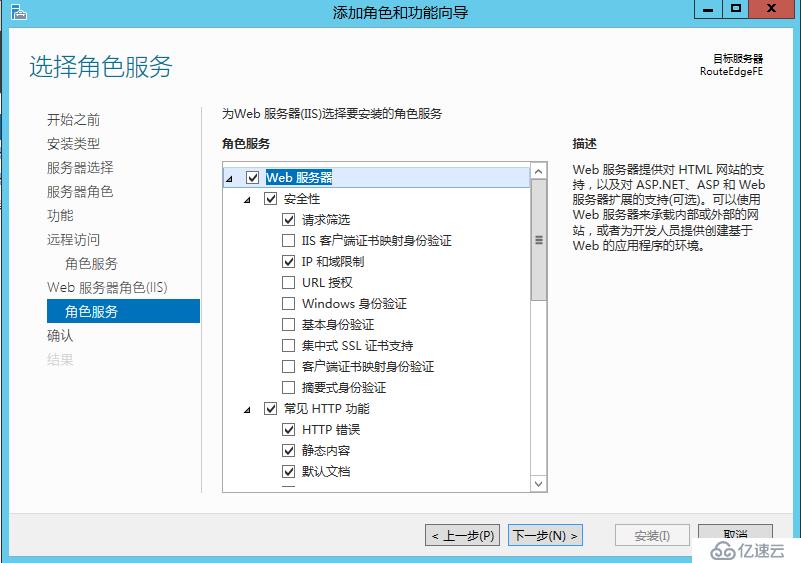
16.下一步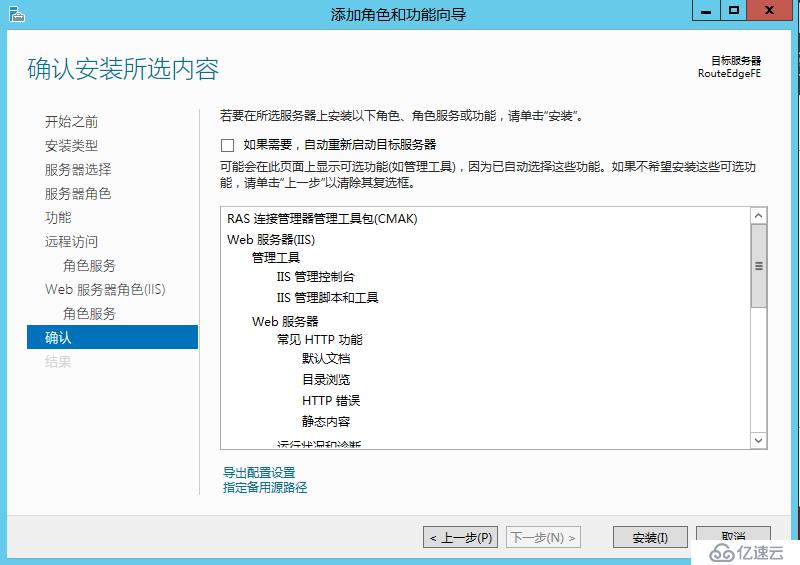
17.在服务器管理器中工具,选择路由和远程访问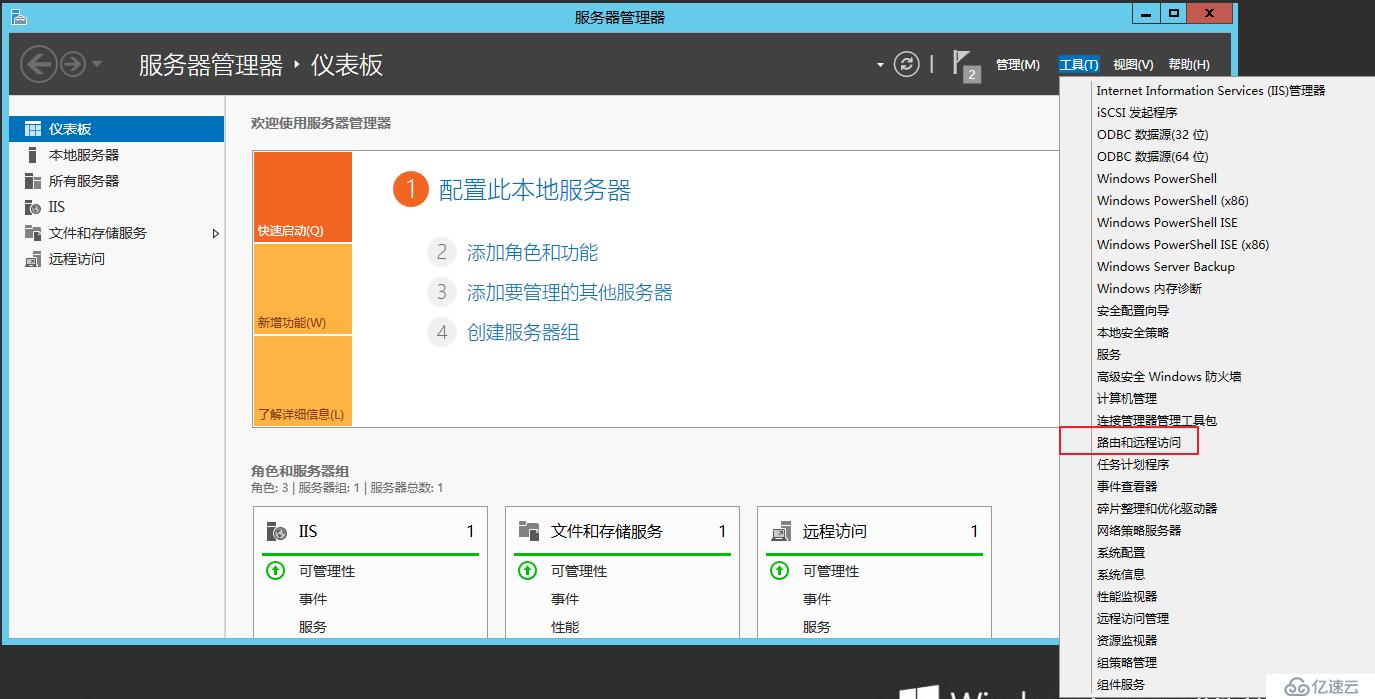
18.选中服务器名称,右键选择配置并启用路由和远程访问
19.下一步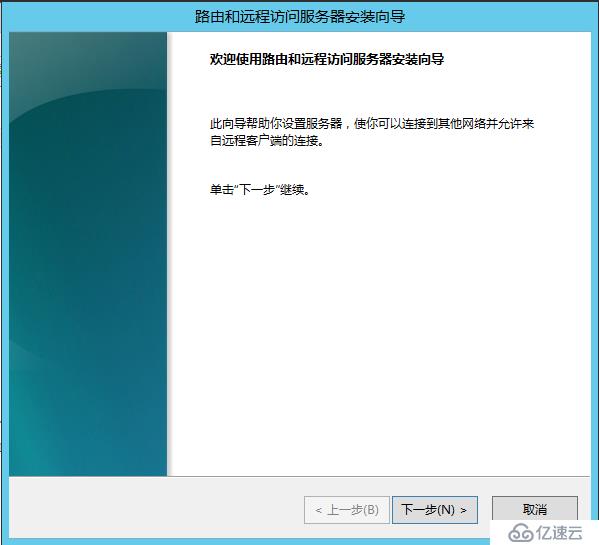
20.选择自定义配置,下一步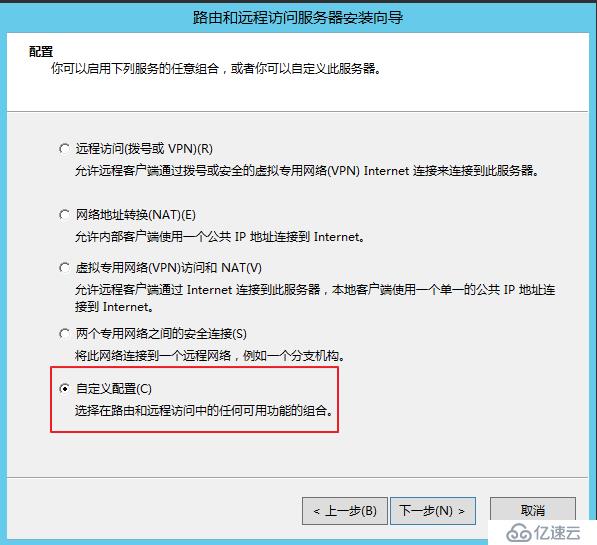
21.勾选LAN路由,下一步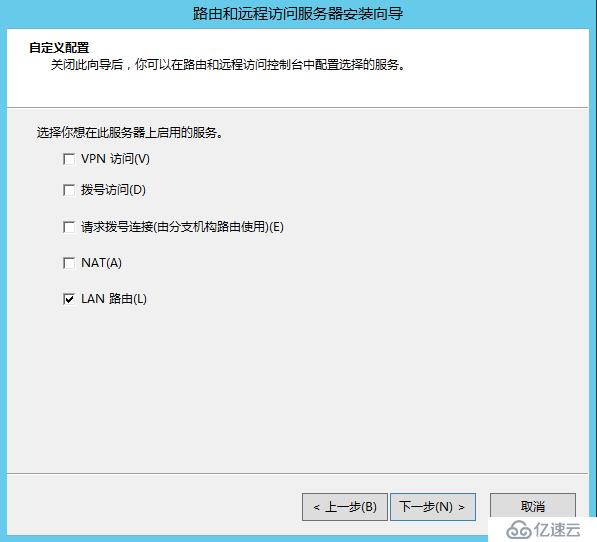
22.完成
23.选择确定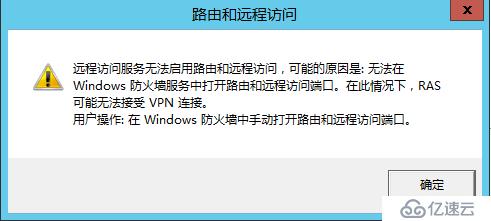
24.选择启用服务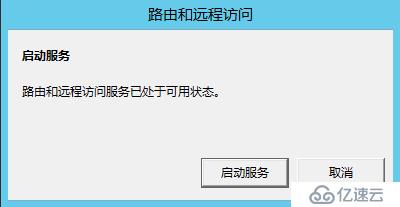
25.关闭防火墙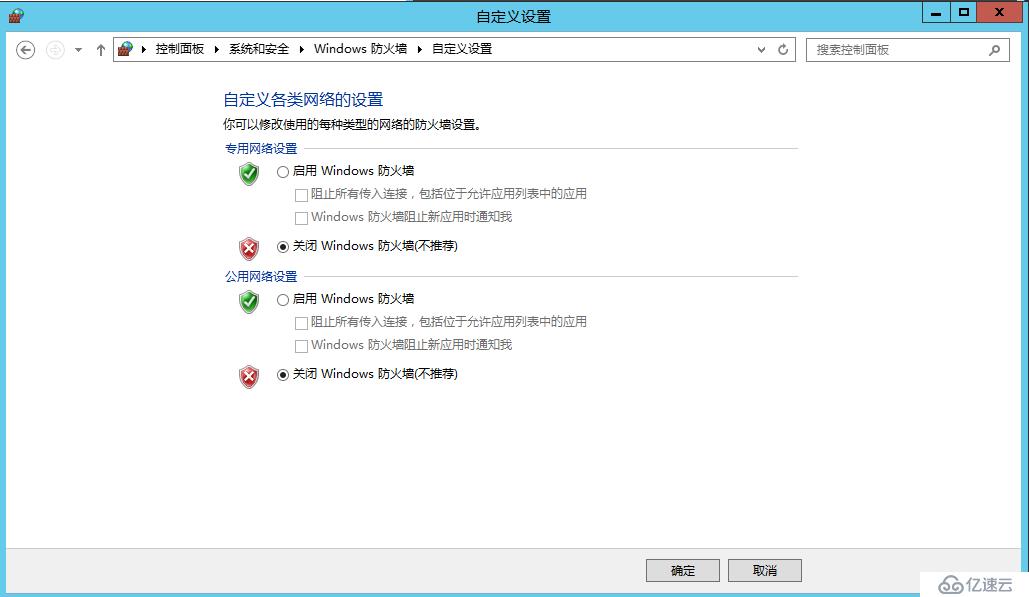
26.启用完成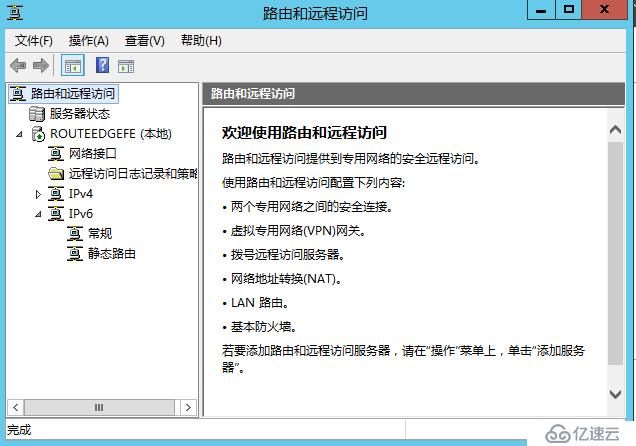
27.查看静态路由表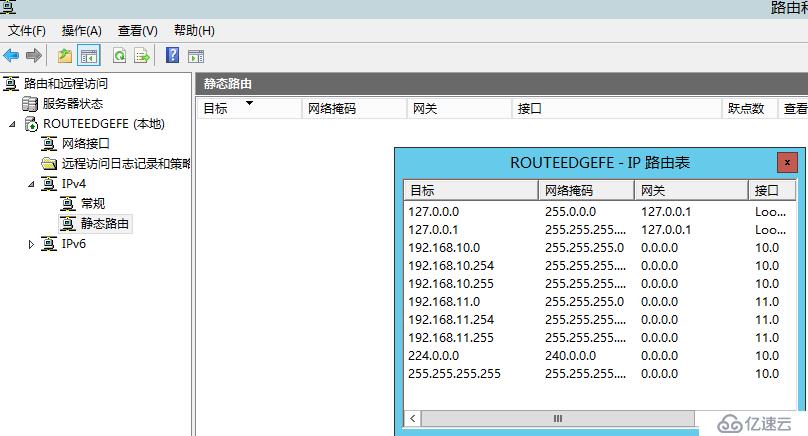
Windows Server 2012 R2 路由功能配置完成。
亿速云「云数据库 MySQL」免部署即开即用,比自行安装部署数据库高出1倍以上的性能,双节点冗余防止单节点故障,数据自动定期备份随时恢复。点击查看>>
免责声明:本站发布的内容(图片、视频和文字)以原创、转载和分享为主,文章观点不代表本网站立场,如果涉及侵权请联系站长邮箱:is@yisu.com进行举报,并提供相关证据,一经查实,将立刻删除涉嫌侵权内容。