上二篇我们对全新部署完成的Exchange Server做了基础的一些配置,今天继续基础配置这个话题。
首先在配置DGA之前我们需要确保DAG成员服务器上磁盘的盘符都是一样的,大小建议最好也相同。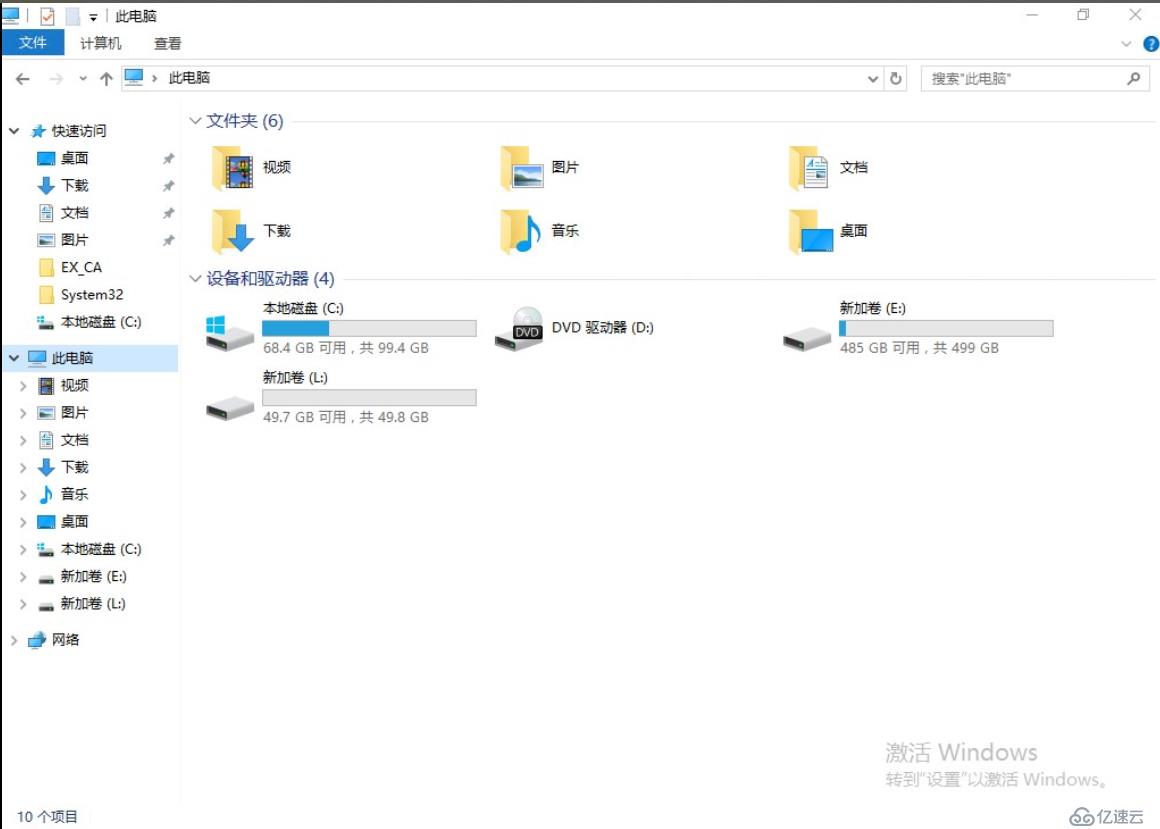
其次我们需要确保有一块网卡用于数据复制使用(PS:单块网卡也可以,单块网卡的话数据复制和访问都走着一块网卡)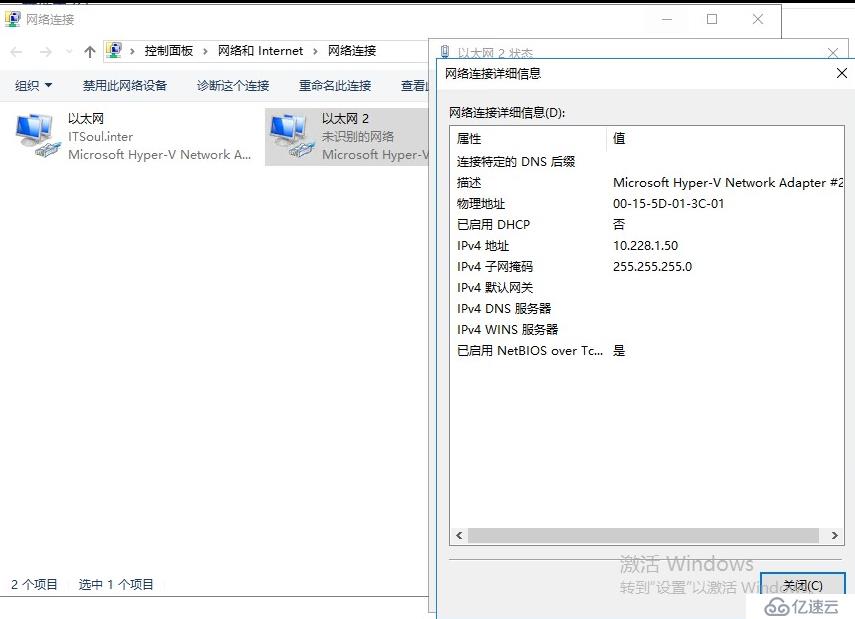
如果是2块网卡我们也需要确保2块网卡直接都可以正常通讯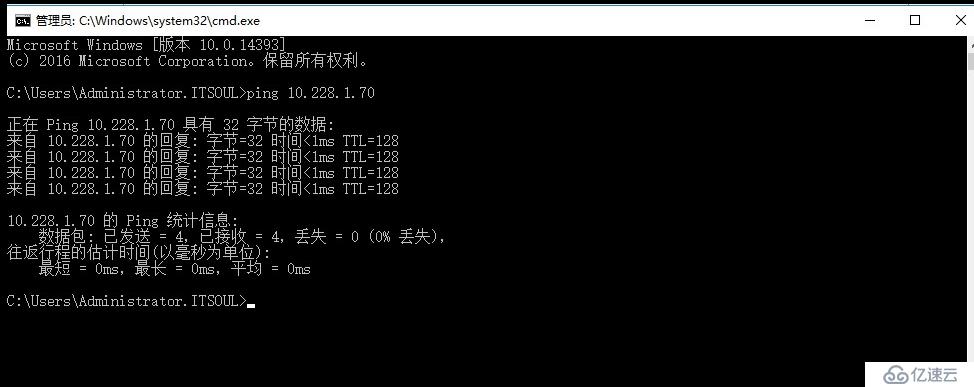
接下来我们需要创建一个见证目录,该目录不需要共享,正常权限就可以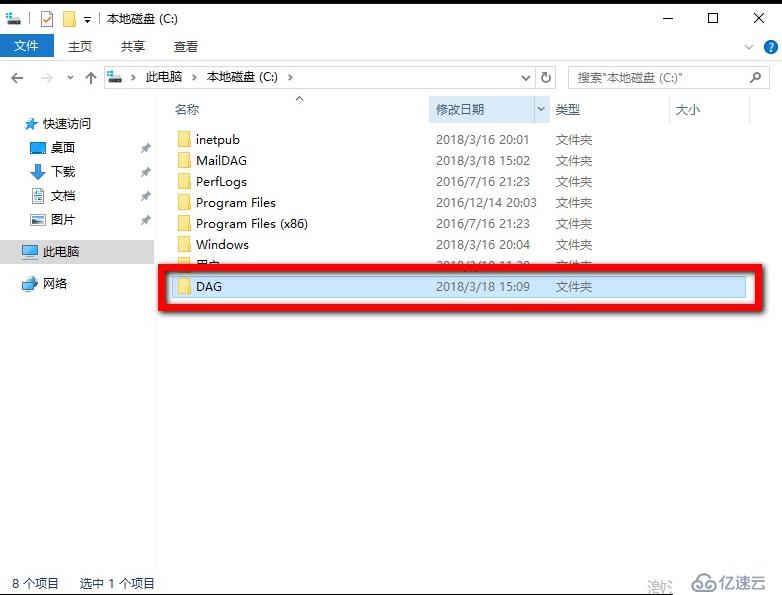
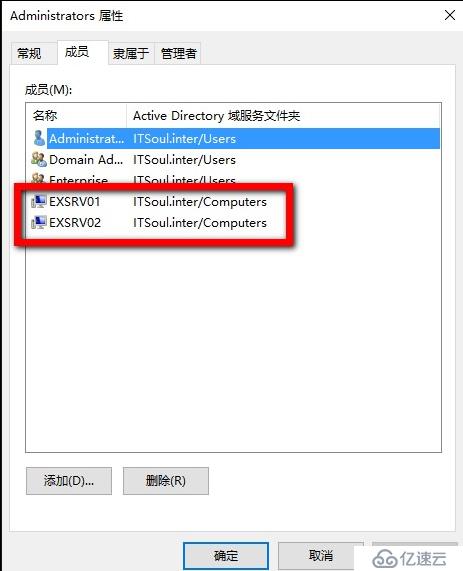

输入DAG名称、见证服务器名称、见证目录路径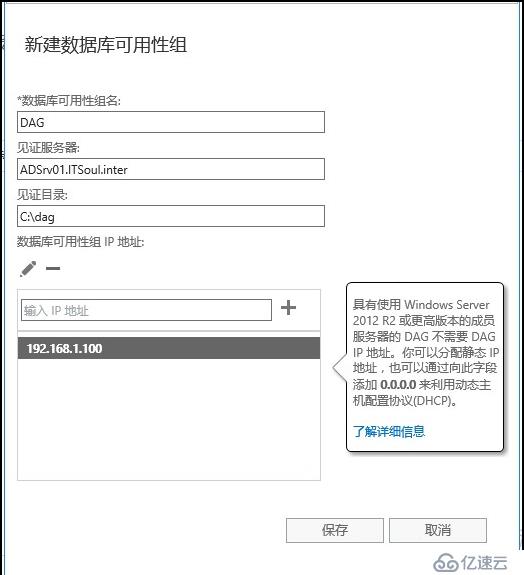
参照截图选择,修改DAG成员
将2台服务器都加入DAG里面,如图所示: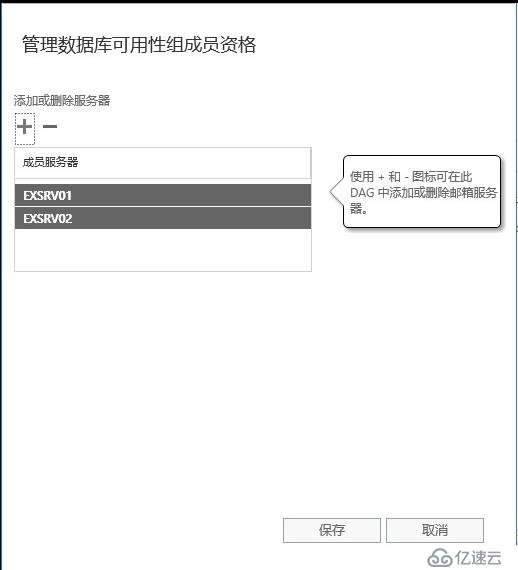
添加完成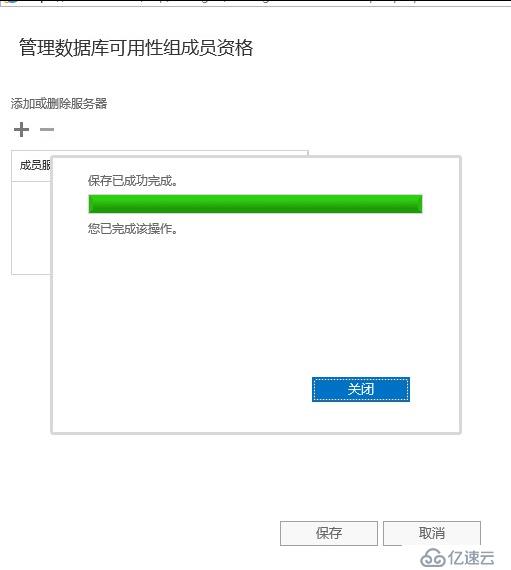
参照截图,将DAG网络修改成手动方式(单网卡不需要该步骤)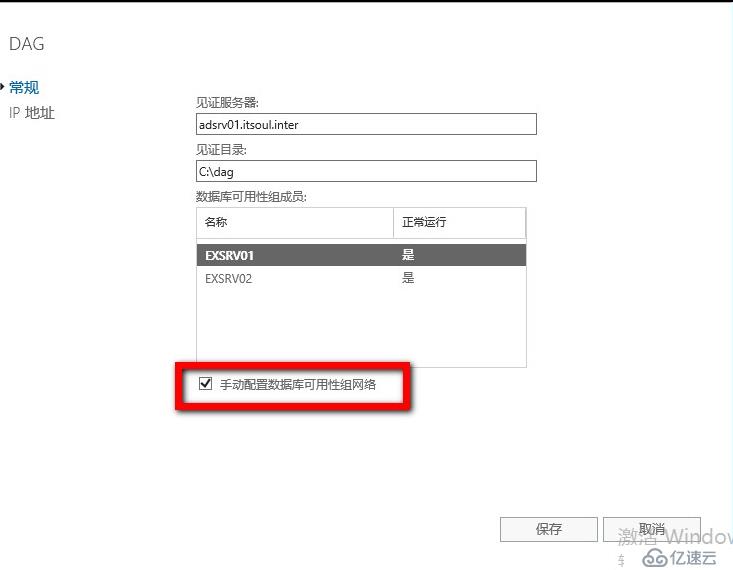
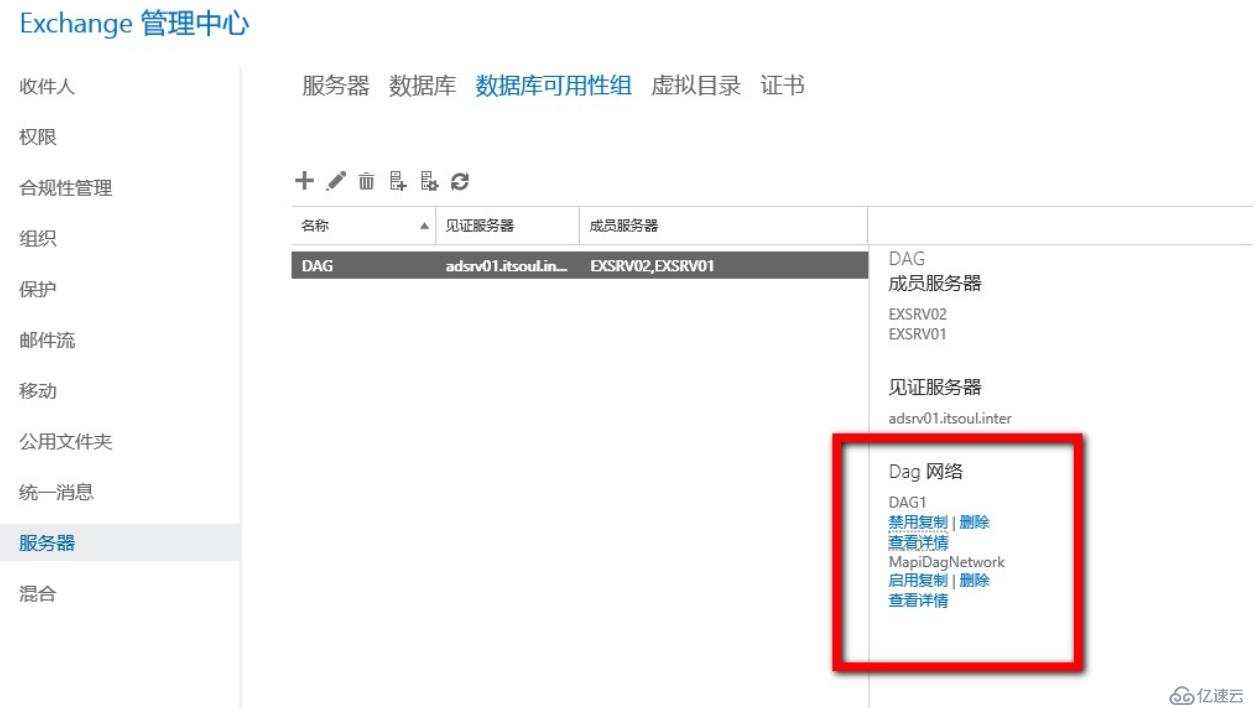

选择要添加副本的服务器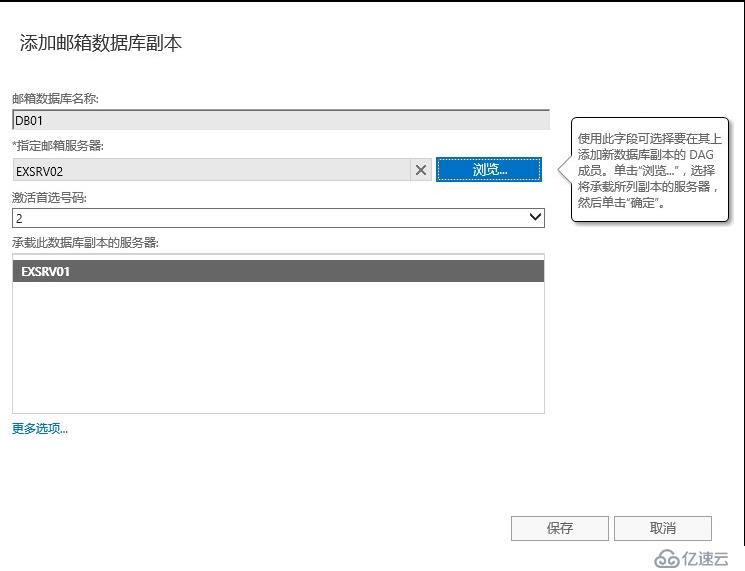
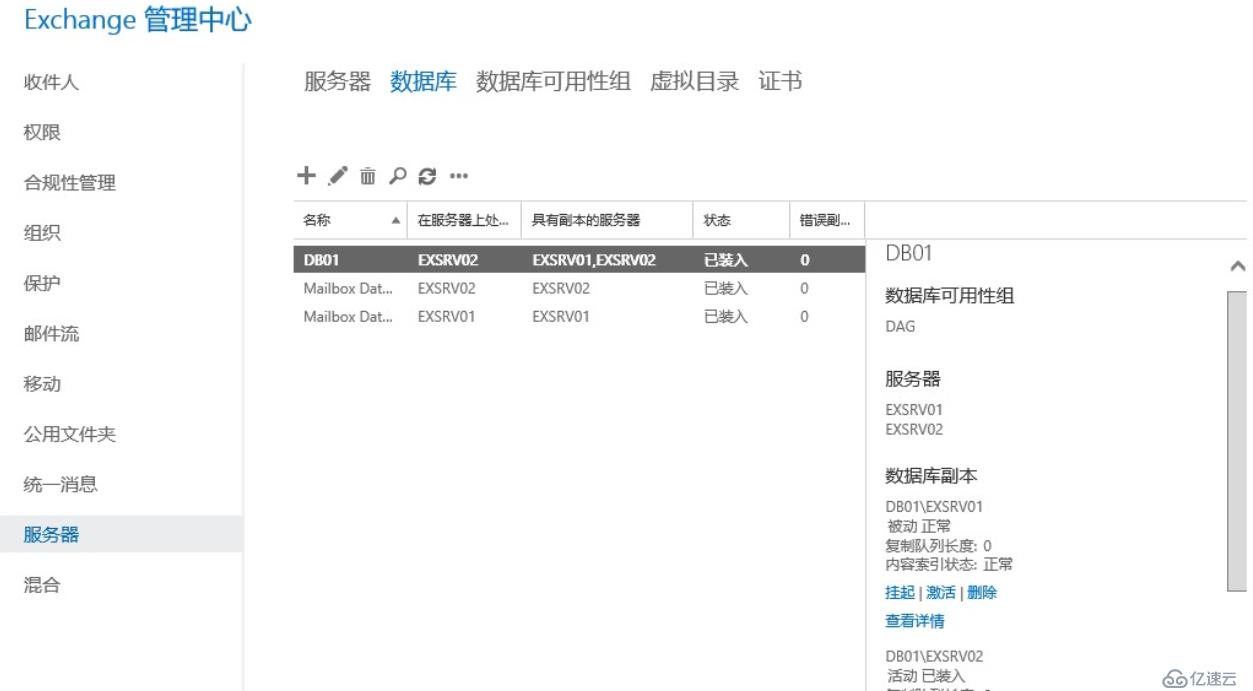
聊到重定向,其实有很多方式实现,我就给大家演示一个通过403.4错误页的方式实现
打开IIS管理控制台-HTTP重定向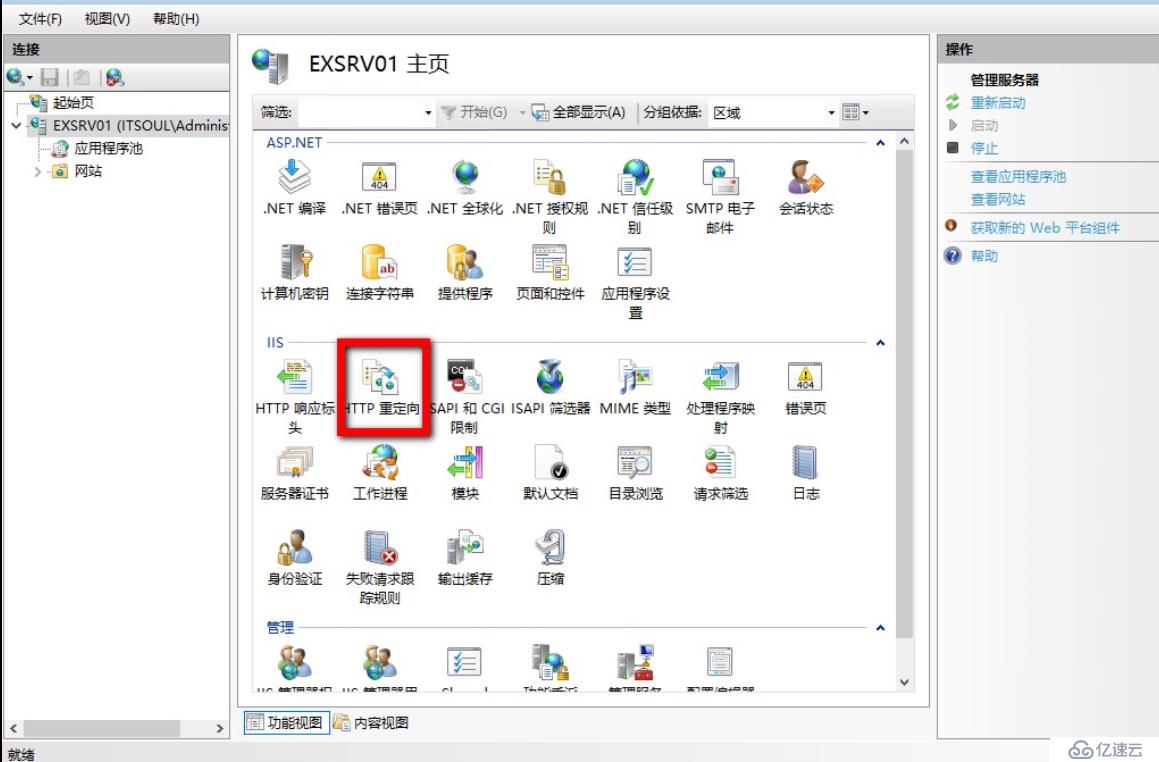
参照截图输入并选择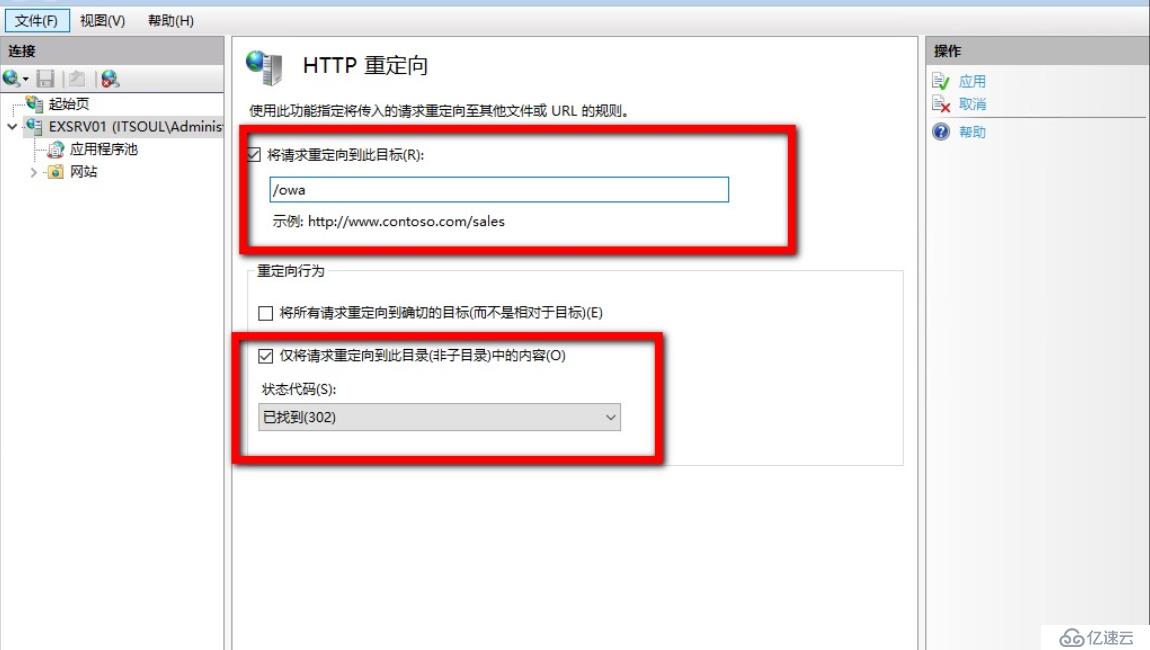
参照截图,选择错误页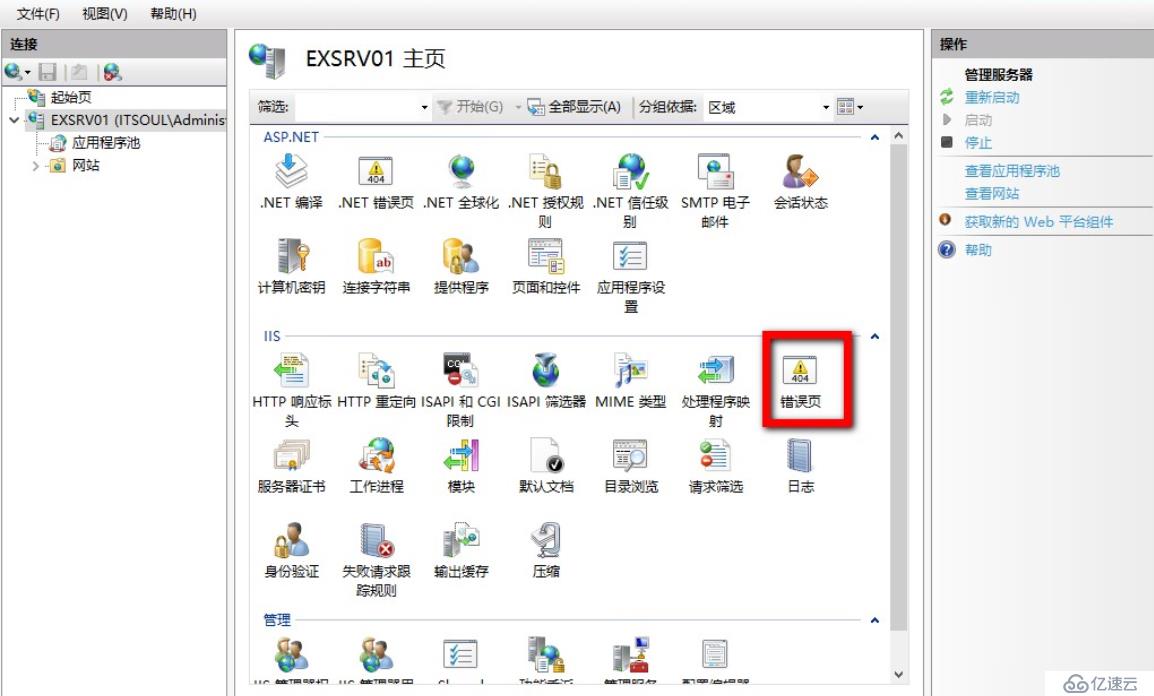
参照截图,点击“添加”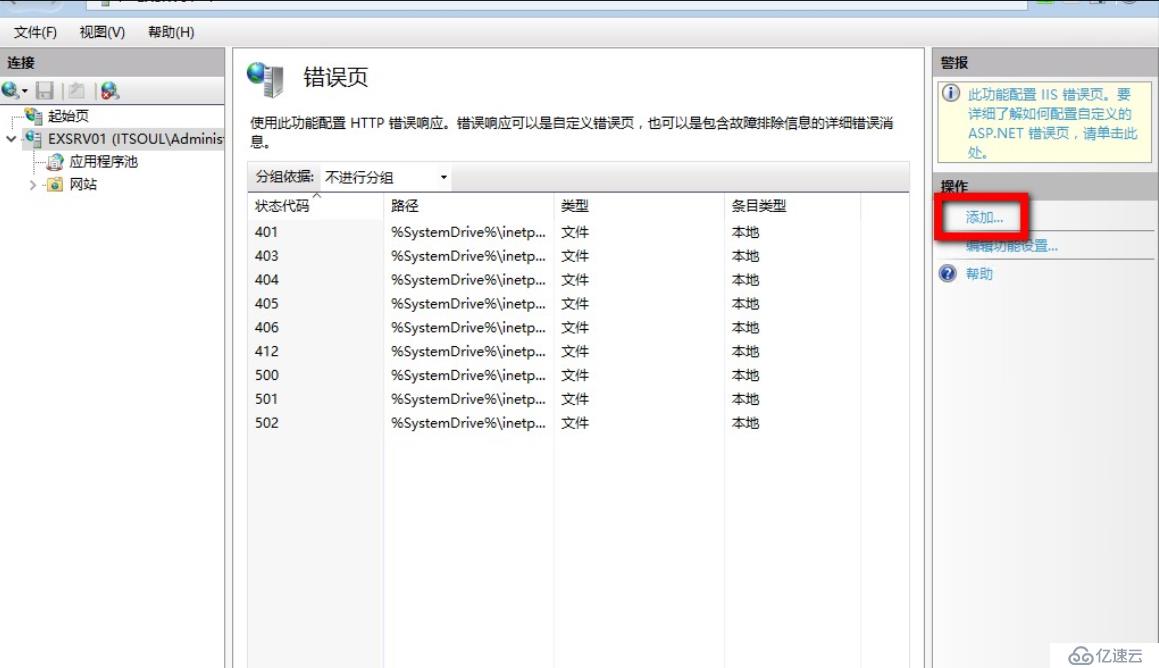
参照截图输入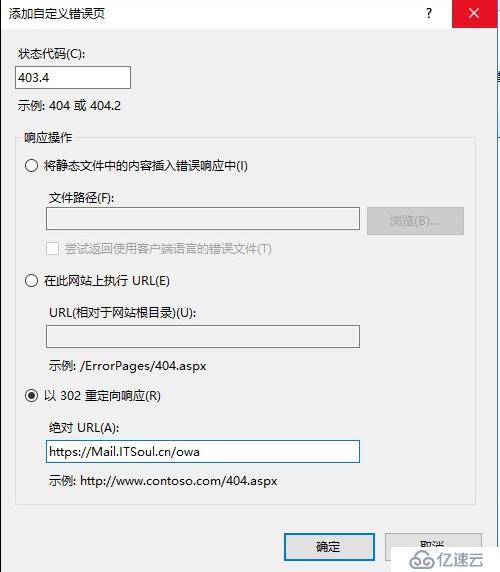
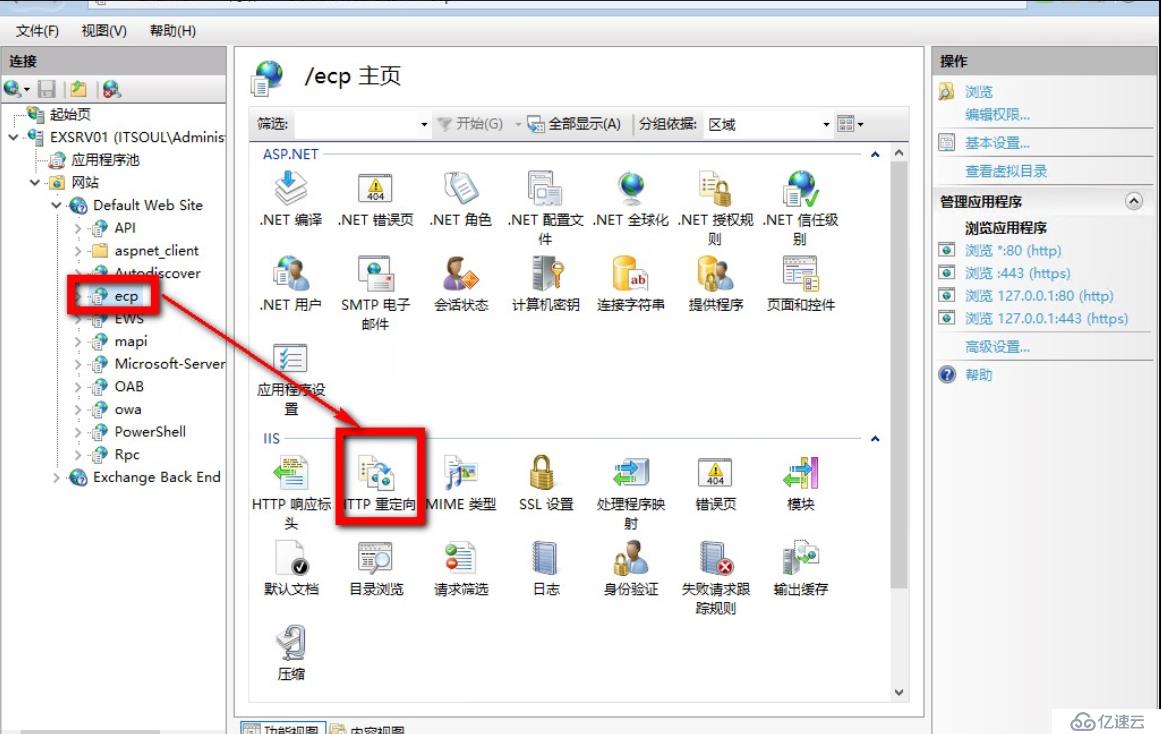
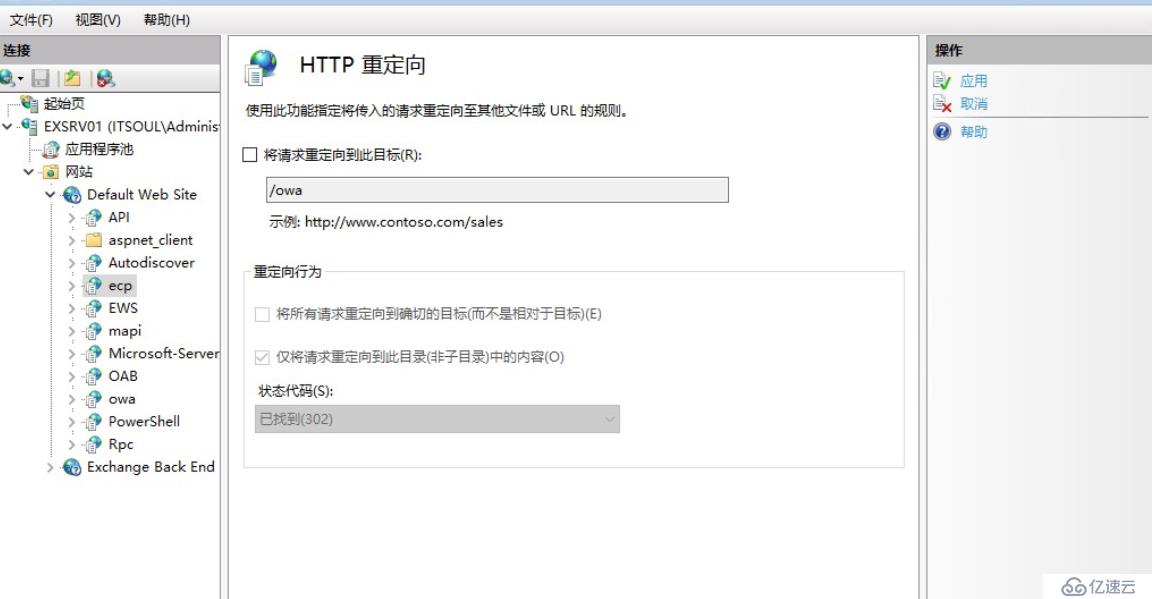
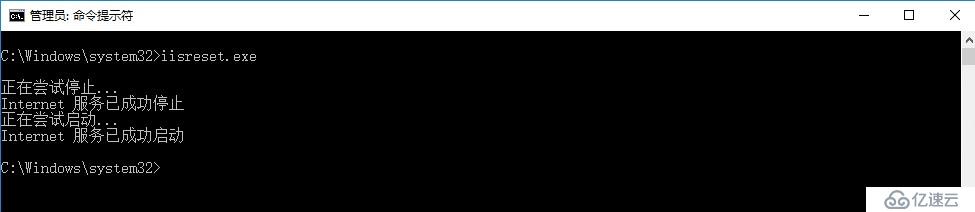
EXSrv02参照上面步骤设置即可
发送连接器是必须创建的,正常情况会有2种,一种是直接丢给公网,另一种是丢给邮件网关,邮件网关在丢给公网
我就演示下丢给邮件网关吧,这个是最常见的
参照截图选择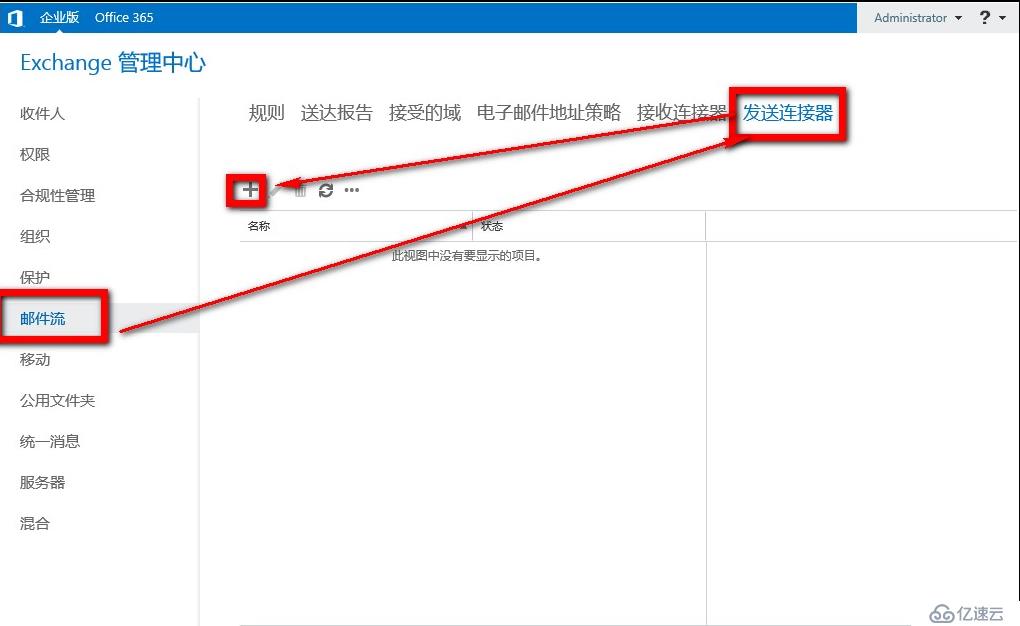
输入发送连接器名称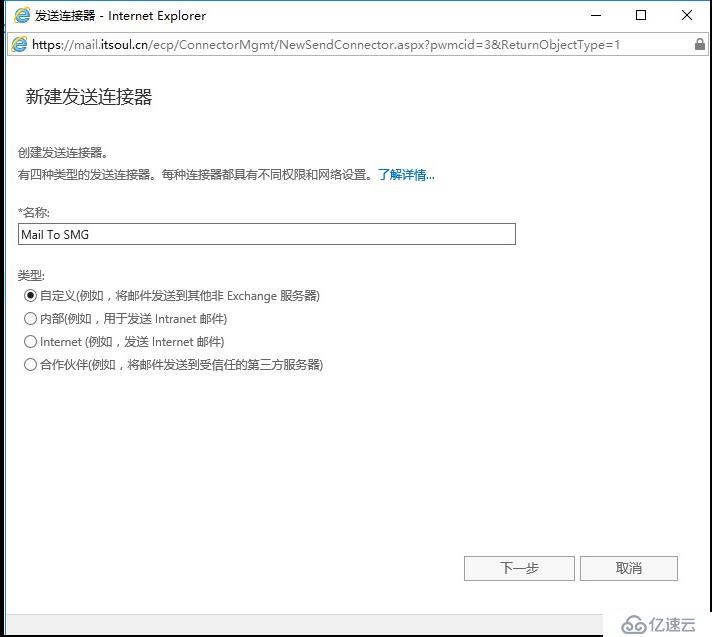
参照截图,输入邮件网关地址,如果没有邮件网关直接选择MX就可以了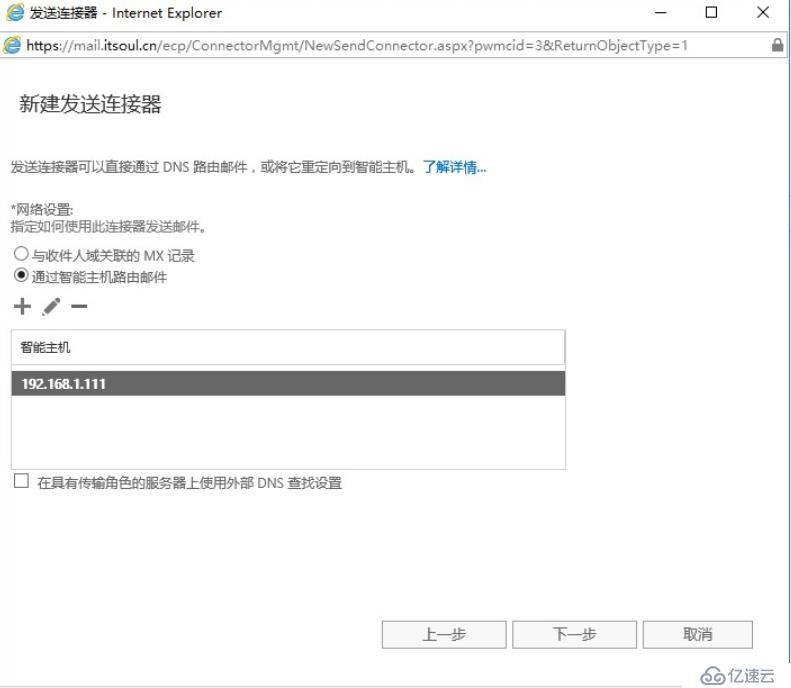
参照截图,直接点击“+”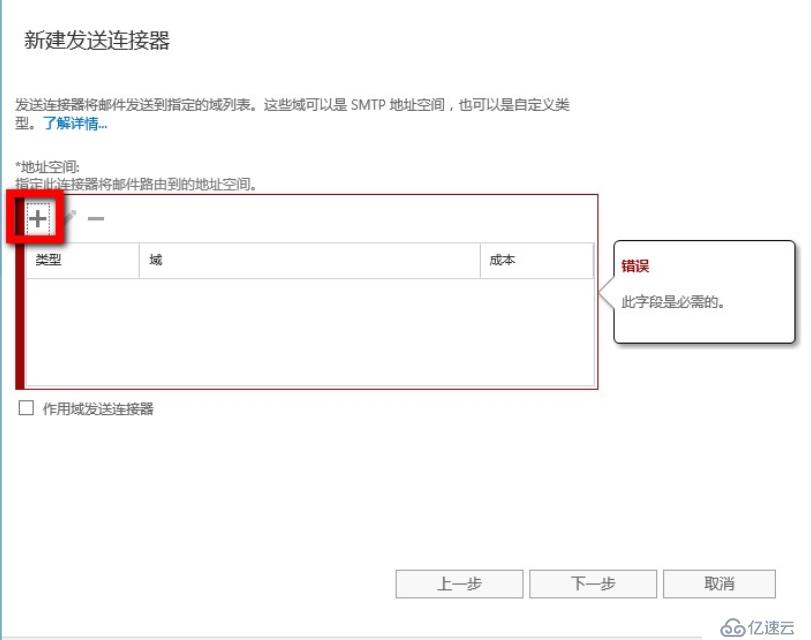
参照截图输入
直接点击“下一步”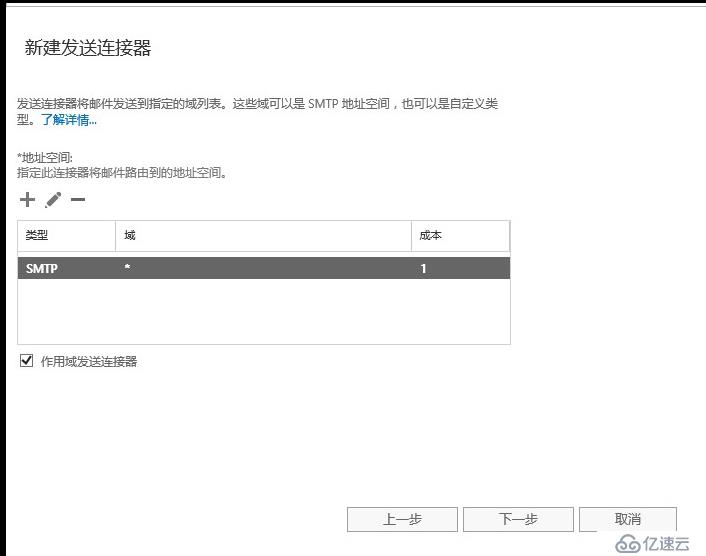
选择用于发送的服务器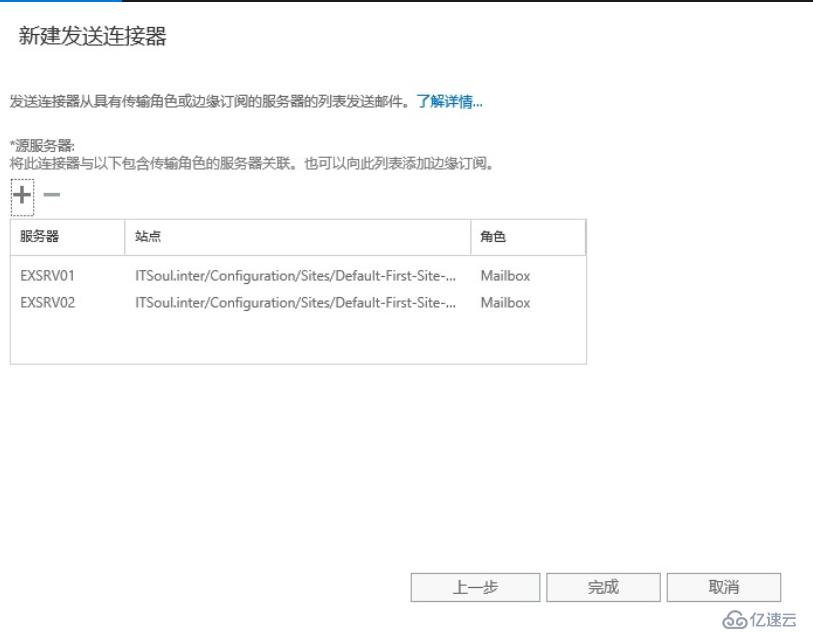
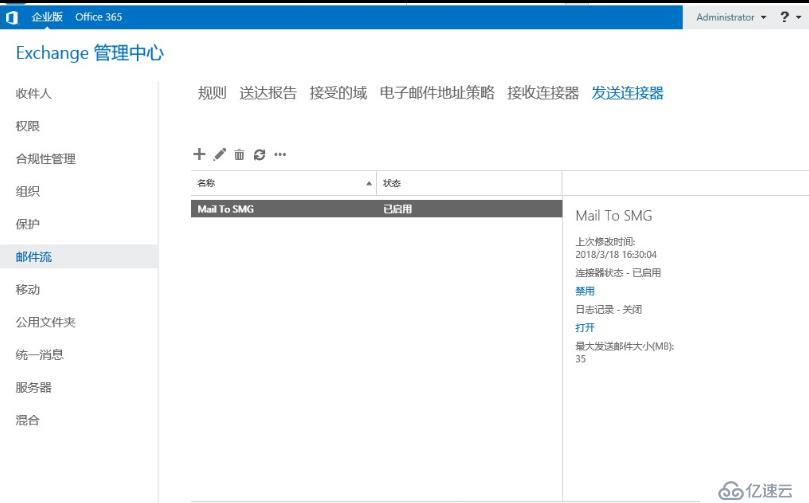
发送给邮件网关的发送连接器配置完成了,那回邮件咋办那,如果您回邮件也走邮件网关那就需要单独创建一个接收连接器,用于接收邮件网关投递过来的邮件
参照截图选择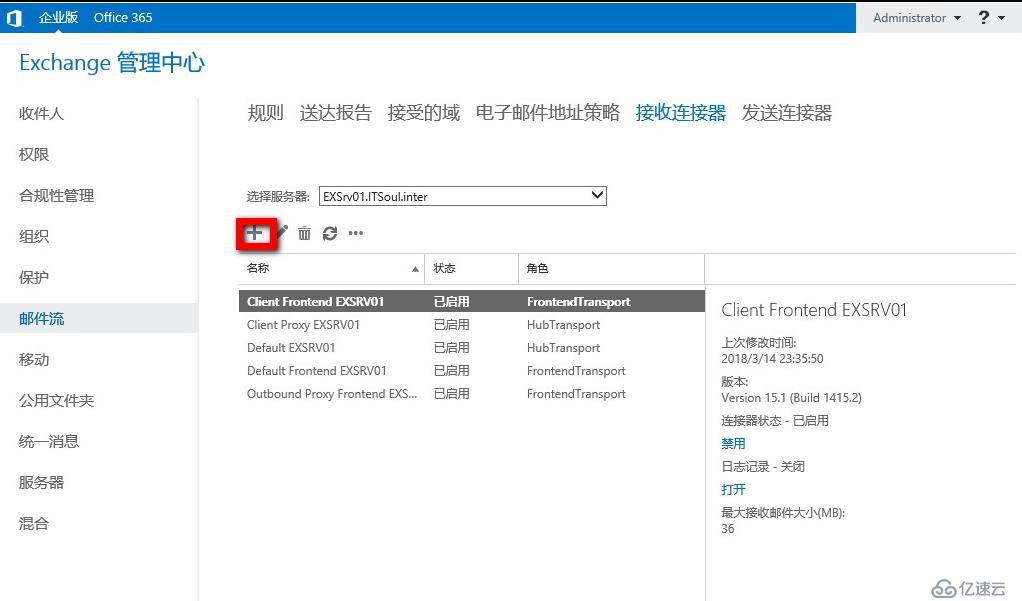
参照截图,输入接收连接器名称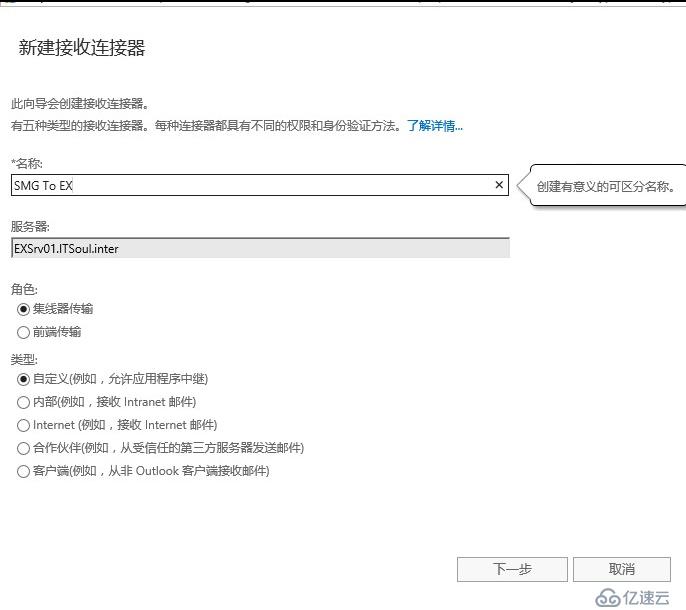
该步骤保持默认即可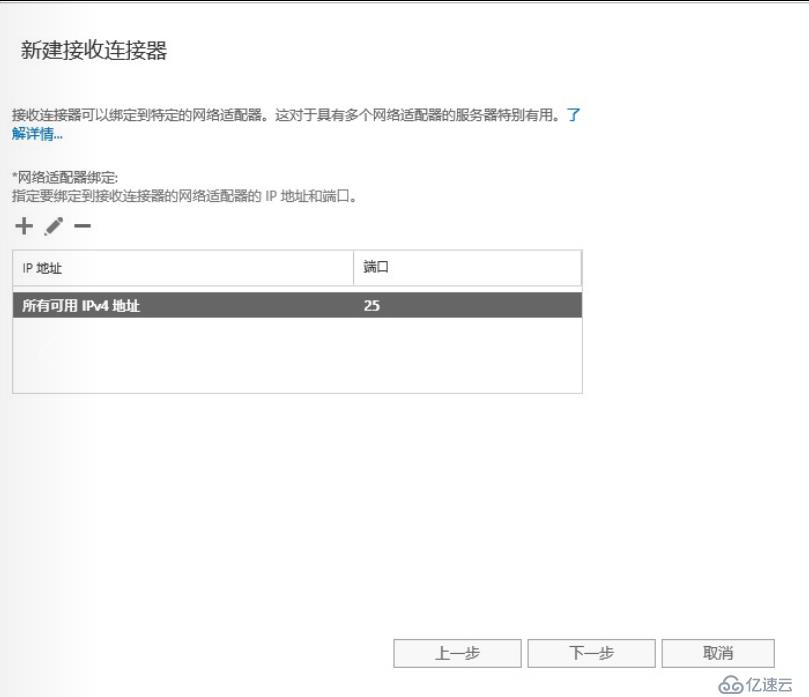
参照截图点击“+”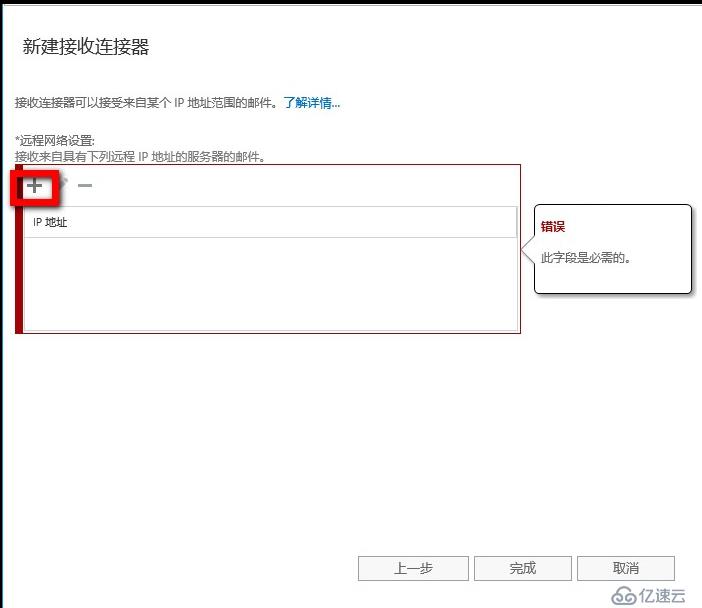
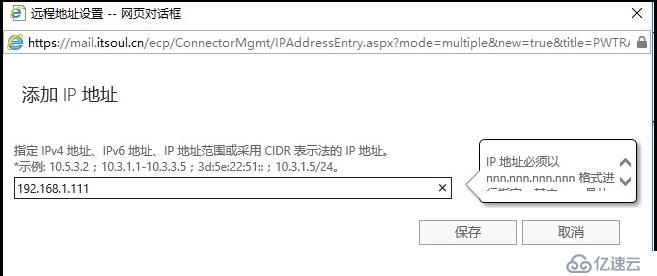
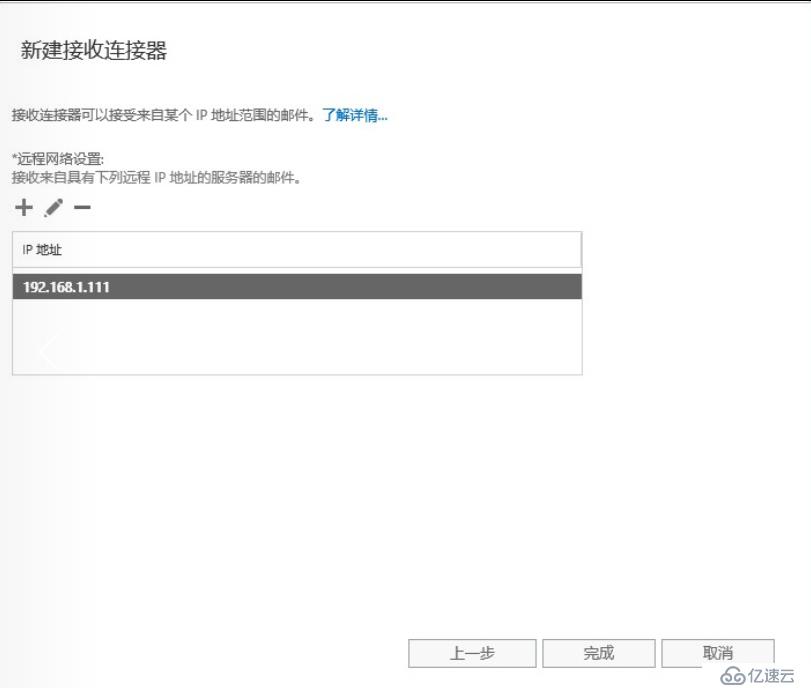
一般的邮件网关都需要开启匿名才能进行邮件投递,所以需要修改刚才创建的连接器,开启匿名功能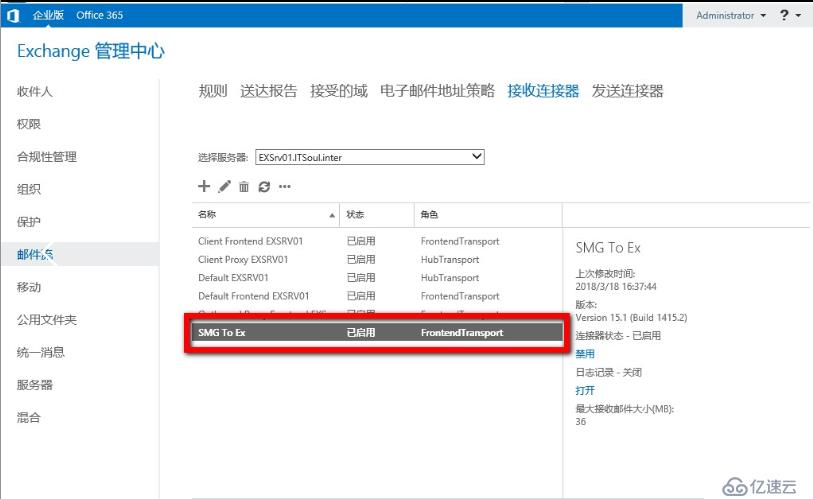
开启匿名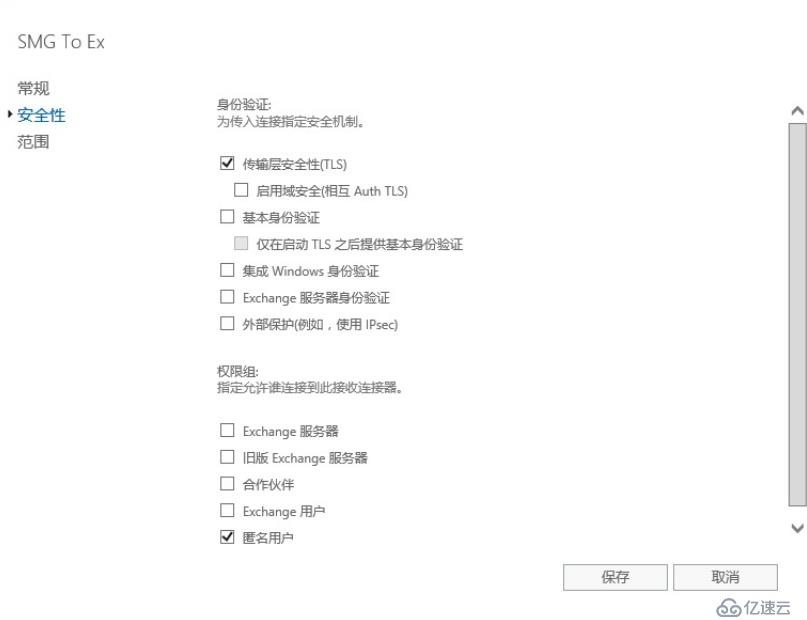
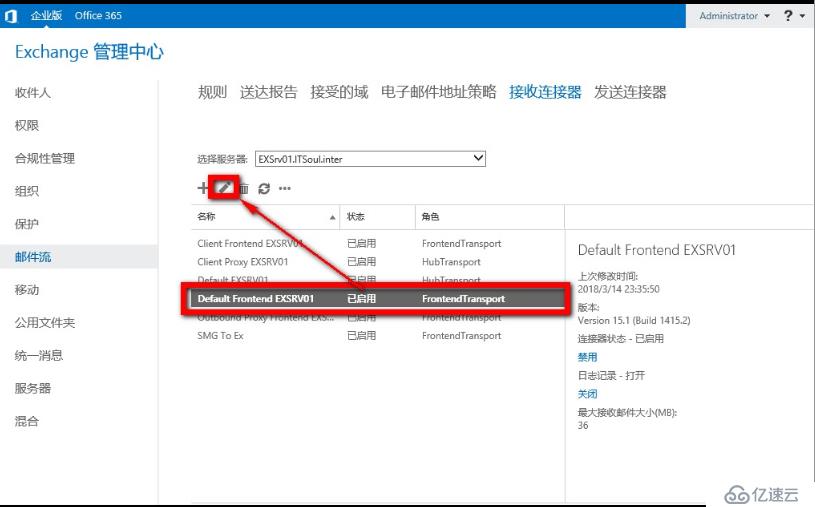
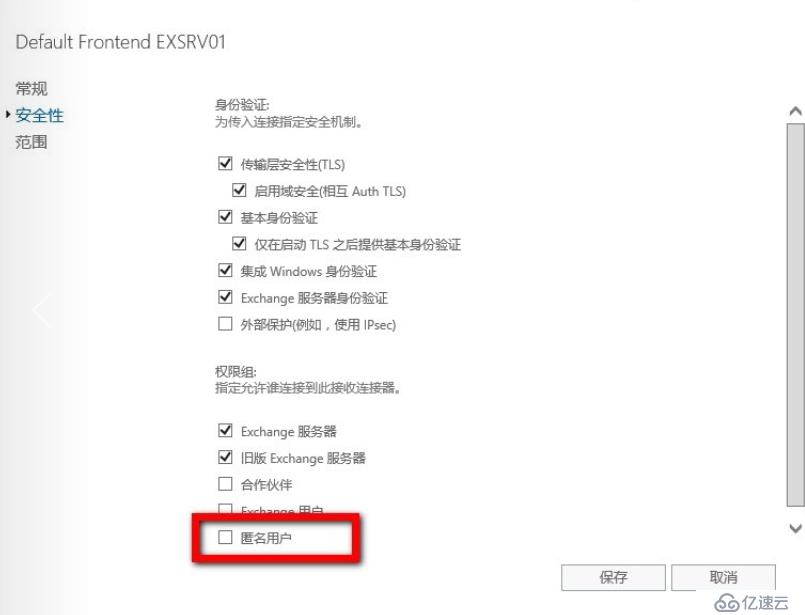
参照截图选择
修改限制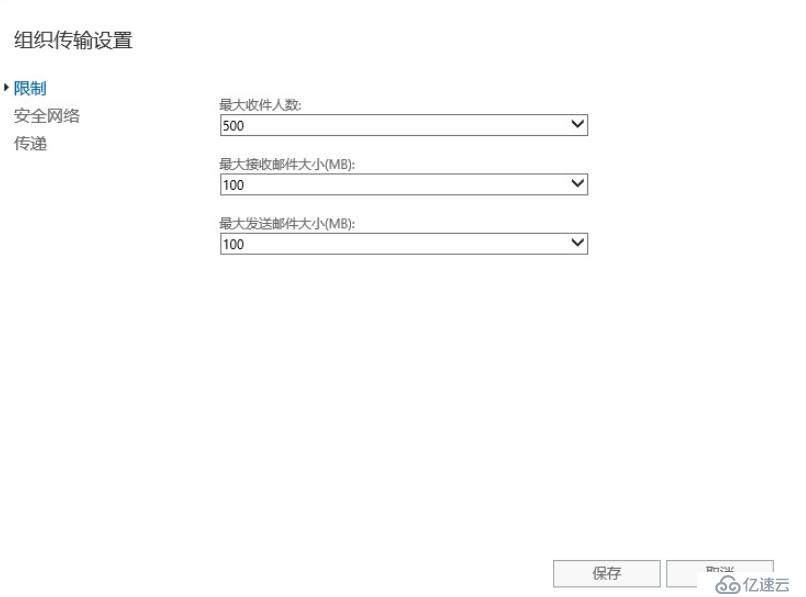
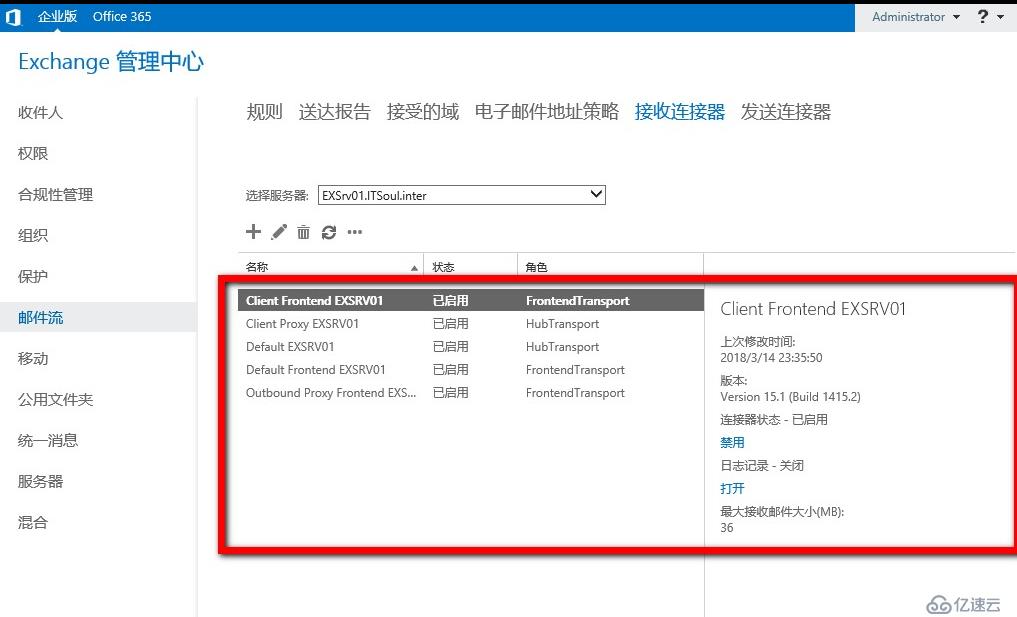
免责声明:本站发布的内容(图片、视频和文字)以原创、转载和分享为主,文章观点不代表本网站立场,如果涉及侵权请联系站长邮箱:is@yisu.com进行举报,并提供相关证据,一经查实,将立刻删除涉嫌侵权内容。