Hyper-V是微软的一款虚拟化产品。Hyper-V的概述请查看微软技术文档,以下详细介绍Hyper-V的部署。
| 编号 | 服务器名称 | IP地址 | 操作系统 |
|---|---|---|---|
| 001 | Hyper-V | 192.168.100.244 | Windows Server 2016 Datacenter Evaluation |
在需要部署Hyper-V的服务器上打开“服务器管理器”,点击“添加角色和功能”,运行“添加角色和功能向导”,点击“下一步”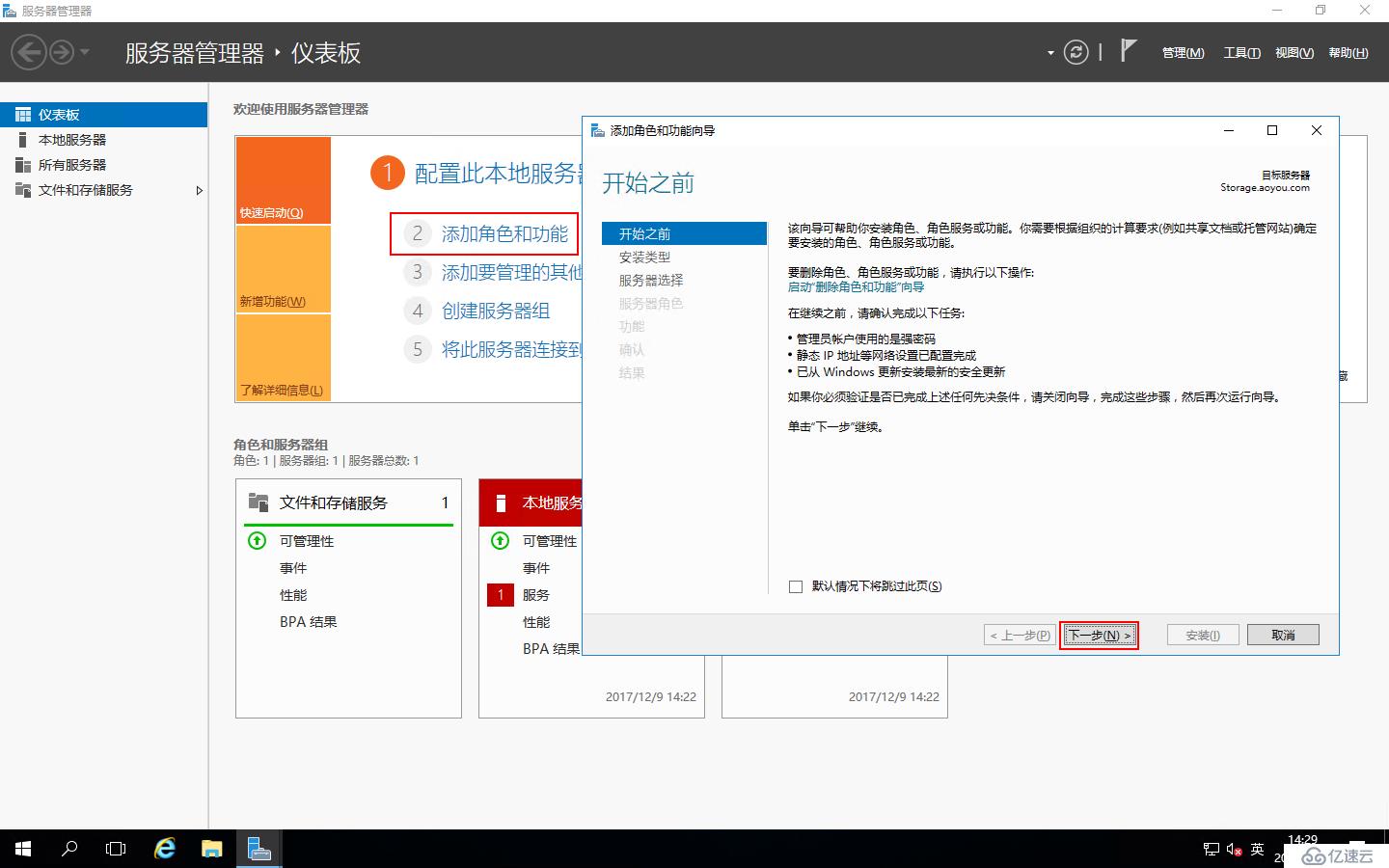
安装类型选择“基于角色或基于功能的安装”,点击“下一步”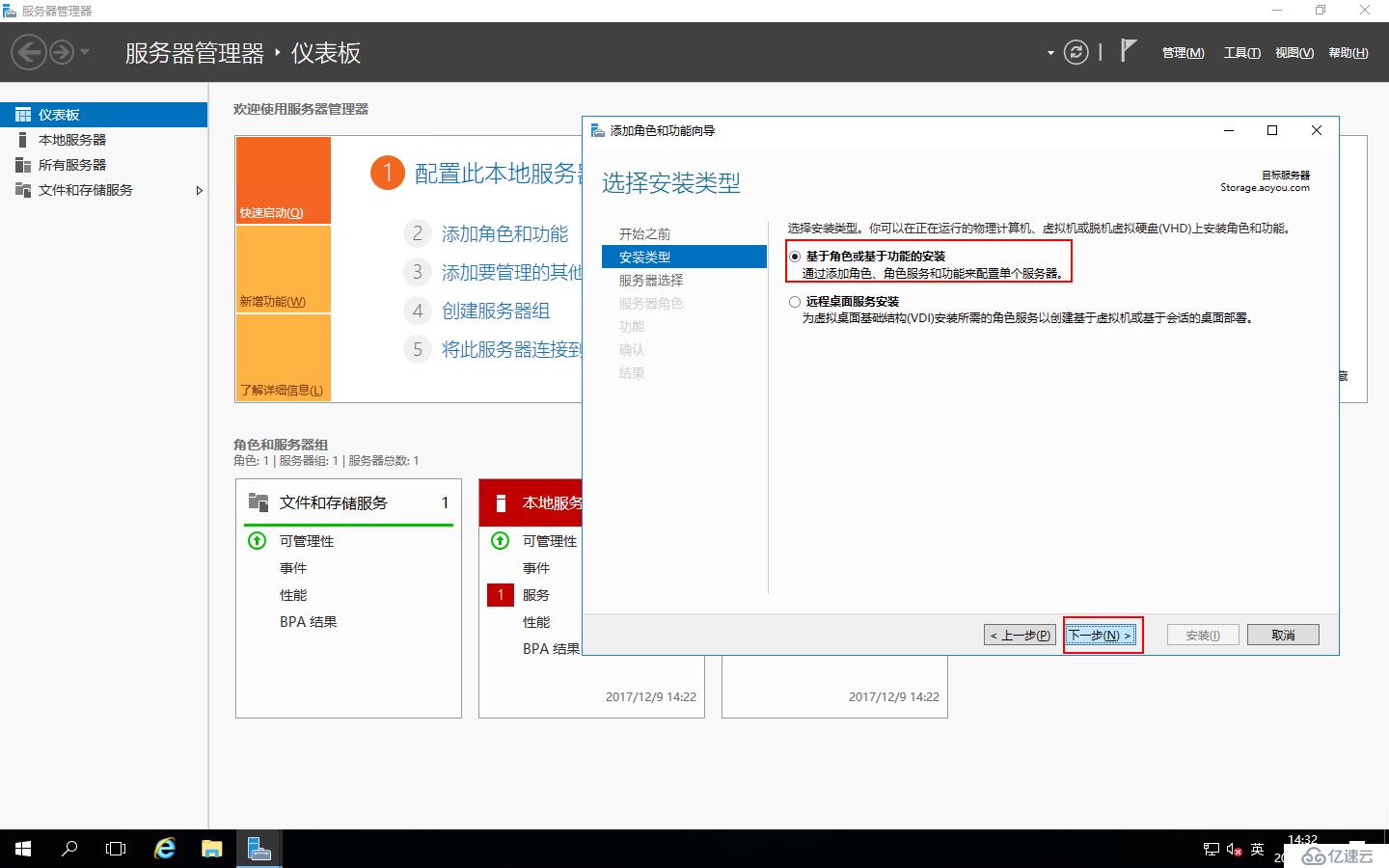
服务器选择“从服务器池中选择服务器”,选中本地服务器的计算机名,点击“下一步”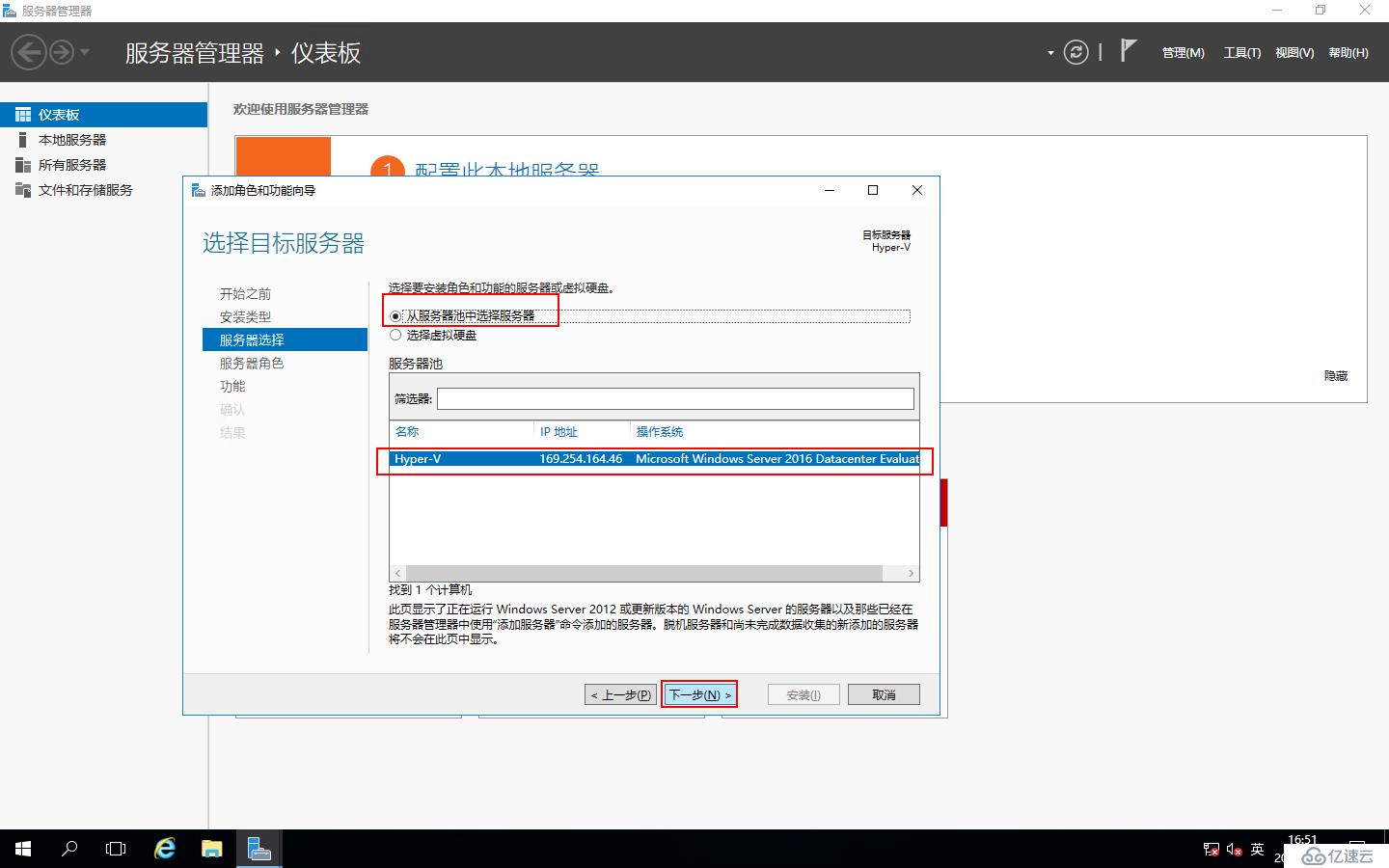
服务器角色选择“Hyper-V”,弹出“添加Hyper-V所需的功能?”,点击“添加功能”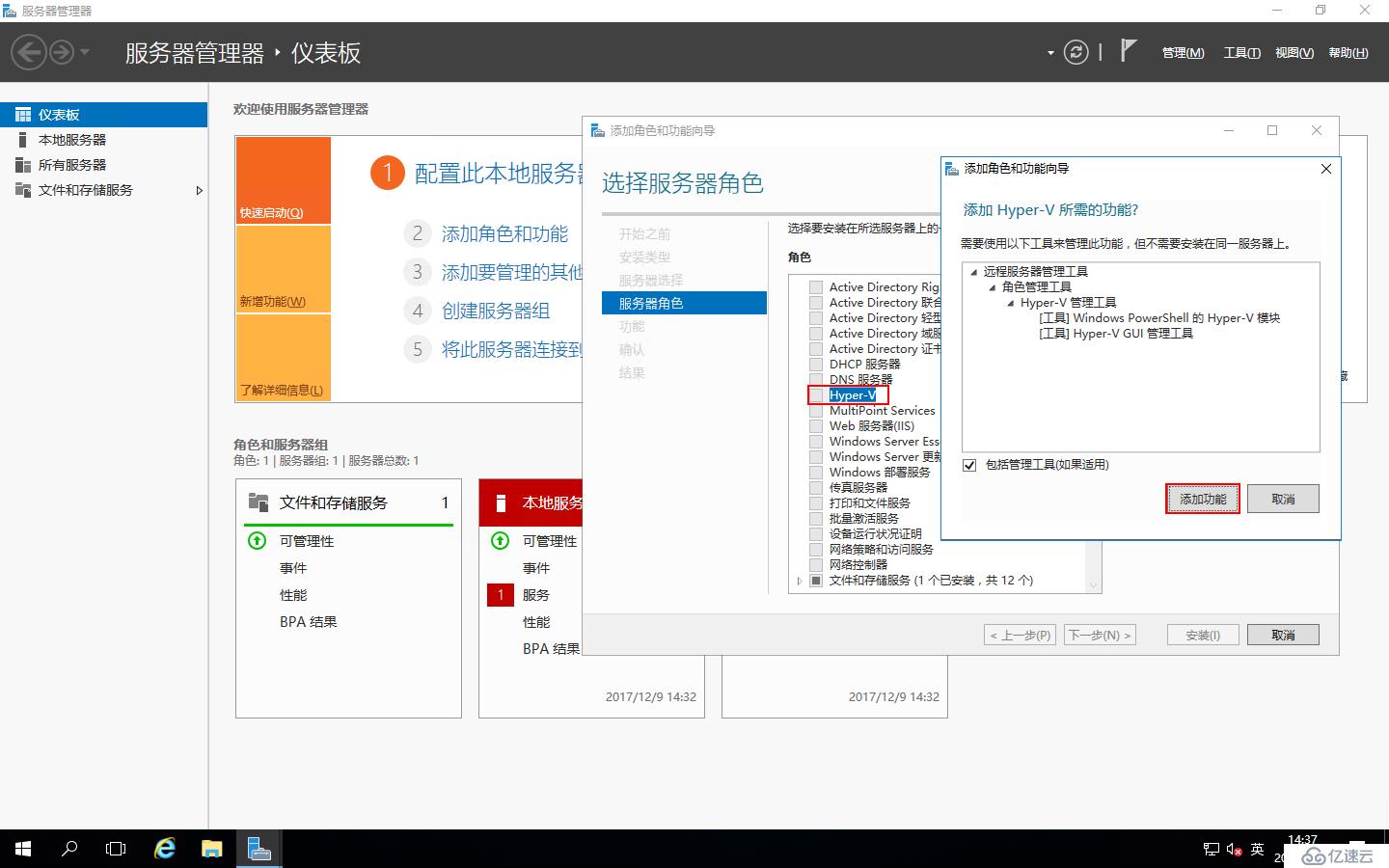
选中“Hyper-V”角色后,点击“下一步”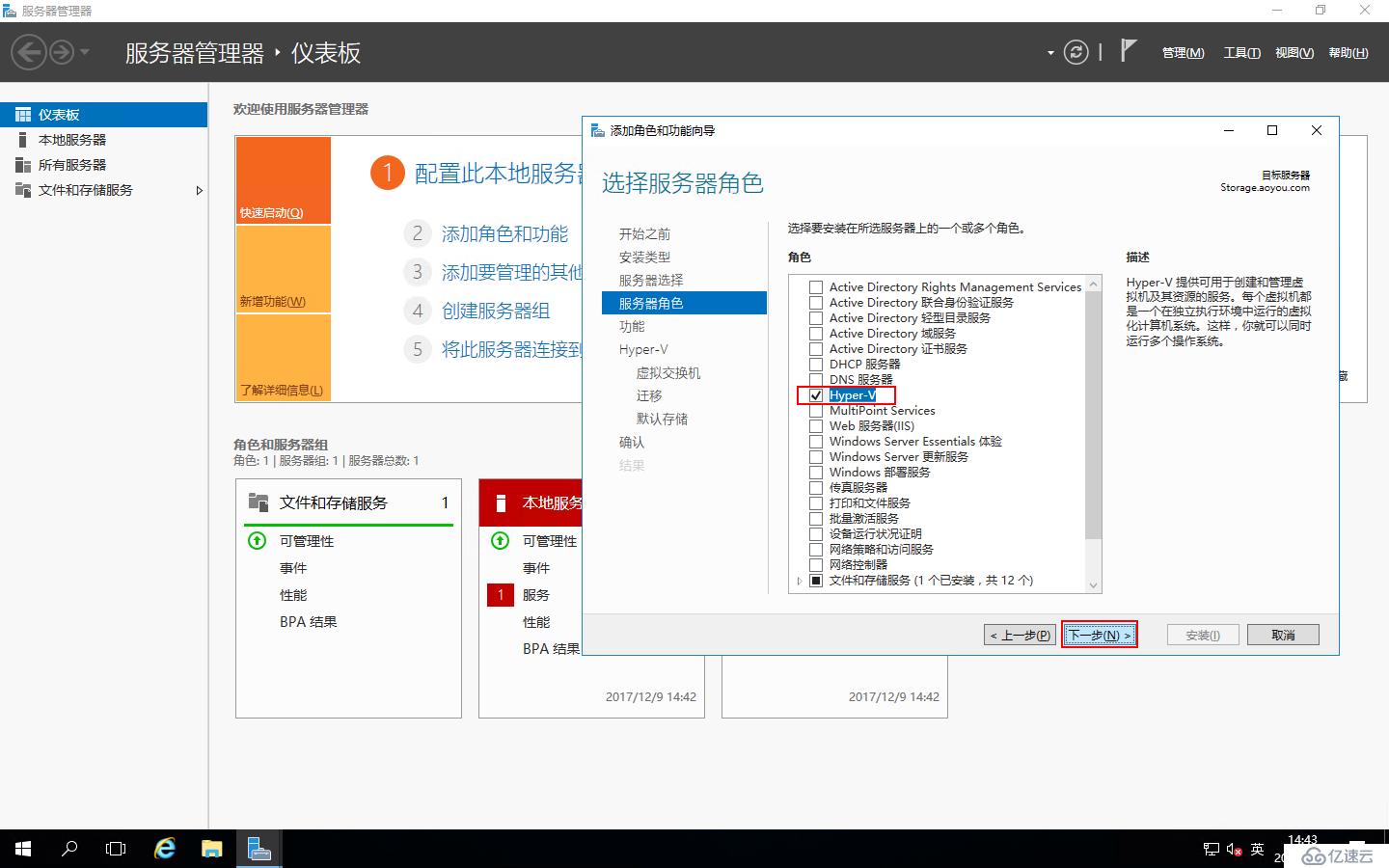
功能选择不用管,直接点击“下一步”
点击“下一步”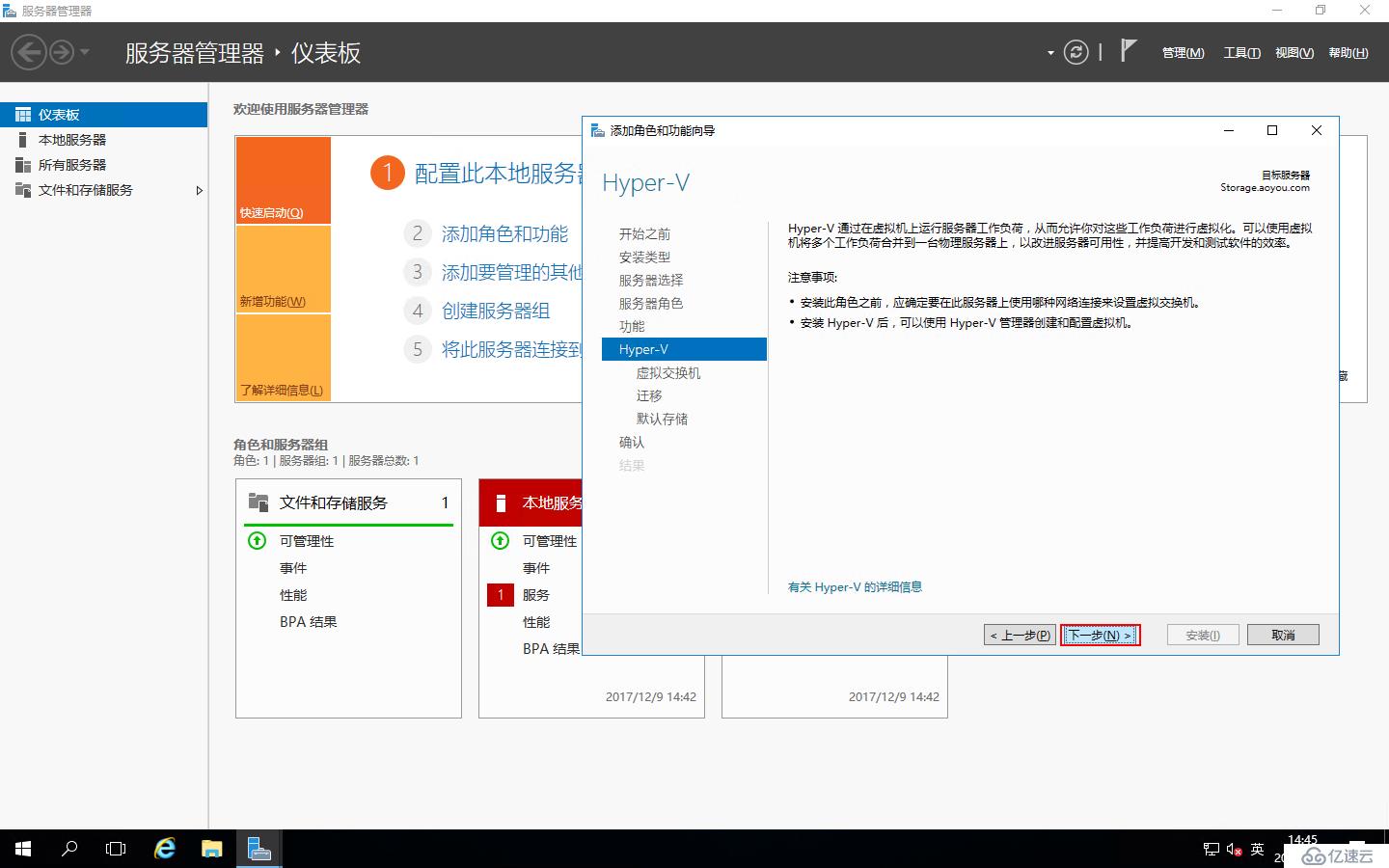
虚拟交换机不用管,我们后面创建,点击“下一步”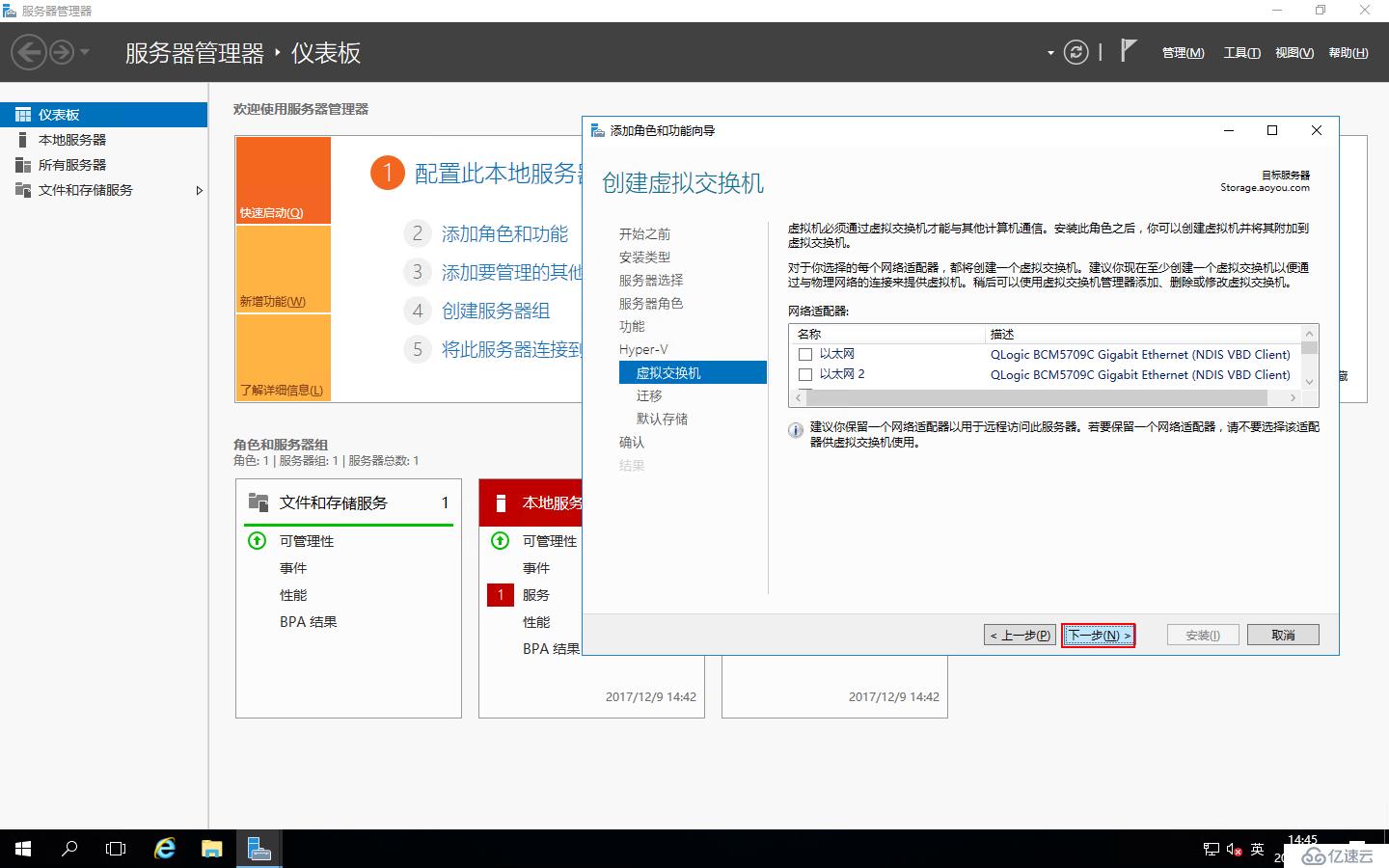
点击“下一步”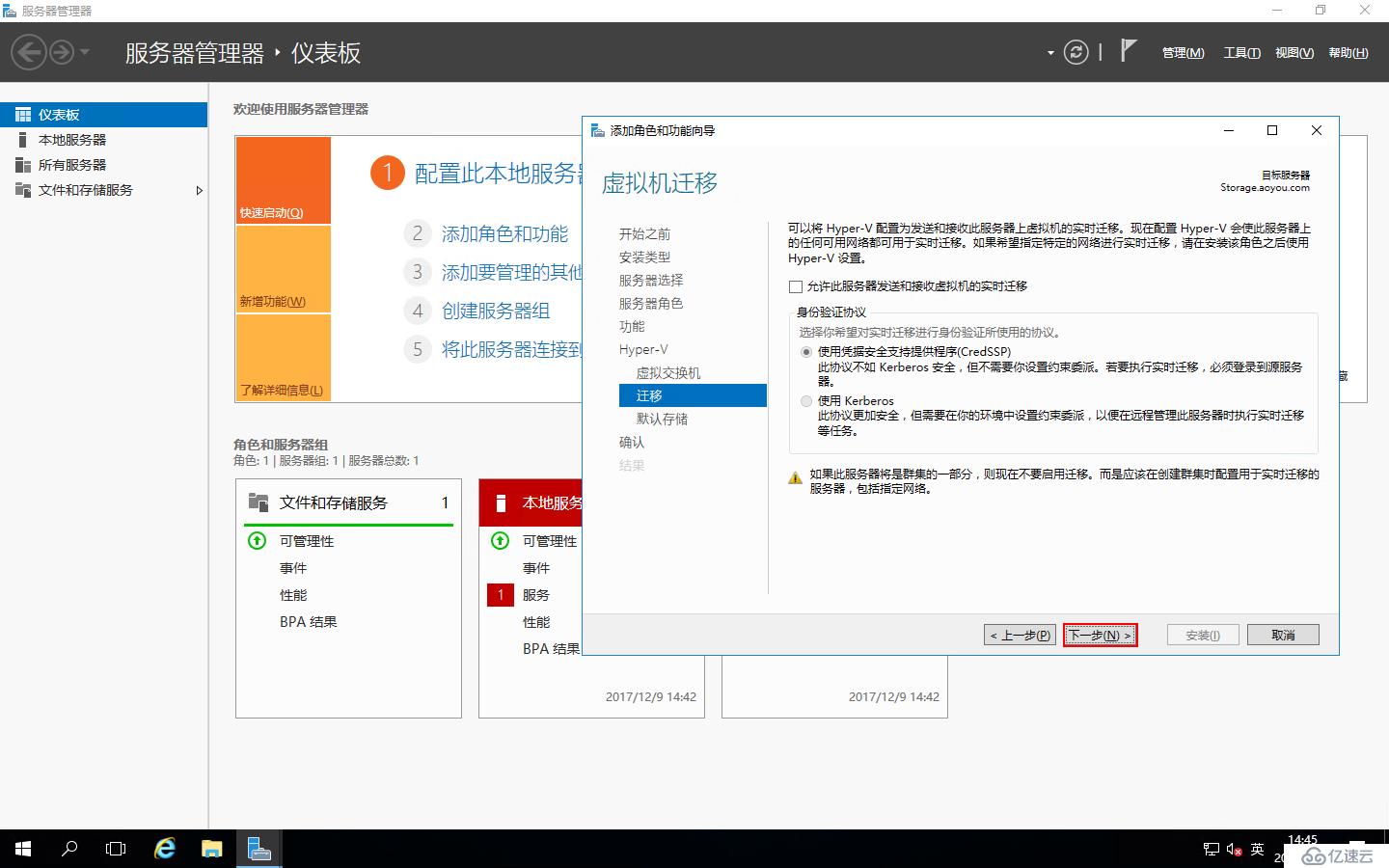
Hyper-V的默认存储位置,我们设置在D盘,设置好了,点击“下一步”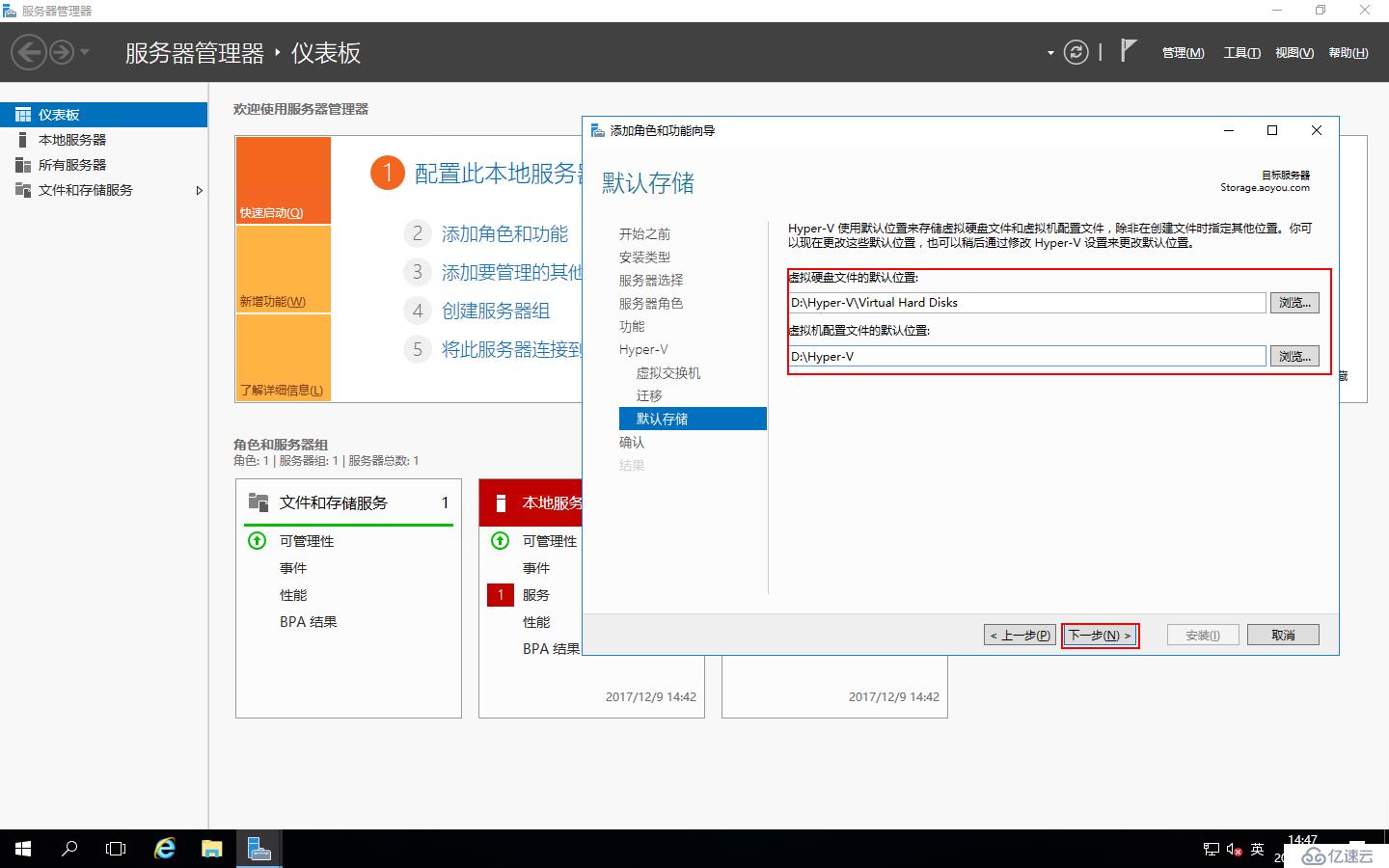
确认配置,把“如果需要,自动重新启动目标服务器”打勾,点击“安装”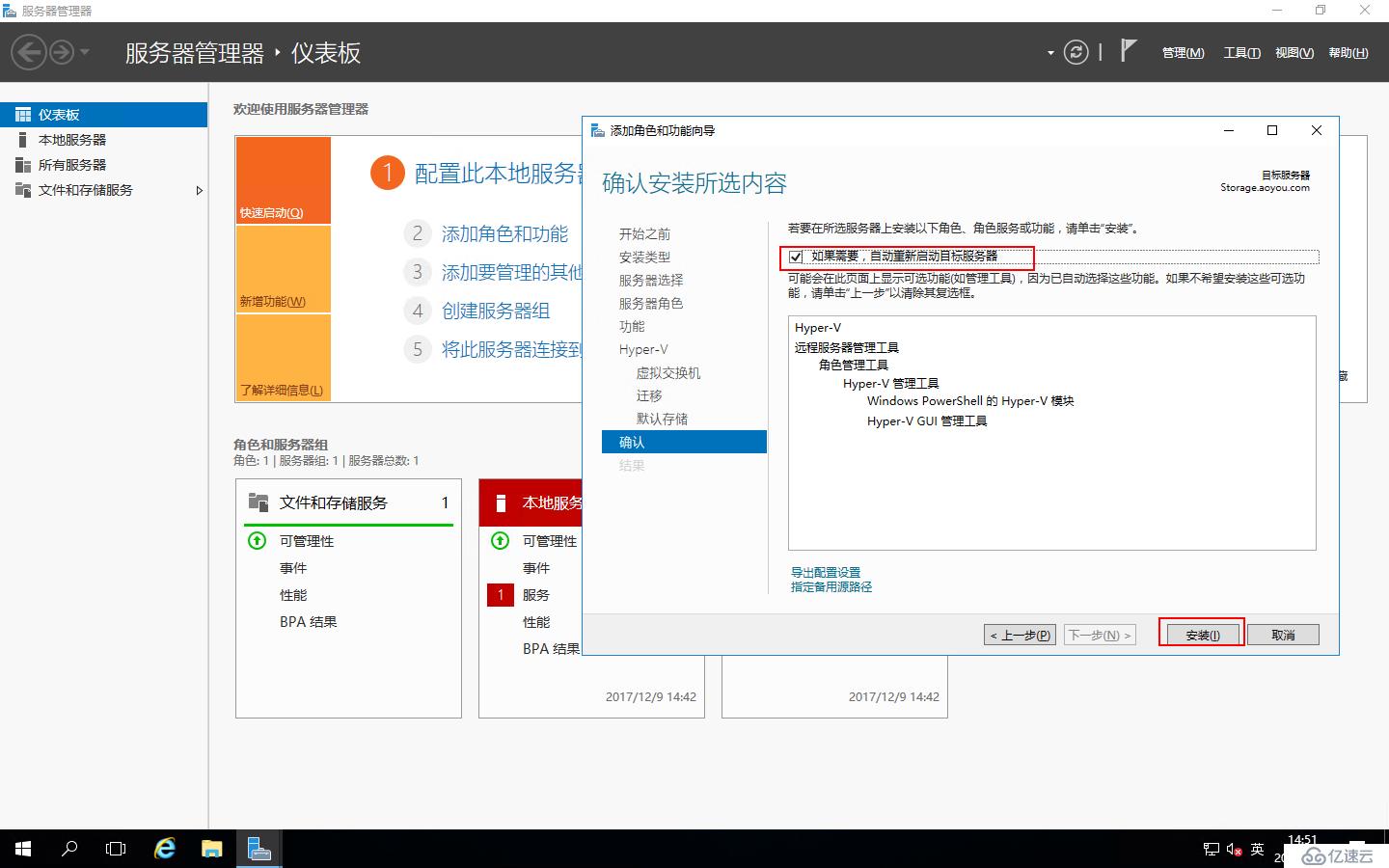
正在安装,安装Hyper-V角色需要重新启动服务器,这里会自动重启服务器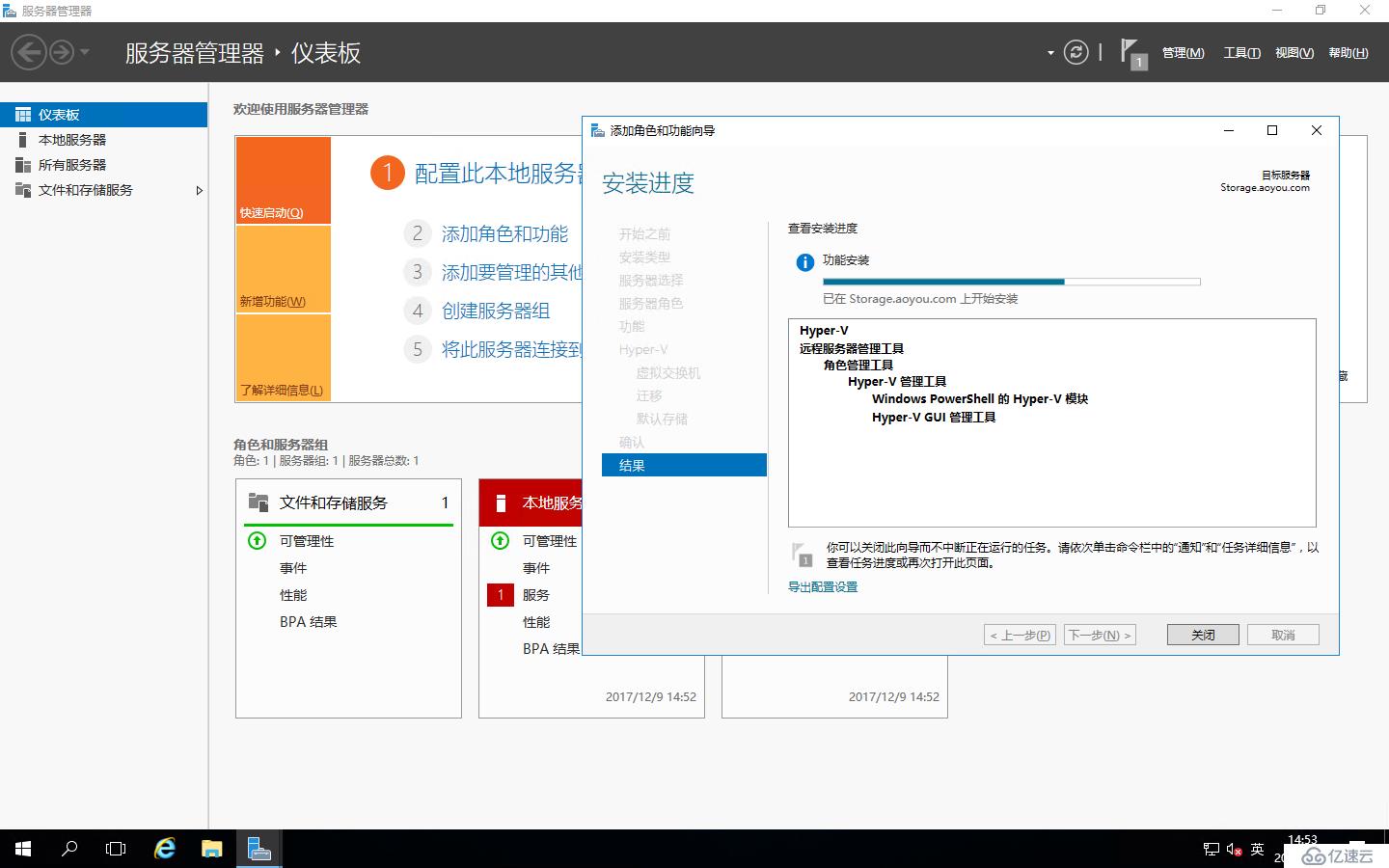
Hyper-V角色安装完成,点击“关闭”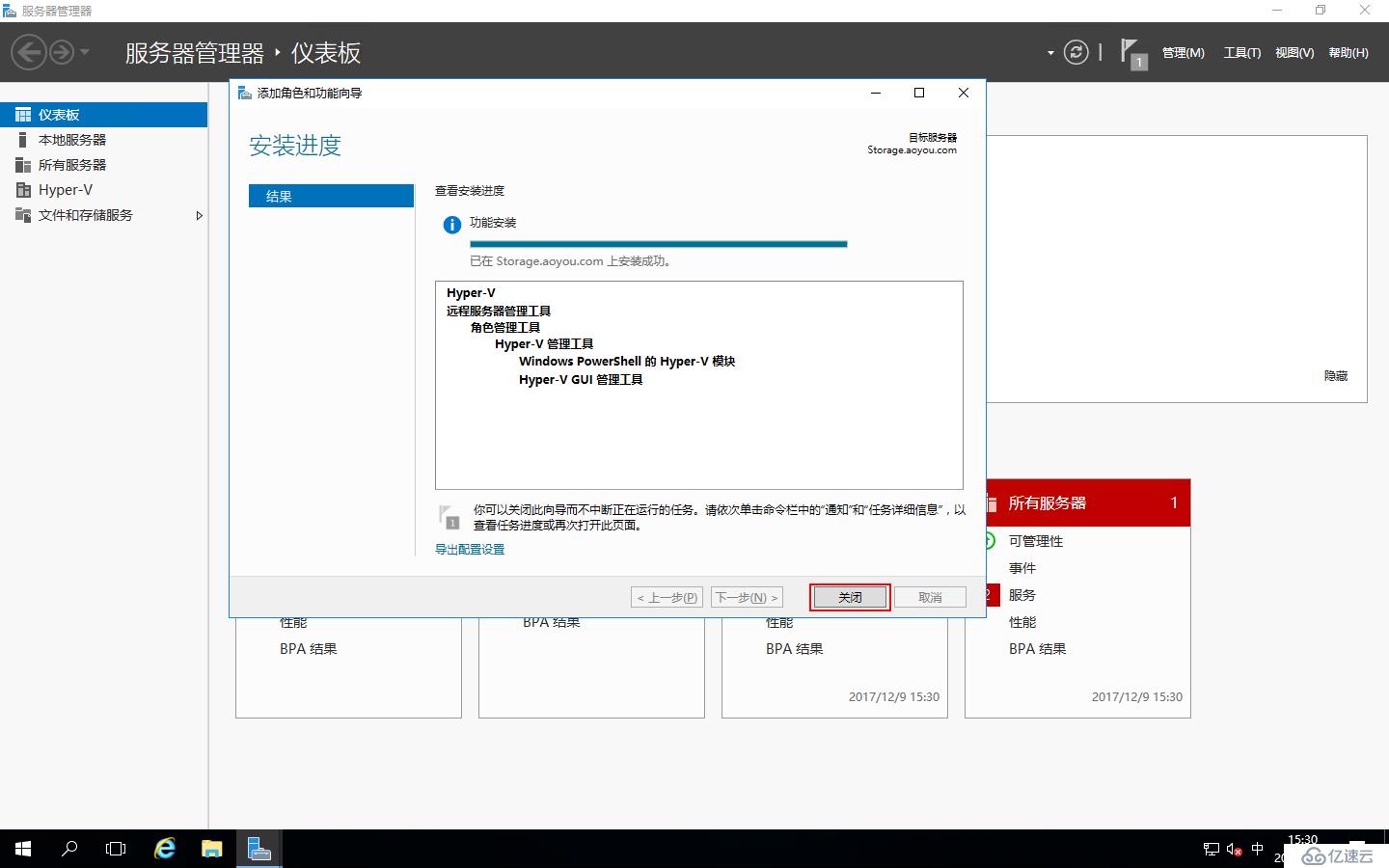
打开Hyper-V服务器的“服务器管理器”-“工具”-“Hyper-V管理器”,或者点“开始”-“Windows管理工具”-“Hyper-V管理器”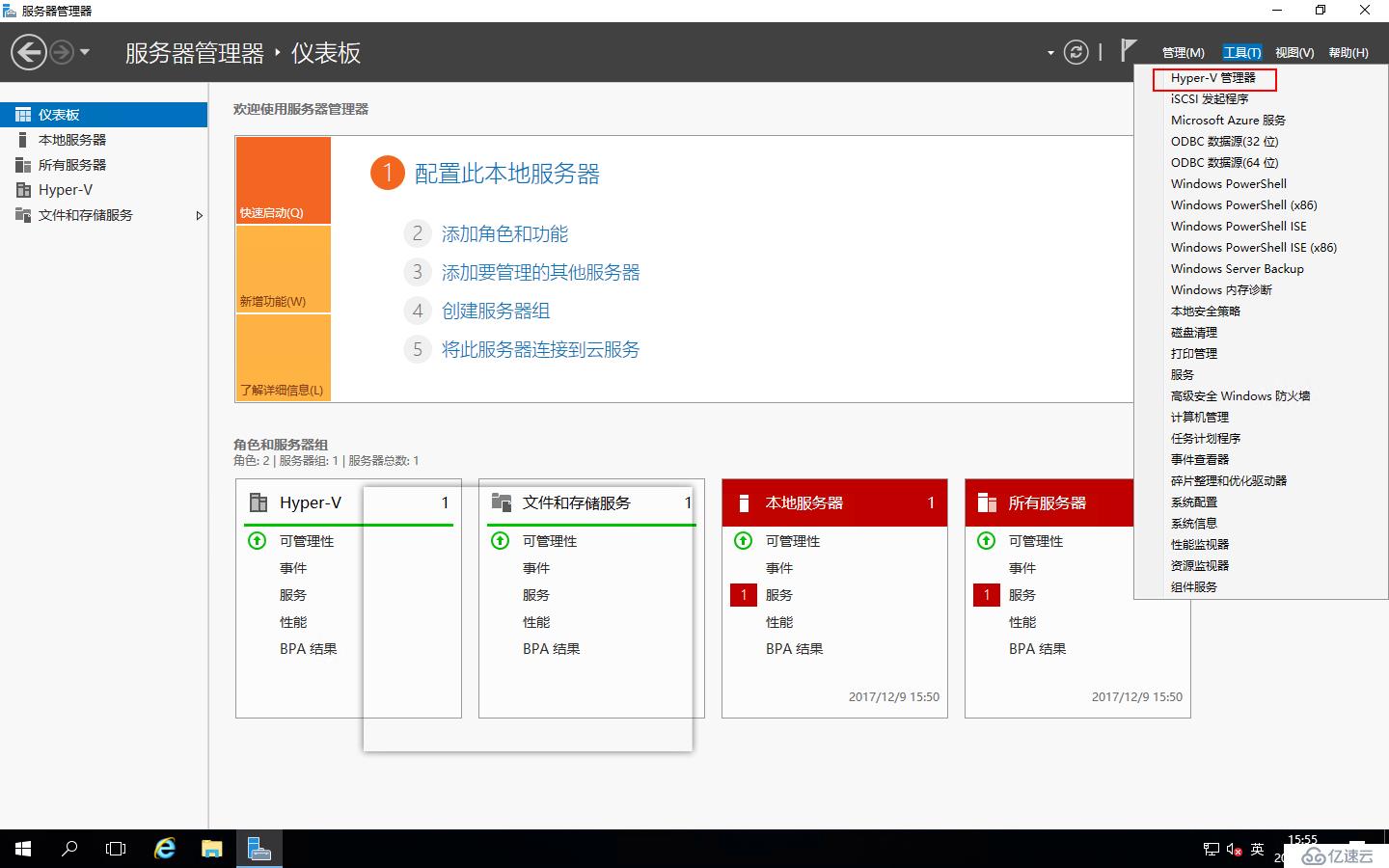
打开Hyper-V管理器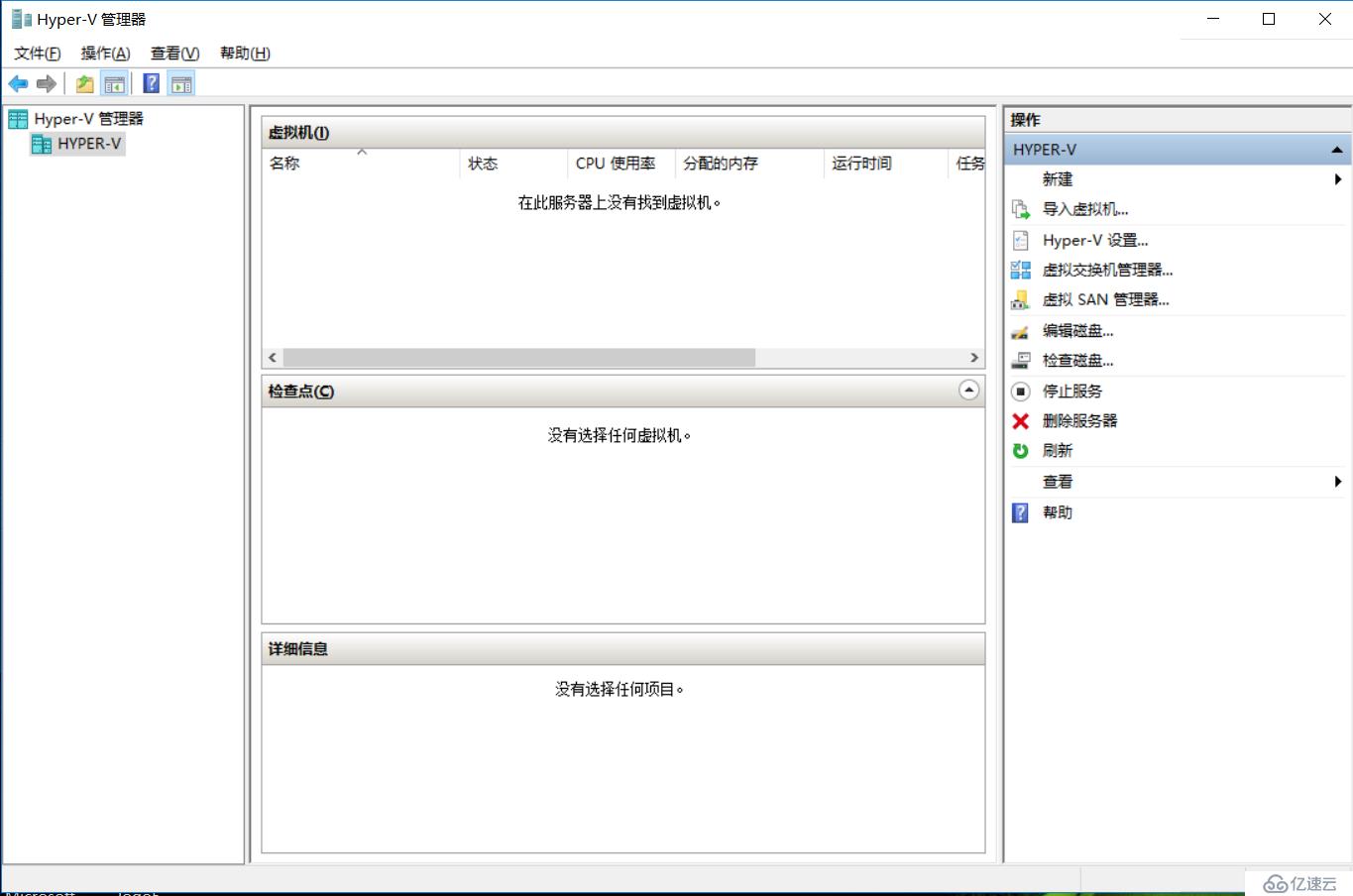
点击“Hyper-V设置”,打开“Hyper-V的Hyper-V设置” 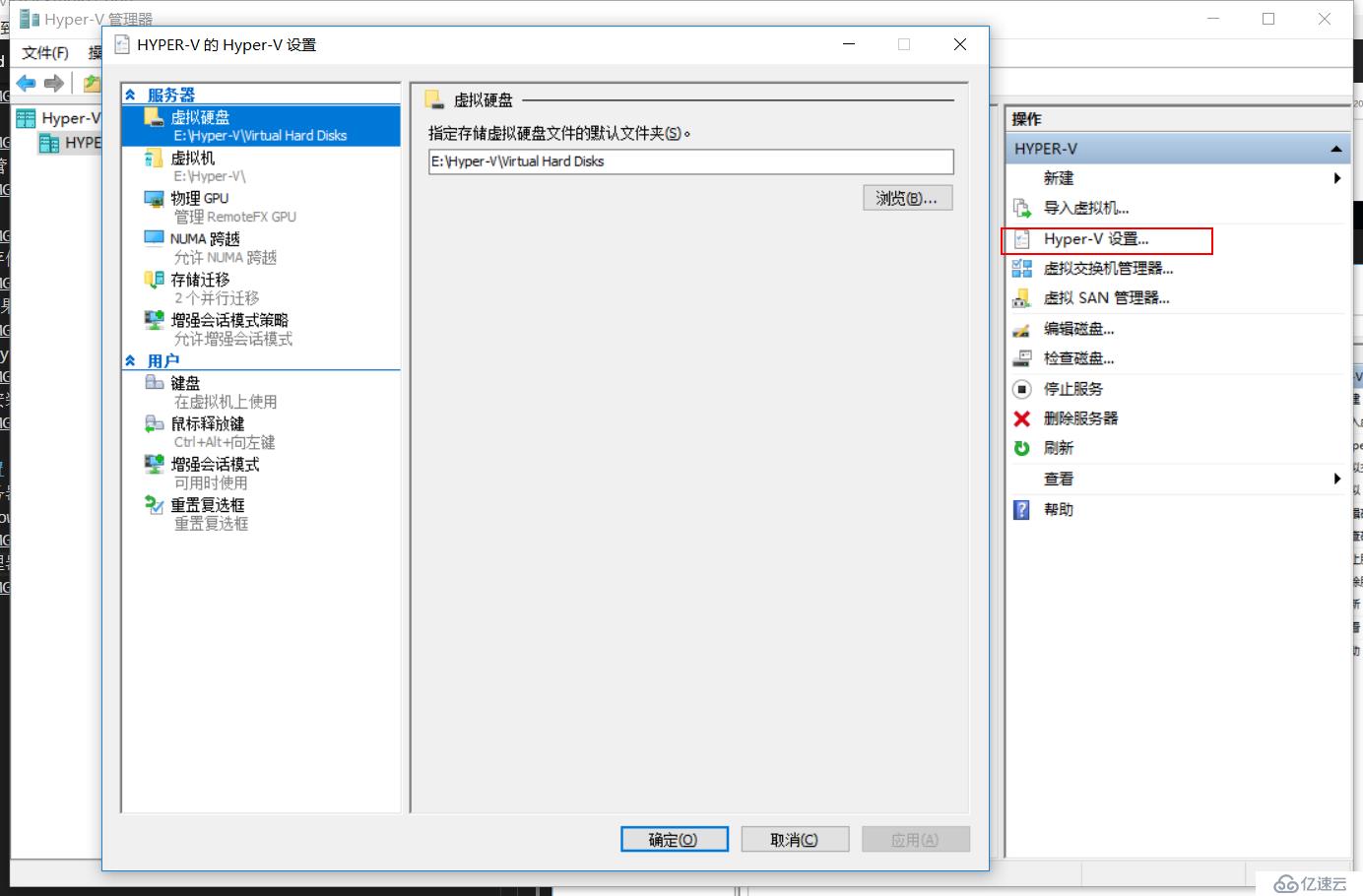
我们这里设置如下:
虚拟硬盘:E:\Hyper-V\Virtual Hard Disks
虚拟机:E:\Hyper-V
物理GPU:NVIDIA GeForce 940MX
其它的用的很少,这里就不多说了,设置好了,点击“确定”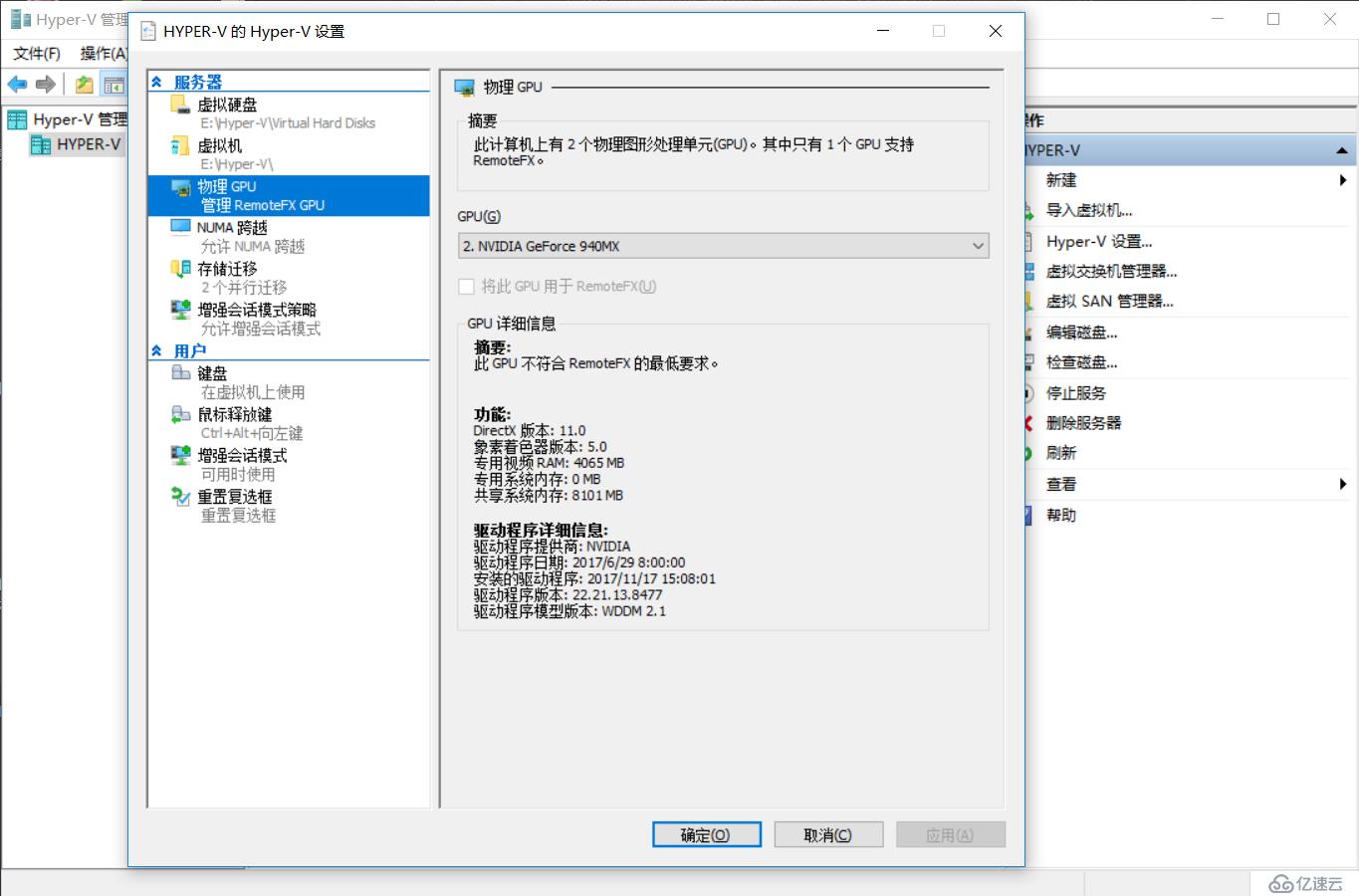
点击“Hyper-V管理器”中的“虚拟交换机管理器”,打开“虚拟交换机管理器”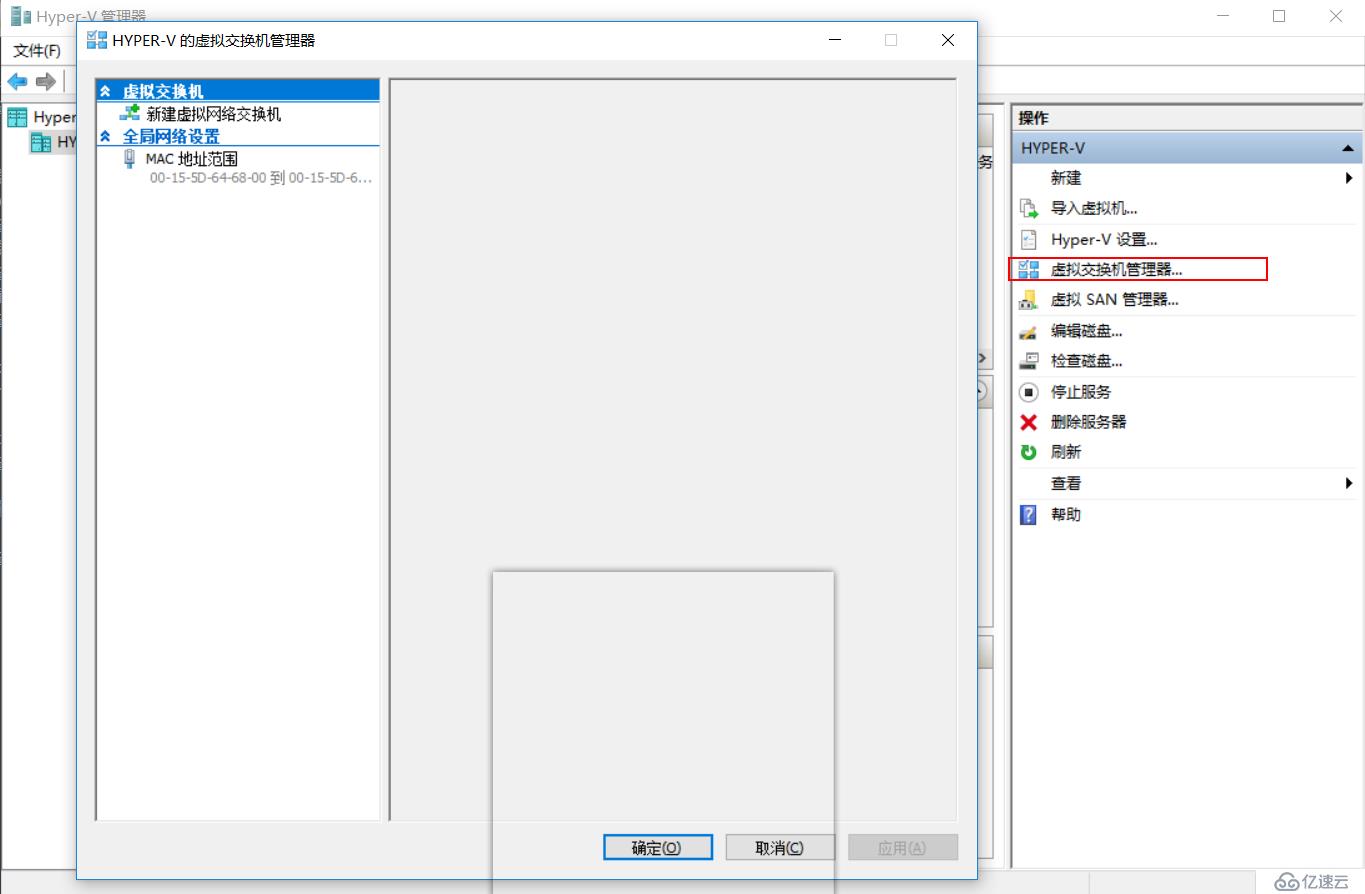
在虚拟交换机管理器中点击“新建虚拟网络交换机”,创建虚拟交换机类型选择“外部”,然后点击“创建虚拟交换机”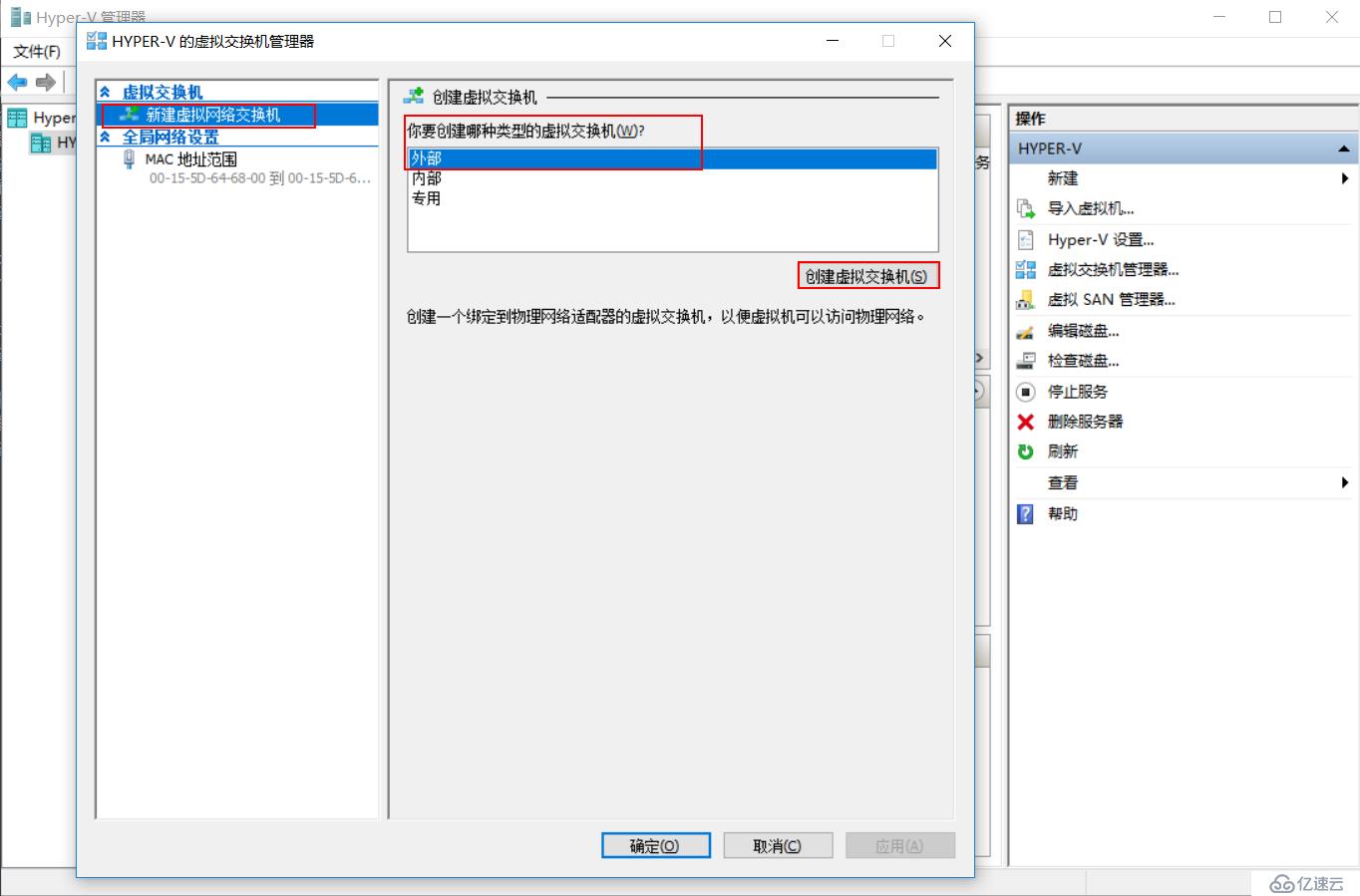
设置虚拟交换机名称为“Switch”,当然这里你可以随便设置,连接类型选择“外部网络”,点击“确定”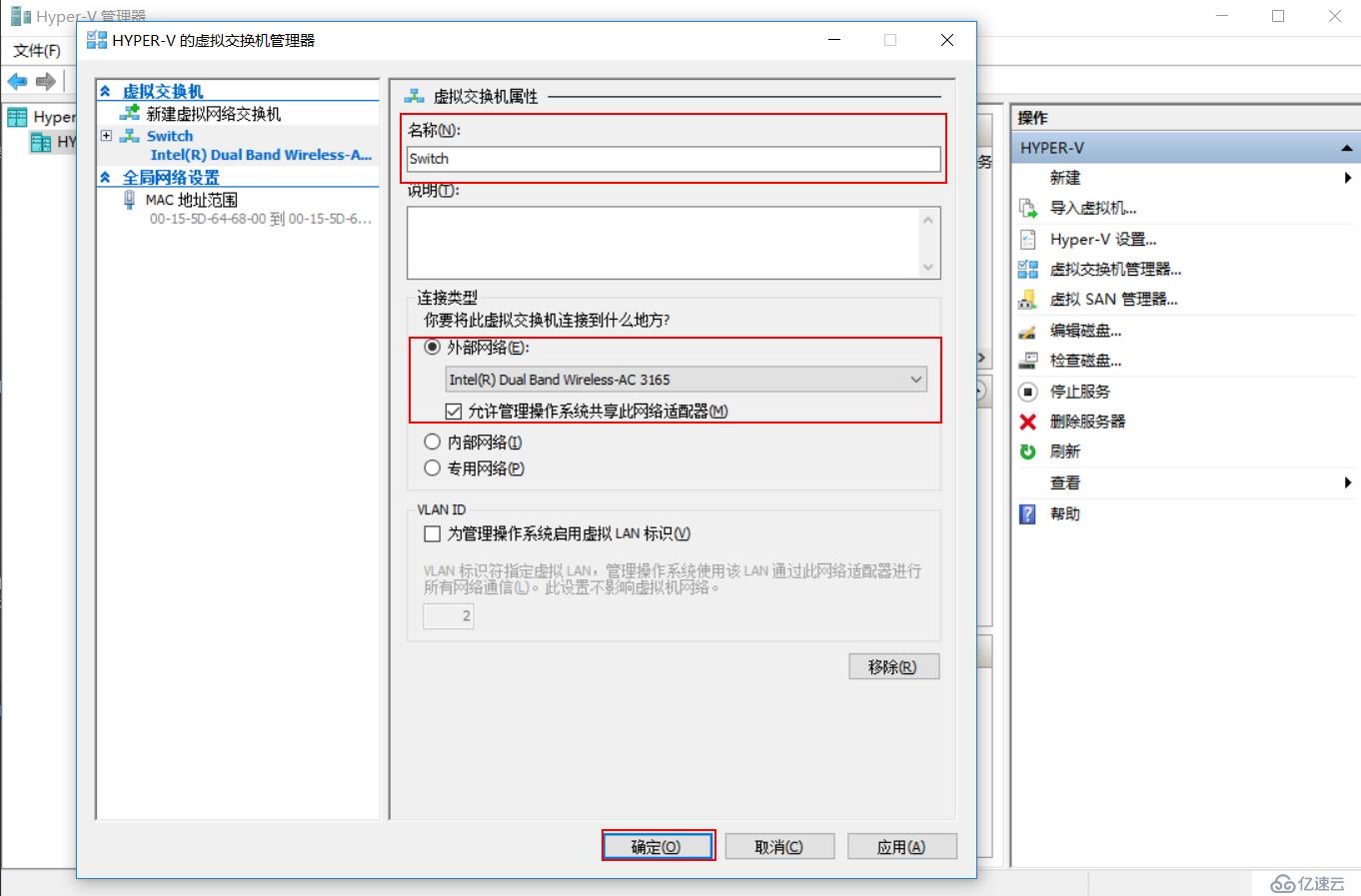
这是会提示“挂起的更改可能会中断网络连接”,点击“是”,这样虚拟交换机就创建完成了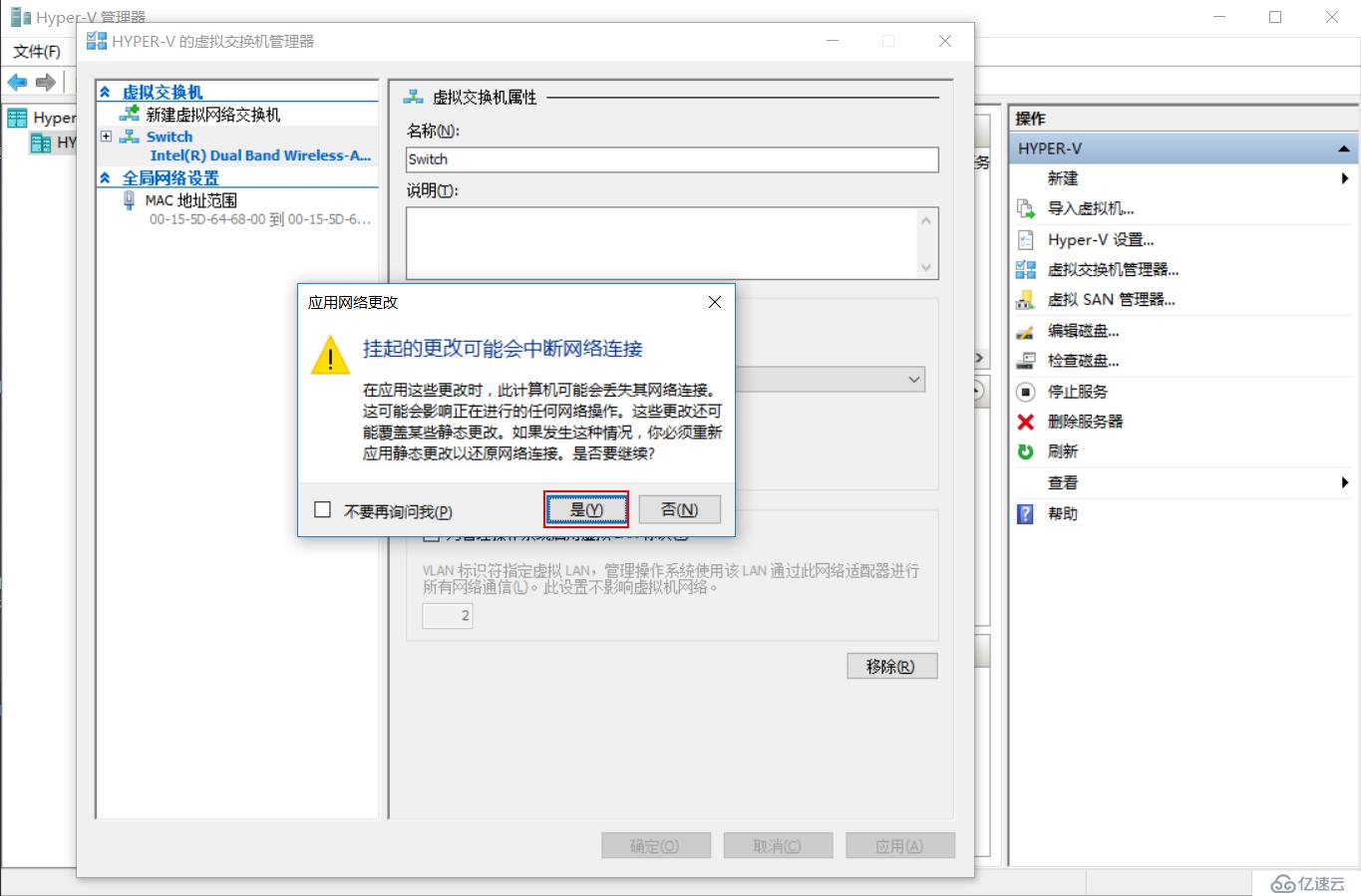
亿速云「云数据库 MySQL」免部署即开即用,比自行安装部署数据库高出1倍以上的性能,双节点冗余防止单节点故障,数据自动定期备份随时恢复。点击查看>>
免责声明:本站发布的内容(图片、视频和文字)以原创、转载和分享为主,文章观点不代表本网站立场,如果涉及侵权请联系站长邮箱:is@yisu.com进行举报,并提供相关证据,一经查实,将立刻删除涉嫌侵权内容。