本篇内容主要讲解“为什么Android Device Monitor 的 File Explorer 打不开文件夹”,感兴趣的朋友不妨来看看。本文介绍的方法操作简单快捷,实用性强。下面就让小编来带大家学习“为什么Android Device Monitor 的 File Explorer 打不开文件夹”吧!
Android Device Monitor 的 File Explorer 中,列出了模拟器内的各种文件与文件夹,有的文件夹旁边明明有箭头符号,然而却打不开,比如下面的 data 文件夹:

1 分析
因为 Android 的底层是 linux,所以每个文件夹都是有权限控制的,比如 data 的 Permissions(权限)是 drwxrwx--x
我们来解释一下:
第一个字符表示的是文件类型。如果是 d,则表示是文件夹。
后面跟着三个三元组。
共 10 个字符。
三个三元组各有不同的含义:
第一个组表示文件所有者的权限。
第二个组表示文件的组权限。
第三个组表示所有其他用户权限。
三元组字符的含义(顺序是 rwx):
r - 允许读(read)
w - 允许写(write)
x - 允许执行(execute)
- - 没有上述某种权限(与位置有关)
2 解决
使用 Android SDK 中的 adb,为文件夹设置访问权限。
1、把 platform-tools 文件夹设置为环境变量:
找到 Android SDK 的安装路径,如果用的是 Android Studio,可以在 File → Settings → Android SDK 中找到安装路径:
Android SDK 配置
把它设置为系统环境变量:
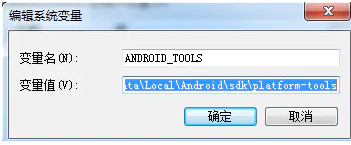
系统环境变量
并加入 path。
2、打开 cmd,输入以下命令,为 data 文件夹设置相应的权限:
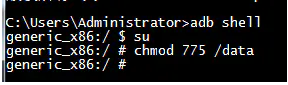
设置权限
备注:输入两次 exit,就能退出到 windows 盘符下。
这时,我们再打开 Android Device Monitor 的 File Explorer(会自动刷新),就可以正常打开 data 文件夹啦:
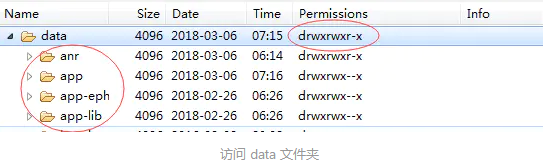
访问 data 文件夹
3 命令解析
adb shell :打开 adb shell 程序。
su :获取 root 权限。
chmod 权限 文件夹:为文件夹设置权限。
这里的 775,表示的是 rwxrwxr-x,每一个数字表示的是一个二进制数,比如 7,即 111,表示为这一个三元组设置所有的 rwx 权限。
更简单的做法是直接使用命令:
adb root
这样就不用一层一层文件夹设置权限啦O(∩_∩)O哈哈~
总结
到此,相信大家对“为什么Android Device Monitor 的 File Explorer 打不开文件夹”有了更深的了解,不妨来实际操作一番吧!这里是亿速云网站,更多相关内容可以进入相关频道进行查询,关注我们,继续学习!
免责声明:本站发布的内容(图片、视频和文字)以原创、转载和分享为主,文章观点不代表本网站立场,如果涉及侵权请联系站长邮箱:is@yisu.com进行举报,并提供相关证据,一经查实,将立刻删除涉嫌侵权内容。