如何创建DHCP的中继代理
标签:张兆森
DHCP的优点:
1、减少管理员的工作量
2、避免IP冲突和配置错误的可能性
3、提高了IP地址的利用率
实验步骤:
(1)在DHCP服务器上的默认网关指向中继代理
的IP地址
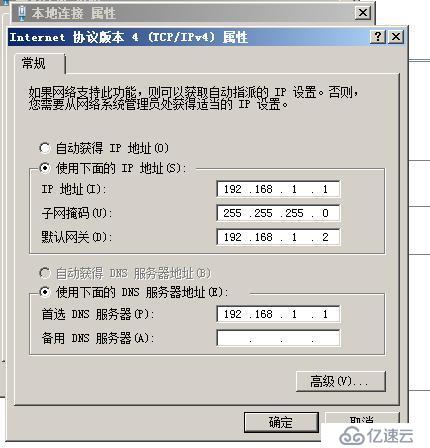
1、先在服务器上安装DHCP服务的角色,在
服务器管理器上的角色里添加DHCP功能
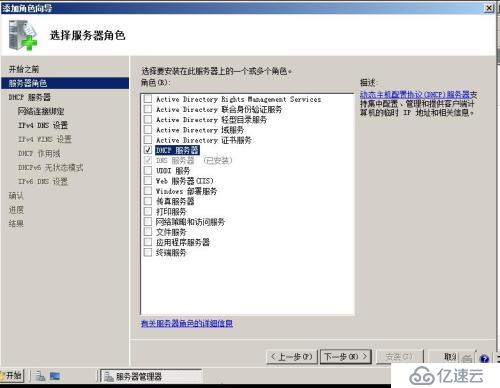
这里的IP的地址是服务器的地址
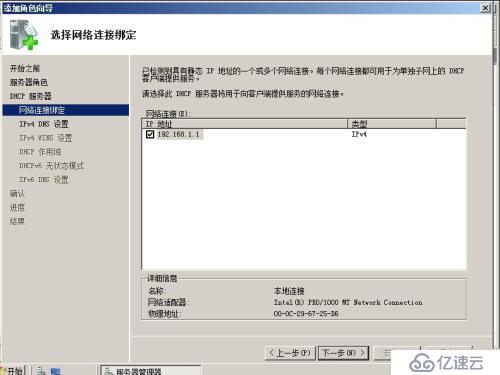
输入域名和首选DNS
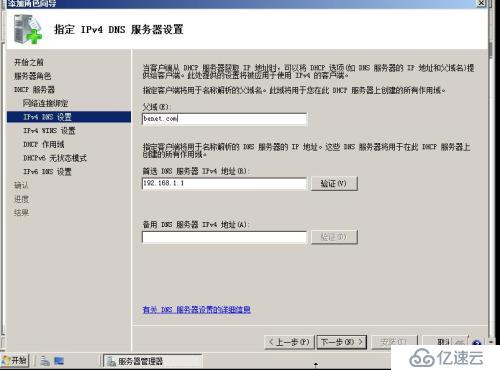
这里选择不需要,默认就好

配置作用域,作用域的IP地址根据需求自己
来定,选择添加
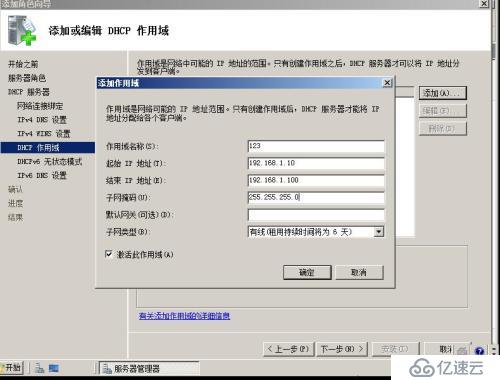
这里选择禁用IPv6模式
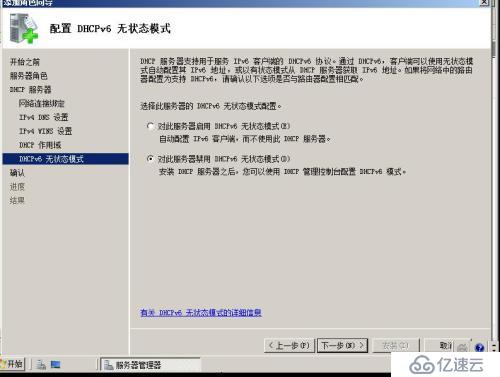
等待安装完成即可
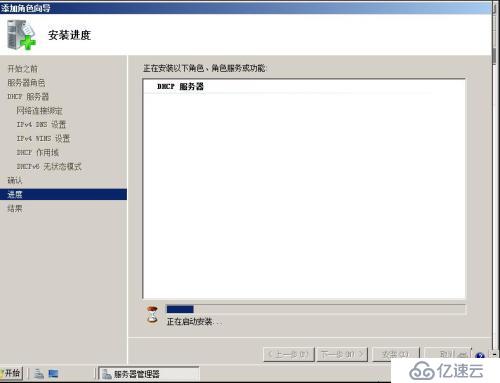
(1)、然后在创建一个作用域,选择新
建作用域

这的作用域的IP地址是另一个的网段的
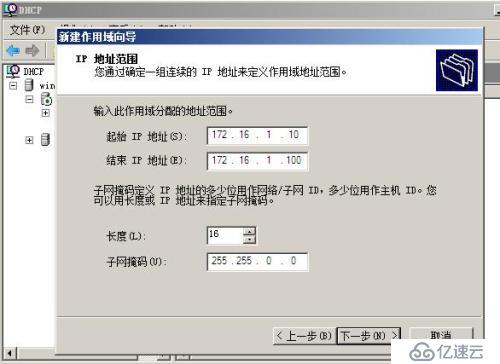
这个是用来排除哪些地址是不分配的,可
根据需求来设置
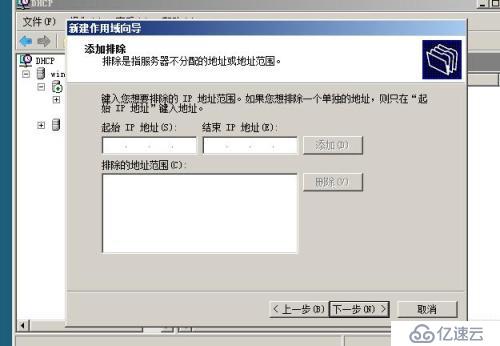
这里选择是,启用这些配置
(也可以选择否,手动添加)
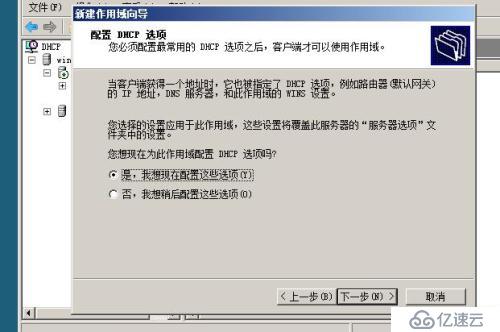
这里的网关指向中继代理的IP地址
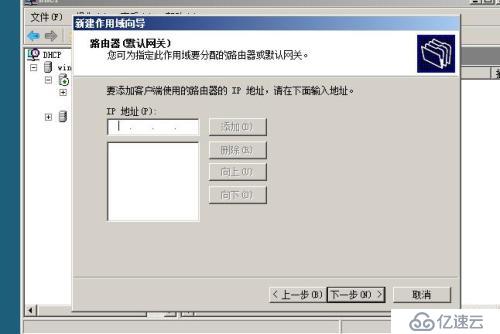
父域就是主DC的域名,首选DNS可根据需求
来定
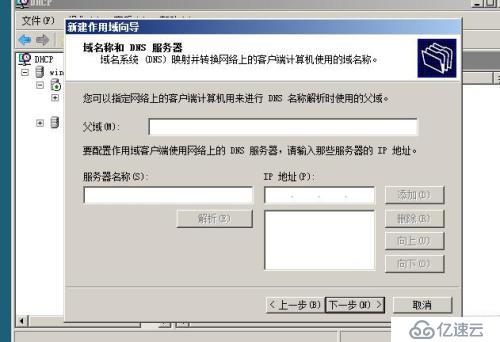
选择是,激活作用域
(也可以选择否,手动激活作用域)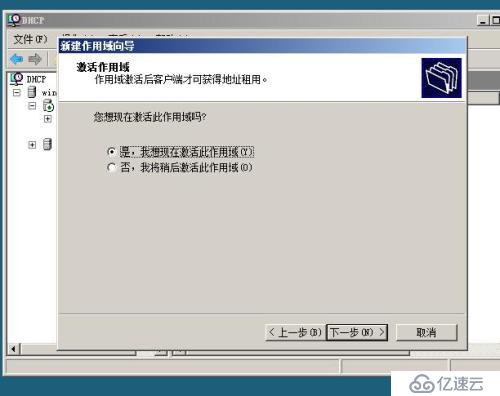
2、在另一台win server 2008上安装路由
远程访问角色,网卡有两块
第一块网卡的DNS地址是服务器的IP地址
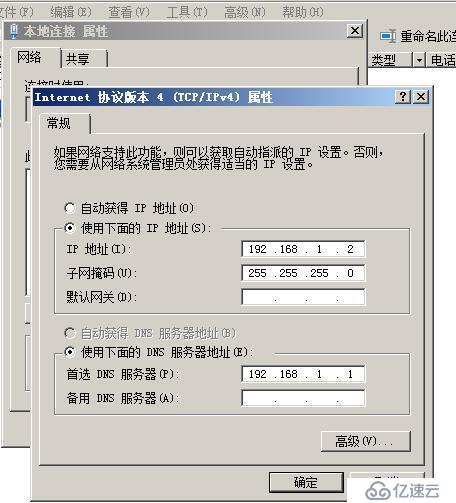
第二块网卡不用指DNS,只需配置IP地址就好,
它指向另一个地址
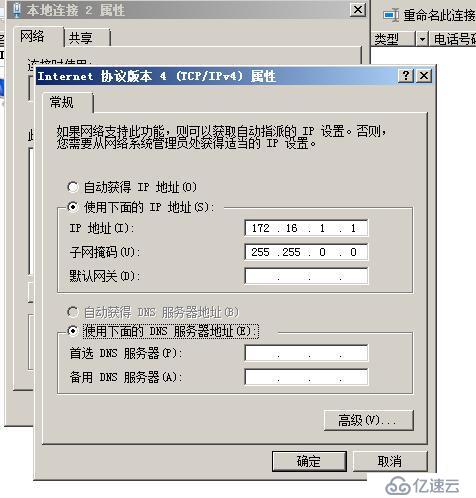
安装网络策略和访问服务
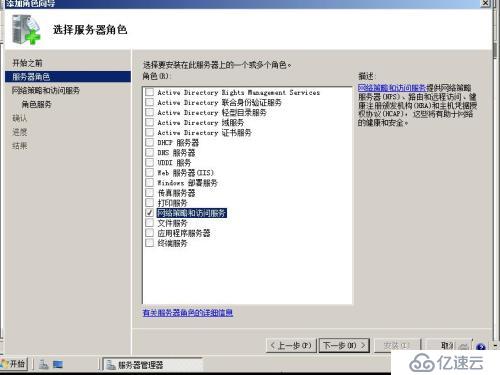
这里勾选路由和远程访问服务
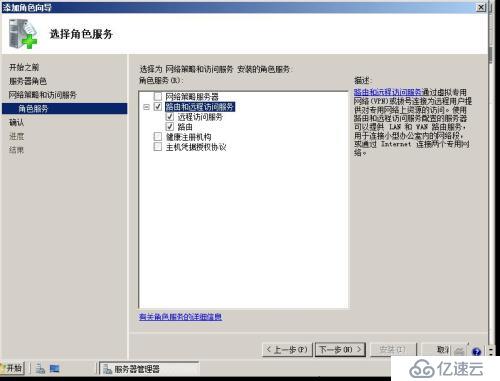
等待安装完成即可

3、这里选择路由和远程访问
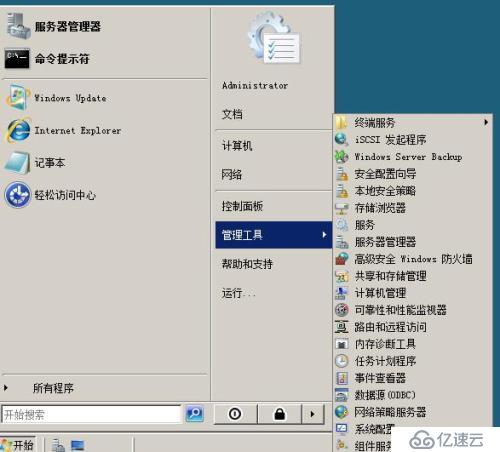
这里配置并启用这个功能
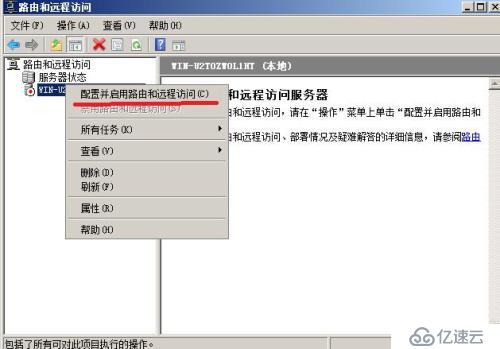
选择自定义配置
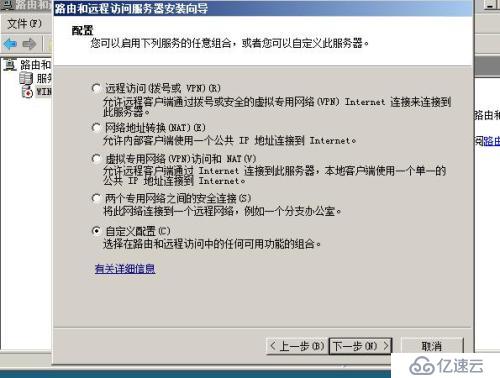
只勾上这个功能就可以了
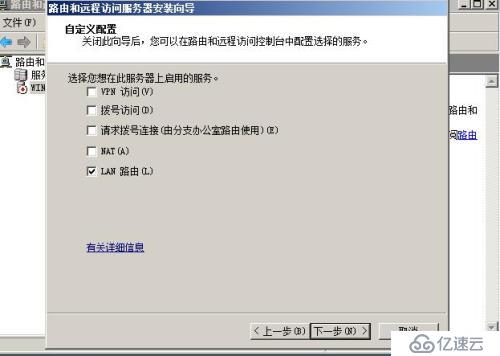
安装完成就可以了
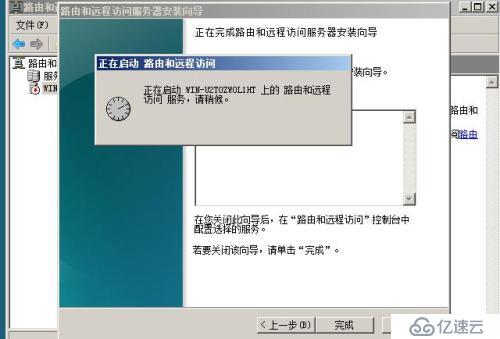
4、在IPv4常规中选择新增路由协议

选择中继代理程序

右击中继代理选择新增接口
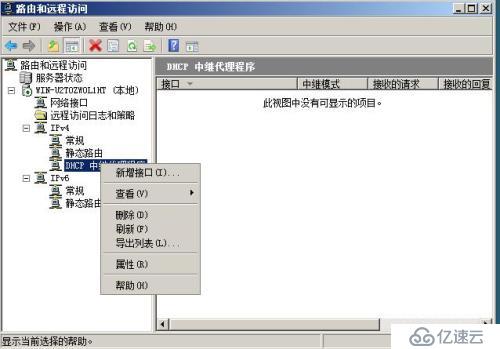
选择本地连接和本地连接2
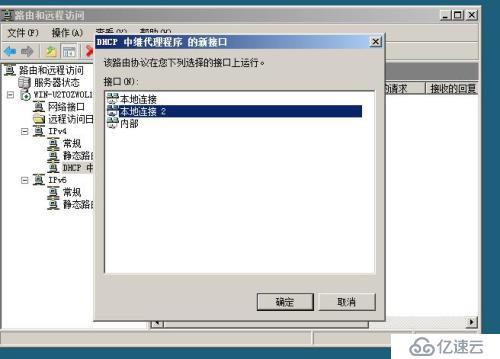
这个地址是DHCP上的IP地址
也就是说这里指向主服务器的IP地址
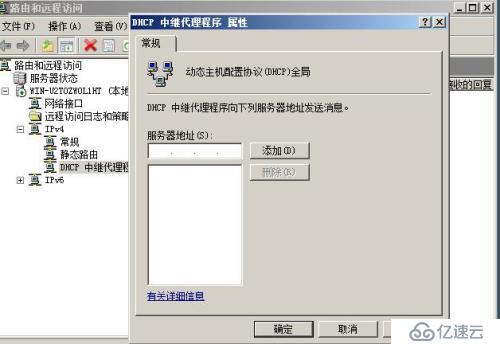
5、去拿客户机验证是否能够分配到地址
cmd进入命令行输入命令
ipconfig /release 用来释放租约
ipconfig /renew 用来获取租约
ipconfig /all 用来查看网卡的全部信息
配置的192.168.1网段的IP地址以获取到
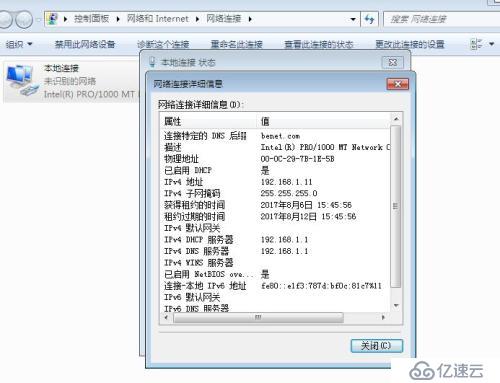
配置的172.16.1的网段的IP地址也以获取到
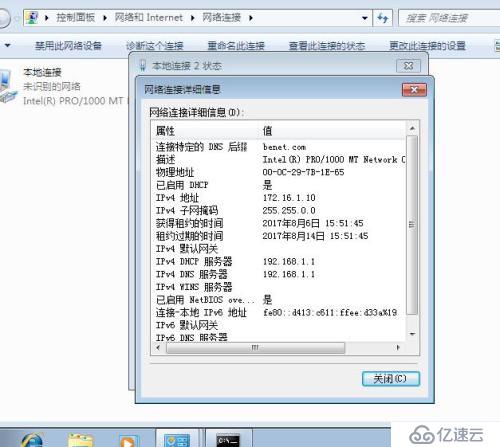
至此,配置中继代理的步骤已成功
免责声明:本站发布的内容(图片、视频和文字)以原创、转载和分享为主,文章观点不代表本网站立场,如果涉及侵权请联系站长邮箱:is@yisu.com进行举报,并提供相关证据,一经查实,将立刻删除涉嫌侵权内容。