分布式文件系统DFS
分布式文件系统(DFS)包括DFS命名空间和DFS复制两种技术,DFS命名空间可以使用户从一个入口(一个共享文件夹)访问位于多台计算机中的共享资源;DFS复制技术可以通过网络连接多个服务器上的文件夹,提供容错且灵活的文件共享和复制技术。
今天来介绍下DFS命名空间的配置和使用。

在Windows 7 客户端上访问DFS命名空间服务器,就可以直接访问到文件服务器上的共享文件
1.在服务器管理器,添加角色
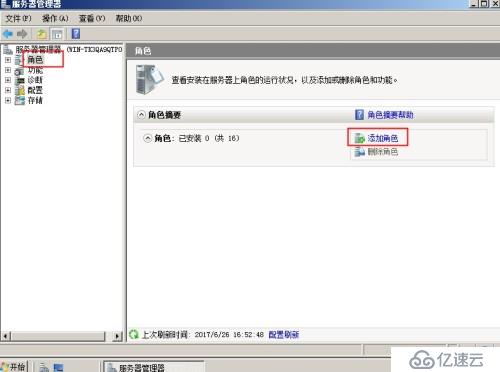
2.选择文件服务
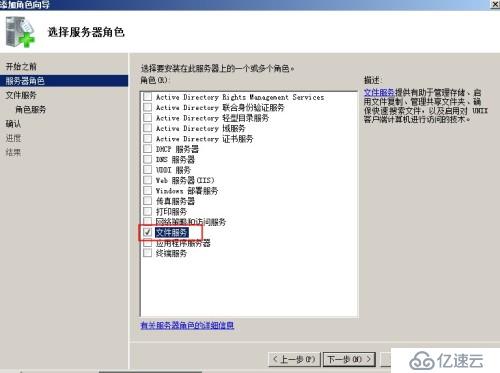
3.选择分布式文件系统
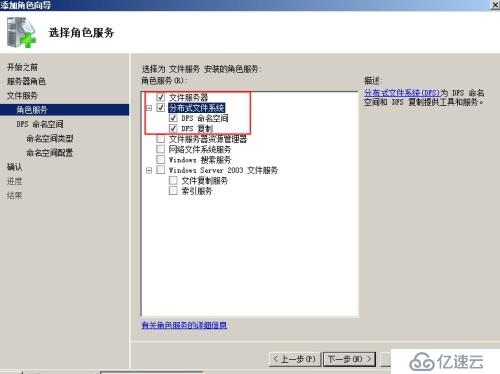
4.完成安装
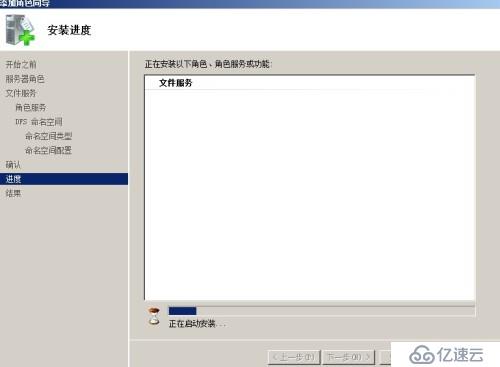
5.打开DFS文件系统
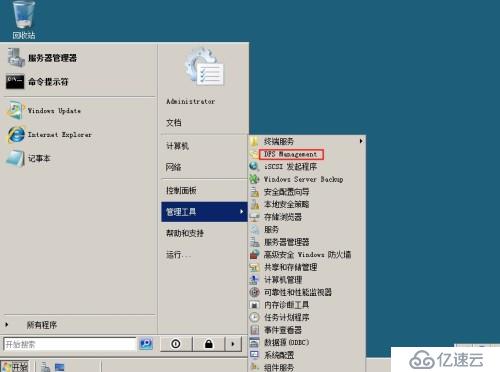
6.新建命名空间

7.输入本地服务器主机名
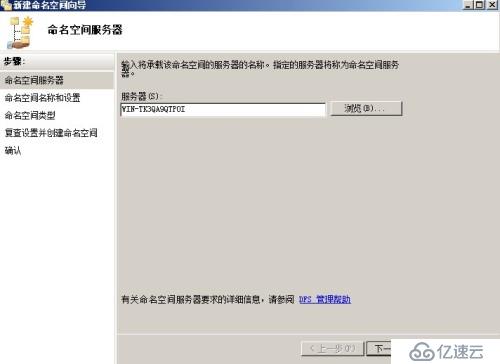
8.选择输入命名空间服务器的名称
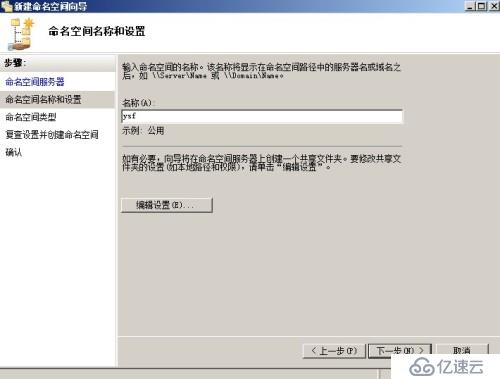
9.点击创建,完成
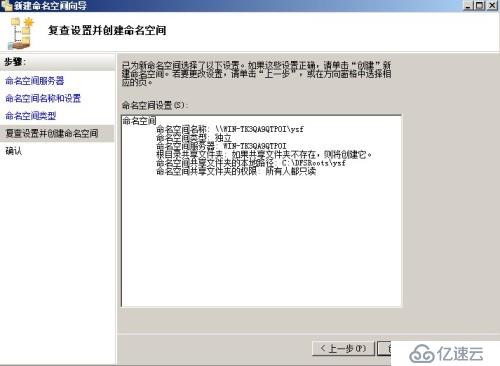
10.分别在DFS服务器,文件服务器上创建共享文件夹,选择新建文件夹
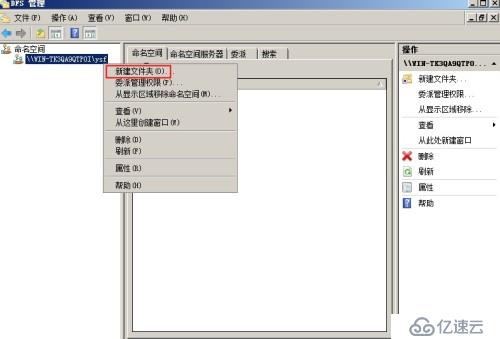
11.文件夹名称是aaa
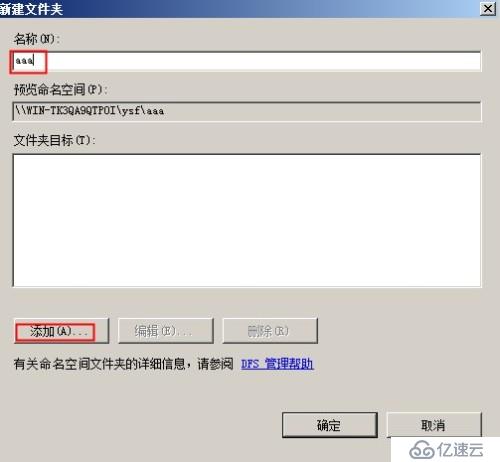
12.路径是本机下的dfs共享文件夹,确定
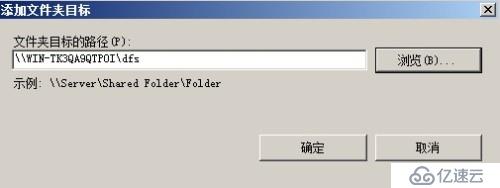
13. 同上,创建新文件夹,文件夹名称bbb。
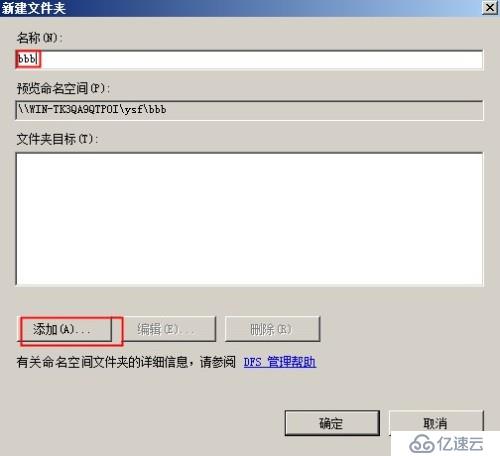
14.路径是文件服务器下的weijian共享文件夹(可以输入主机名和IP地址)

15.可以看到命名空间下的文件
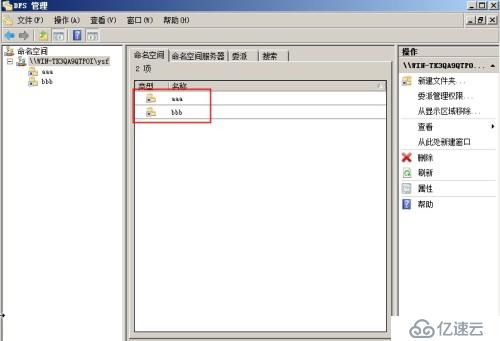
16.打开客户端验证,访问命名空间服务器

17.输入有权限的用户名和密码
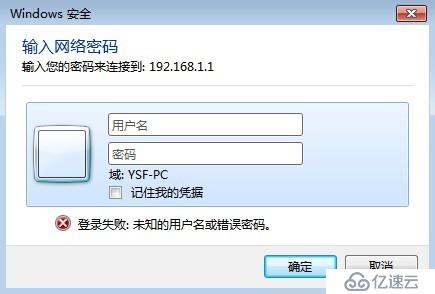
18.可以看到命名空间服务器的站点ysf
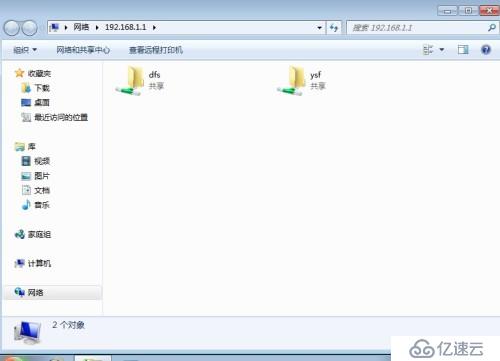
19.登陆站点,就可以分别访问命名空间的文件aaa,文件服务器的文件bbb了
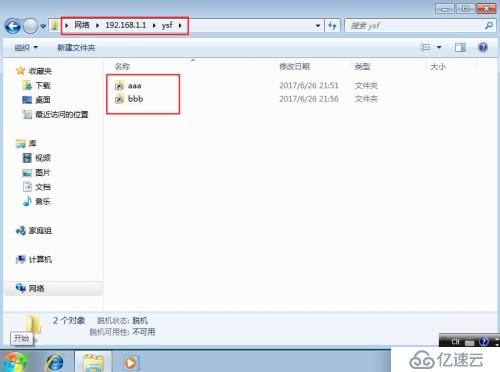
这样,就实现了用户从一个入口,访问位于多台计算机中的共享资源,而不用分别访问不同服务器,提高了工作效率。
免责声明:本站发布的内容(图片、视频和文字)以原创、转载和分享为主,文章观点不代表本网站立场,如果涉及侵权请联系站长邮箱:is@yisu.com进行举报,并提供相关证据,一经查实,将立刻删除涉嫌侵权内容。