这篇文章主要为大家展示了“Android Build Variants如何为项目设置变种版本”,内容简而易懂,条理清晰,希望能够帮助大家解决疑惑,下面让小编带领大家一起研究并学习一下“Android Build Variants如何为项目设置变种版本”这篇文章吧。
前言
在项目开发过程中,时常会碰到这种情况:
1.同一个Project的同一个API,有几个不同的接口,比如内部测试用的Server,和当前版本暴露给用户使用的Server;
2.同一个Project有免费版和收费版
3.同一个Project不同环境下有不同的Constants常量
当然我们可以简单的通过这种方式处理不同情况下的API:
// GET 电影信息
String douban_movie_info = "/v2/movie/test/subject";
//String douban_movie_info = "/v2/movie/production/subject";或者这种情况:
long waitTime = 10000; //正式版本某个操作,会耗时10秒
//long watTime = 1000; //开发环境我们只想1秒就足够了在不同的环境下我们通过注释,切换使用对应的API,比如说开发时我们使用内网Server的“test/subject”接口,正式发布版本切换为“production/subject”接口;
同理:
不同的环境下我们通过注释,平时开发打开1000,注释掉10000;版本发布时注释掉1000,打开10000……
但是这种操作太繁琐太麻烦了,我们可以使用big更高一些的方式,比如AndroidStudio为开发人员配置的一个功能:Build Variants(直译:Build 口味)。
1.Module中 Build.Gradle配置:
buildTypes {
release {
minifyEnabled true //是否代码混淆
multiDexEnabled true //防止方法数量超过65536导致错误
}
debug {
minifyEnabled false
multiDexEnabled true
}
}
// If you need to add more flavors, consider using flavor dimensions.
// 构建变种版本
productFlavors {
production { //正式发布版本
}
dev { //开发测试版本
}
}ok,基本配置结束,我们点击sync同步项目之后,打开AndroidStudio左下角的Build Variants菜单:
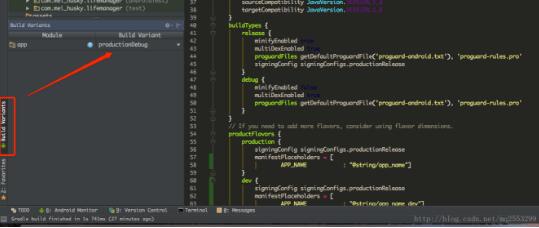
我们先不考虑右边的代码,我们看到了我们Module的“productionDebug”按钮,这意味着我们当前的环境是正式发布版本的Debug模式。我们有哪几种模式呢?
所有Build Variant
- productionDebug //正式版本的debug包
- productionRelease //正式版本的Release包
- devDebug //开发版本的debug包
- devRelease //开发版本的Release包可以看到,我们拥有的四种变种版本,数量正好是「Build.gradle」文件中「buildTypes」*「productFlavors」的结果,我们便完全可以据此开发出不同的变种版本。
2.Build Variant牛刀小试:
现在我们可以在build.gradle文件中加一些小「佐料」:
productFlavors {
production {
manifestPlaceholders = [
APP_NAME : "@string/app_name"]
}
dev {
manifestPlaceholders = [
APP_NAME : "@string/app_name_dev"]
}
}在你的string资源文件中添加:
<resources>
<string name="app_name">LIFE TOOL</string>
<string name="app_name_dev">LT 开发版</string>
</resources>然后是你的清单文件Manifest.xml添加占位符${APP_NAME}:
<application
android:icon="@mipmap/ic_app_icon"
android:label="${APP_NAME}"//app名称,根据不同变种版本名字也不同
android:supportsRtl="true"
android:theme="@style/AppTheme">然后我们切换到productionDebug版本,点击运行:
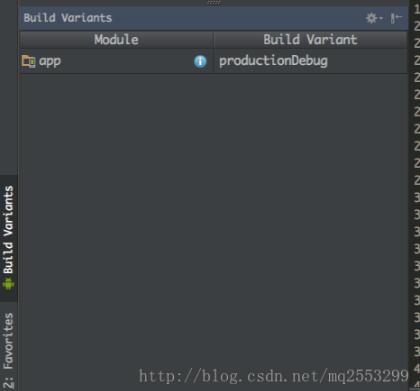
模拟器中,我们获得的App:
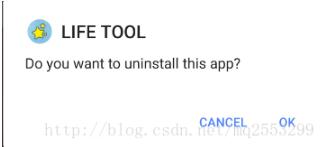
然后我们切换到devDebug版本,点击运行:
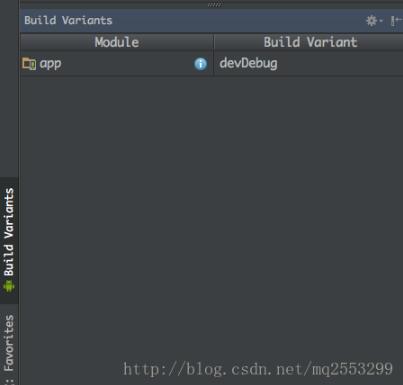
模拟器中,我们获得的App:
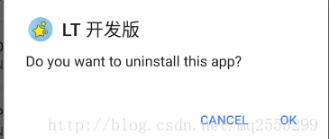
是不是很方便!其实我们仔细点还可以观察到,在我们切换不同变种版本的时候,同时gradle也在进行编译,与其说我们是在切换变种版本,更准确的是我们在切换两种不同版本的代码!
3.Build Variant深入学习:
如果说单单只能改个app名字啥的实际上并没有什么用,我们在工程的对应目录下创建2个不同的文件夹:
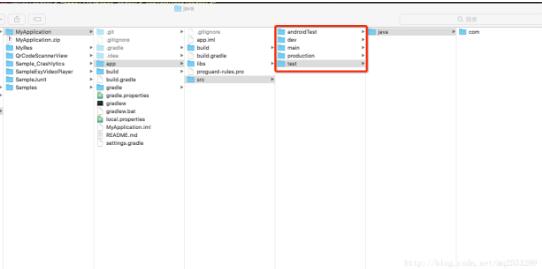
如图,我们创建了「production」和「dev」两个文件夹,这两个文件夹什么用呢,在我们切换不同的变种版本时,我们app使用的代码就从对应的文件夹下去找!
比如:
public interface ConstantsApi {
long waitTime = 10000; //正式版本某个操作,会耗时10秒
}
public interface ConstantsApi {
long watTime = 1000; //开发环境我们只想1秒就足够了
}假如创建两个ConstantsApi文件,显然我们想将第二个「ConstantsApi」文件放入「开发环境」对应的dev版本中使用,我们就可以这样:
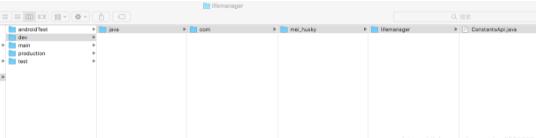
创建和src/main同样目录的文件夹(这样最好,不容易乱)
比如我的工程src/main下面结构可能是这样:
- /MyProject/MyApplication/app/src/main/java/com/mei_husky/lifemanager
那么src/dev文件夹下的目录结构最好也是:
- /MyProject/MyApplication/app/src/dev/java/com/mei_husky/lifemanager这时,我们切换到我们的dev变种版本,打开我们的Android视图,我们可以看到:
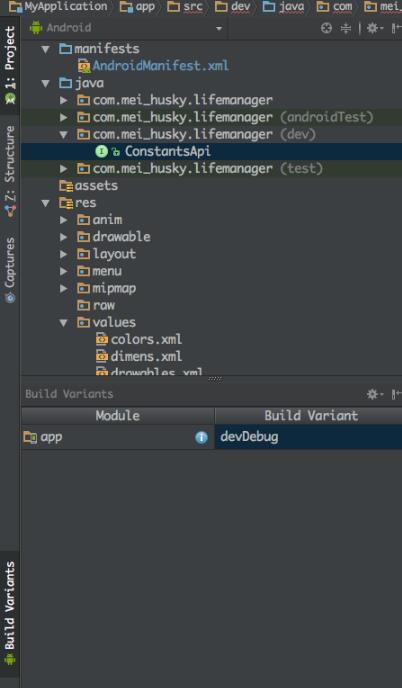
同理,我们在同样的方式在production目录下创建同样的文件夹,将另外一个10s的ConstantsApi文件放在该目录下,切换到productionDebug变种,我们又会看到:
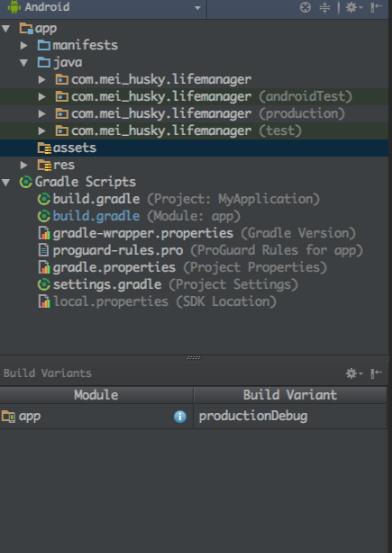
我们可以看到,不同变种的文件夹只有我们在切换到该变种时,该文件夹才会显示,比如dev变种只显示dev文件夹不显示production文件夹,当我们切换到production变种时,dev同样消失了。
更神奇的是,我们此时使用这些变量,运行代码,所得的结果也因为版本的不同而不同,我们使用dev变种版本,我们只需要等1s,切换到production版本,我们直接就可以打包发布。
以上是“Android Build Variants如何为项目设置变种版本”这篇文章的所有内容,感谢各位的阅读!相信大家都有了一定的了解,希望分享的内容对大家有所帮助,如果还想学习更多知识,欢迎关注亿速云行业资讯频道!
亿速云「云服务器」,即开即用、新一代英特尔至强铂金CPU、三副本存储NVMe SSD云盘,价格低至29元/月。点击查看>>
免责声明:本站发布的内容(图片、视频和文字)以原创、转载和分享为主,文章观点不代表本网站立场,如果涉及侵权请联系站长邮箱:is@yisu.com进行举报,并提供相关证据,一经查实,将立刻删除涉嫌侵权内容。