小编给大家分享一下pyspider的使用方法,相信大部分人都还不怎么了解,因此分享这篇文章给大家学习,希望大家阅读完这篇文章后大所收获,下面让我们一起去学习方法吧!
pyspider 的基本使用
本节用一个实例来讲解 pyspider 的基本用法。
1. 本节目标
我们要爬取的目标是去哪儿网的旅游攻略,链接为 http://travel.qunar.com/travelbook/list.htm,我们要将所有攻略的作者、标题、出发日期、人均费用、攻略正文等保存下来,存储到 MongoDB 中。
2. 准备工作
请确保已经安装好了 pyspider 和 PhantomJS,安装好了 MongoDB 并正常运行服务,还需要安装 PyMongo 库,具体安装可以参考第 1 章的说明。
3. 启动 pyspider
执行如下命令启动 pyspider:
pyspider all运行效果如图 12-2 所示。

图 12-2 运行结果
这样可以启动 pyspider 的所有组件,包括 PhantomJS、ResultWorker、Processer、Fetcher、Scheduler、WebUI,这些都是 pyspider 运行必备的组件。最后一行输出提示 WebUI 运行在 5000 端口上。可以打开浏览器,输入链接 http://localhost:5000,这时我们会看到页面,如图 12-3 所示。

图 12-3 WebUI 页面
此页面便是 pyspider 的 WebUI,我们可以用它来管理项目、编写代码、在线调试、监控任务等。
4. 创建项目
新建一个项目,点击右边的 Create 按钮,在弹出的浮窗里输入项目的名称和爬取的链接,再点击 Create 按钮,这样就成功创建了一个项目,如图 12-4 所示。

图 12-4 创建项目
接下来会看到 pyspider 的项目编辑和调试页面,如图 12-5 所示。

图 12-5 调试页面
左侧就是代码的调试页面,点击左侧右上角的 run 单步调试爬虫程序,在左侧下半部分可以预览当前的爬取页面。右侧是代码编辑页面,我们可以直接编辑代码和保存代码,不需要借助于 IDE。
注意右侧,pyspider 已经帮我们生成了一段代码,代码如下所示:
from pyspider.libs.base_handler import *
class Handler(BaseHandler):
crawl_config = { }
@every(minutes=24 * 60)
def on_start(self):
self.crawl('http://travel.qunar.com/travelbook/list.htm', callback=self.index_page)
@config(age=10 * 24 * 60 * 60)
def index_page(self, response):
for each in response.doc('a[href^="http"]').items():
self.crawl(each.attr.href, callback=self.detail_page)
@config(priority=2)
def detail_page(self, response):
return {
"url": response.url,
"title": response.doc('title').text(),}这里的 Handler 就是 pyspider 爬虫的主类,我们可以在此处定义爬取、解析、存储的逻辑。整个爬虫的功能只需要一个 Handler 即可完成。
接下来我们可以看到一个 crawl_config 属性。我们可以将本项目的所有爬取配置统一定义到这里,如定义 Headers、设置代理等,配置之后全局生效。
然后,on_start() 方法是爬取入口,初始的爬取请求会在这里产生,该方法通过调用 crawl() 方法即可新建一个爬取请求,第一个参数是爬取的 URL,这里自动替换成我们所定义的 URL。crawl() 方法还有一个参数 callback,它指定了这个页面爬取成功后用哪个方法进行解析,代码中指定为 index_page() 方法,即如果这个 URL 对应的页面爬取成功了,那 Response 将交给 index_page() 方法解析。
index_page() 方法恰好接收这个 Response 参数,Response 对接了 pyquery。我们直接调用 doc() 方法传入相应的 CSS 选择器,就可以像 pyquery 一样解析此页面,代码中默认是 a[href^=”http”],也就是说该方法解析了页面的所有链接,然后将链接遍历,再次调用了 crawl() 方法生成了新的爬取请求,同时再指定了 callback 为 detail_page,意思是说这些页面爬取成功了就调用 detail_page() 方法解析。这里,index_page() 实现了两个功能,一是将爬取的结果进行解析,二是生成新的爬取请求。
detail_page() 同样接收 Response 作为参数。detail_page() 抓取的就是详情页的信息,就不会生成新的请求,只对 Response 对象做解析,解析之后将结果以字典的形式返回。当然我们也可以进行后续处理,如将结果保存到数据库。
接下来,我们改写一下代码来实现攻略的爬取吧。
5. 爬取首页
点击左栏右上角的 run 按钮,即可看到页面下方 follows 便会出现一个标注,其中包含数字 1,这代表有新的爬取请求产生,如图 12-6 所示。

图 12-6 操作示例
左栏左上角会出现当前 run 的配置文件,这里有一个 callback 为 on_start,这说明点击 run 之后实际是执行了 on_start() 方法。在 on_start() 方法中,我们利用 crawl() 方法生成一个爬取请求,那下方 follows 部分的数字 1 就代表了这一个爬取请求。
点击下方的 follows 按钮,即可看到生成的爬取请求的链接。每个链接的右侧还有一个箭头按钮,如图 12-7 所示。

图 12-7 操作示例
点击该箭头,我们就可以对此链接进行爬取,也就是爬取攻略的首页内容,如图 12-8 所示。

图 12-8 爬取结果
上方的 callback 已经变成了 index_page,这就代表当前运行了 index_page() 方法。index_page() 接收到的 response 参数就是刚才生成的第一个爬取请求的 Response 对象。index_page() 方法通过调用 doc() 方法,传入提取所有 a 节点的 CSS 选择器,然后获取 a 节点的属性 href,这样实际上就是获取了第一个爬取页面中的所有链接。然后在 index_page() 方法里遍历了所有链接,同时调用 crawl() 方法,就把这一个个的链接构造成新的爬取请求了。所以最下方 follows 按钮部分有 217 的数字标记,这代表新生成了 217 个爬取请求,同时这些请求的 URL 都呈现在当前页面了。
再点击下方的 web 按钮,即可预览当前爬取结果的页面,如图 12-9 所示。

图 12-9 预览页面
当前看到的页面结果和浏览器看到的几乎是完全一致的,在这里我们可以方便地查看页面请求的结果。
点击 html 按钮即可查看当前页面的源代码,如图 12-10 所示。
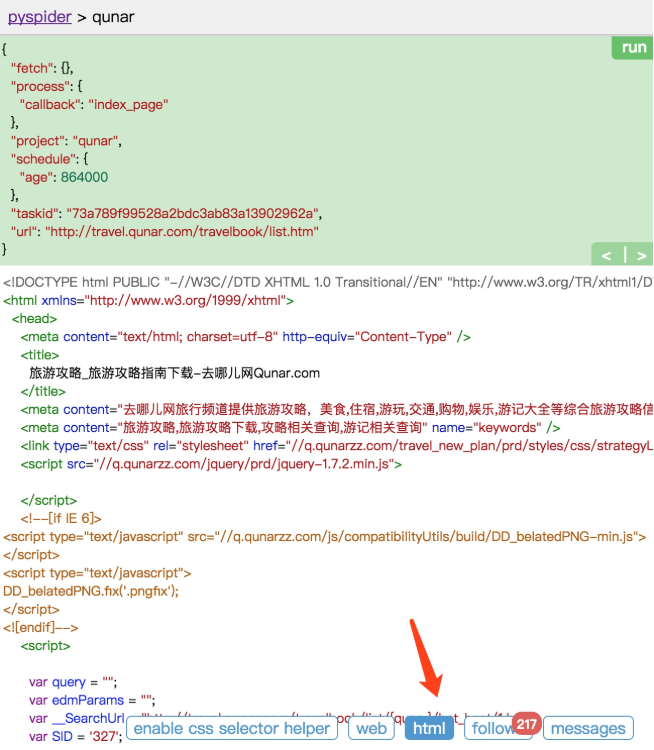
图 12-10 页面源码
如果需要分析代码的结构,我们可以直接参考页面源码。
我们刚才在 index_page() 方法中提取了所有的链接并生成了新的爬取请求。但是很明显要爬取的肯定不是所有链接,只需要攻略详情的页面链接就够了,所以我们要修改一下当前 index_page() 里提取链接时的 CSS 选择器。
接下来需要另外一个工具。首先切换到 Web 页面,找到攻略的标题,点击下方的 enable css selector helper,点击标题。这时候我们看到标题外多了一个红框,上方出现了一个 CSS 选择器,这就是当前标题对应的 CSS 选择器,如图 12-11 所示。

图 12-11 CSS 工具
在右侧代码选中要更改的区域,点击左栏的右箭头,此时在上方出现的标题的 CSS 选择器就会被替换到右侧代码中,如图 12-12 所示。

图 12-12 操作结果
这样就成功完成了 CSS 选择器的替换,非常便捷。
重新点击左栏右上角的 run 按钮,即可重新执行 index_page() 方法。此时的 follows 就变成了 10 个,也就是说现在我们提取的只有当前页面的 10 个攻略,如图 12-13 所示。

图 12-13 运行结果
我们现在抓取的只是第一页的内容,还需要抓取后续页面,所以还需要一个爬取链接,即爬取下一页的攻略列表页面。我们再利用 crawl() 方法添加下一页的爬取请求,在 index_page() 方法里面添加如下代码,然后点击 save 保存:
next = response.doc('.next').attr.href
self.crawl(next, callback=self.index_page)利用 CSS 选择器选中下一页的链接,获取它的 href 属性,也就获取了页面的 URL。然后将该 URL 传给 crawl() 方法,同时指定回调函数,注意这里回调函数仍然指定为 index_page() 方法,因为下一页的结构与此页相同。
重新点击 run 按钮,这时就可以看到 11 个爬取请求。follows 按钮上会显示 11,这就代表我们成功添加了下一页的爬取请求,如图 12-14 所示。

图 12-14 运行结果
现在,索引列表页的解析过程我们就完成了。
6. 爬取详情页
任意选取一个详情页进入,点击前 10 个爬取请求中的任意一个的右箭头,执行详情页的爬取,如图 12-15 所示。

图 12-15 运行结果
切换到 Web 页面预览效果,页面下拉之后,头图正文中的一些图片一直显示加载中,如图 12-16 和图 12-17 所示。

图 12-16 预览结果

图 12-17 预览结果
查看源代码,我们没有看到 img 节点,如图 12-18 所示。

图 12-18 源代码
出现此现象的原因是 pyspider 默认发送 HTTP 请求,请求的 HTML 文档本身就不包含 img 节点。但是在浏览器中我们看到了图片,这是因为这张图片是后期经过 JavaScript 出现的。那么,我们该如何获取呢?
幸运的是,pyspider 内部对接了 PhantomJS,那么我们只需要修改一个参数即可。
我们将 index_page() 中生成抓取详情页的请求方法添加一个参数 fetch_type,改写的 index_page() 变为如下内容:
def index_page(self, response):
for each in response.doc('li> .tit > a').items():
self.crawl(each.attr.href, callback=self.detail_page, fetch_type='js')
next = response.doc('.next').attr.href
self.crawl(next, callback=self.index_page)接下来,我们来试试它的抓取效果。
点击左栏上方的左箭头返回,重新调用 index_page() 方法生成新的爬取详情页的 Request,如图 12-19 所示。

图 12-19 爬取详情
再点击新生成的详情页 Request 的爬取按钮,这时我们便可以看到页面变成了这样子,如图 12-20 所示。

图 12-20 运行结果
图片被成功渲染出来,这就是启用了 PhantomJS 渲染后的结果。只需要添加一个 fetch_type 参数即可,这非常方便。
最后就是将详情页中需要的信息提取出来,提取过程不再赘述。最终 detail_page() 方法改写如下所示:
def detail_page(self, response):
return {
'url': response.url,
'title': response.doc('#booktitle').text(),
'date': response.doc('.when .data').text(),
'day': response.doc('.howlong .data').text(),
'who': response.doc('.who .data').text(),
'text': response.doc('#b_panel_schedule').text(),
'image': response.doc('.cover_img').attr.src
}我们分别提取了页面的链接、标题、出行日期、出行天数、人物、攻略正文、头图信息,将这些信息构造成一个字典。
重新运行,即可发现输出结果如图 12-21 所示。

图 12-21 输出结果
左栏中输出了最终构造的字典信息,这就是一篇攻略的抓取结果。
7. 启动爬虫
返回爬虫的主页面,将爬虫的 status 设置成 DEBUG 或 RUNNING,点击右侧的 Run 按钮即可开始爬取,如图 12-22 所示。

图 12-22 启动爬虫
在最左侧我们可以定义项目的分组,以方便管理。rate/burst 代表当前的爬取速率,rate 代表 1 秒发出多少个请求,burst 相当于流量控制中的令牌桶算法的令牌数,rate 和 burst 设置的越大,爬取速率越快,当然速率需要考虑本机性能和爬取过快被封的问题。process 中的 5m、1h、1d 指的是最近 5 分、1 小时、1 天内的请求情况,all 代表所有的请求情况。请求由不同颜色表示,蓝色的代表等待被执行的请求,绿色的代表成功的请求,黄色的代表请求失败后等待重试的请求,红色的代表失败次数过多而被忽略的请求,这样可以直观知道爬取的进度和请求情况,如图 12-23 所示。

图 12-23 爬取情况
点击 Active Tasks,即可查看最近请求的详细状况,如图 12-24 所示。

图 12-24 最近请求
点击 Results,即可查看所有的爬取结果,如图 12-25 所示。

图 12-25 爬取结果
点击右上角的按钮,即可获取数据的 JSON、CSV 格式。
以上是pyspider的使用方法的所有内容,感谢各位的阅读!相信大家都有了一定的了解,希望分享的内容对大家有所帮助,如果还想学习更多知识,欢迎关注亿速云行业资讯频道!
亿速云「云服务器」,即开即用、新一代英特尔至强铂金CPU、三副本存储NVMe SSD云盘,价格低至29元/月。点击查看>>
免责声明:本站发布的内容(图片、视频和文字)以原创、转载和分享为主,文章观点不代表本网站立场,如果涉及侵权请联系站长邮箱:is@yisu.com进行举报,并提供相关证据,一经查实,将立刻删除涉嫌侵权内容。