今天帮客户做了个FreeBSD12的自定义镜像,使用自定义镜像后创建ECS后,缺发现机器启动异常,然后使用VNC去登录系统:
1、将自定义的FreeBSD镜像上传到云平台的环境中后,使用自定义镜像创建虚拟机,无法正常访问,使用vnc远程机器登录,发现卡在mountroot状态:
2、显示磁盘分区信息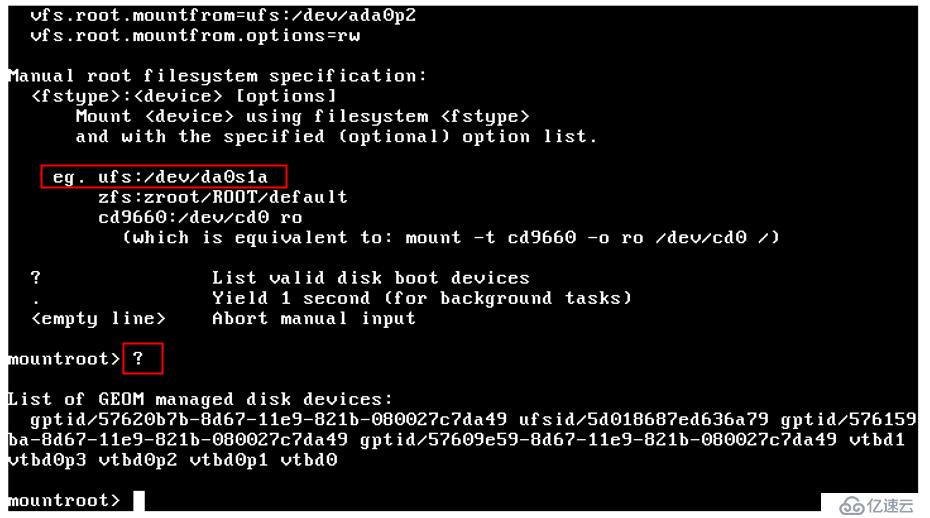
3、根据提示信息:ufs:/dev/da0s1a,然后根据实际分区情况输入ufs:/dev/vtbd0p2
4、修改/etc/fstab文件
5、修改网卡配置文件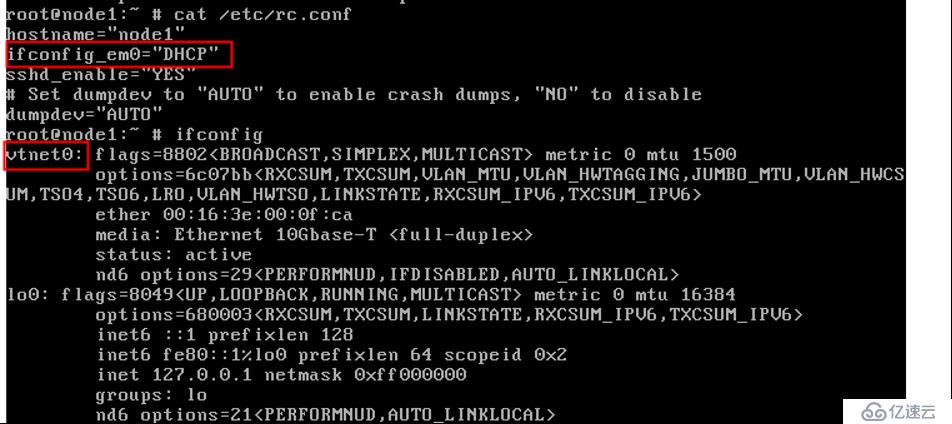
6、编辑网卡配置文件(/etc/rc.conf)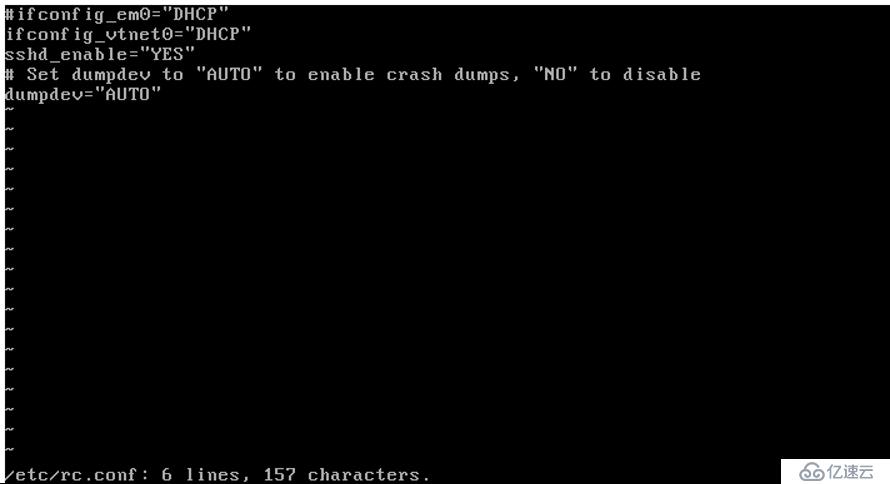
7、重启网络配置(service netif restart)
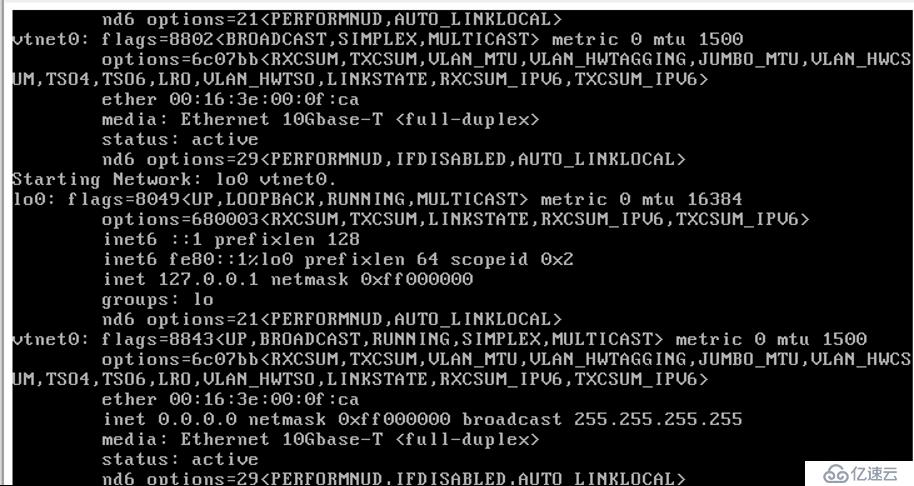
8、查看网卡信息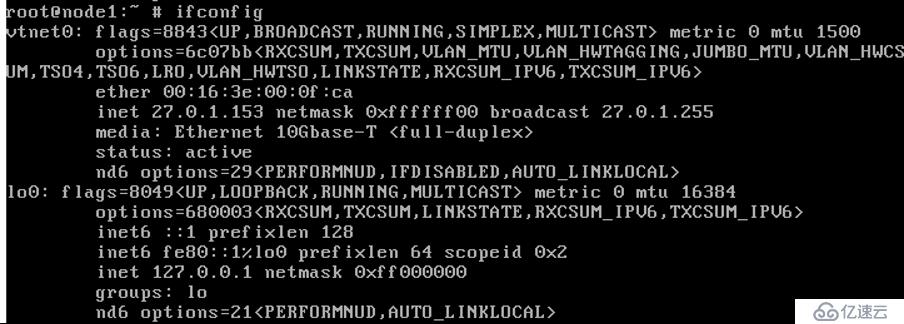
9、远程登录系统
10、机器上的报错信息
11、FreeBSD默认是禁止root用户远程登录ssh的,要做如下简单修改: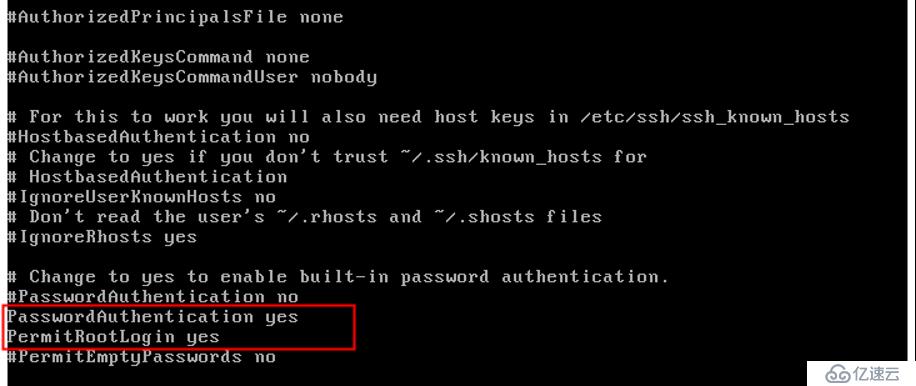
12、开启密码验证以及root远程登录
13、重启sshd服务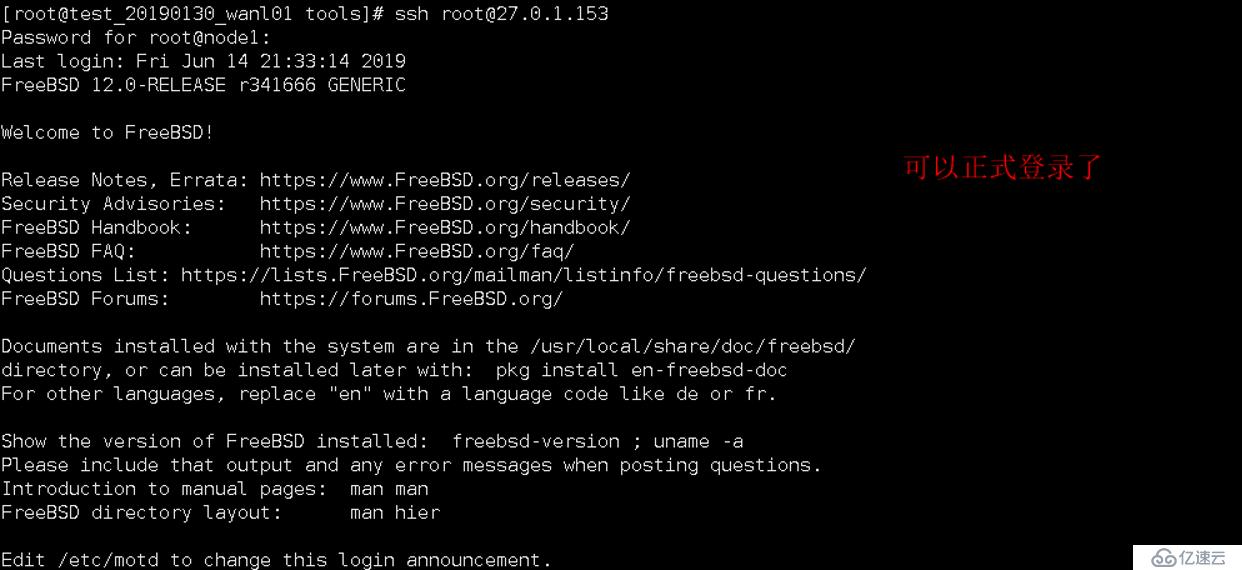
免责声明:本站发布的内容(图片、视频和文字)以原创、转载和分享为主,文章观点不代表本网站立场,如果涉及侵权请联系站长邮箱:is@yisu.com进行举报,并提供相关证据,一经查实,将立刻删除涉嫌侵权内容。