接下来需要准备Launcher服务器,所谓的Launcher就是一台安装了View Client或者Citrix Receiver等虚拟桌面客户端的机器,在最后的测试阶段会在一台或多台的Launcher服务器上通过脚本同时打开多个View Client,并用之前创建的AD用户登录虚拟桌面运行相关的负载。
如下图所示:在这一台Launcher上同时运行这个20个VDI的会话

配置一台Windows7 计算机名为:launcher 并加入域,配置最好2CPU 4GRAM以上
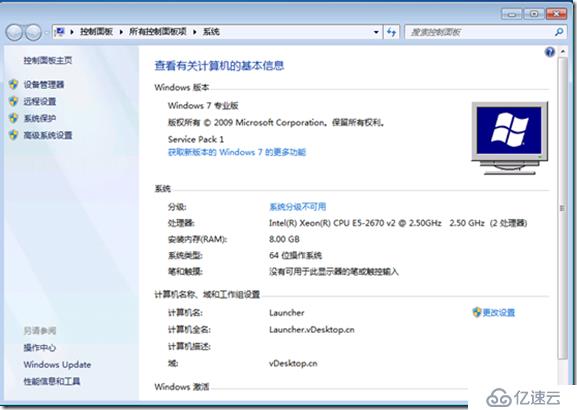
并在该机器上安装相应版本的Client,本实例中为View的压力测试,故安装的是Horizon Client
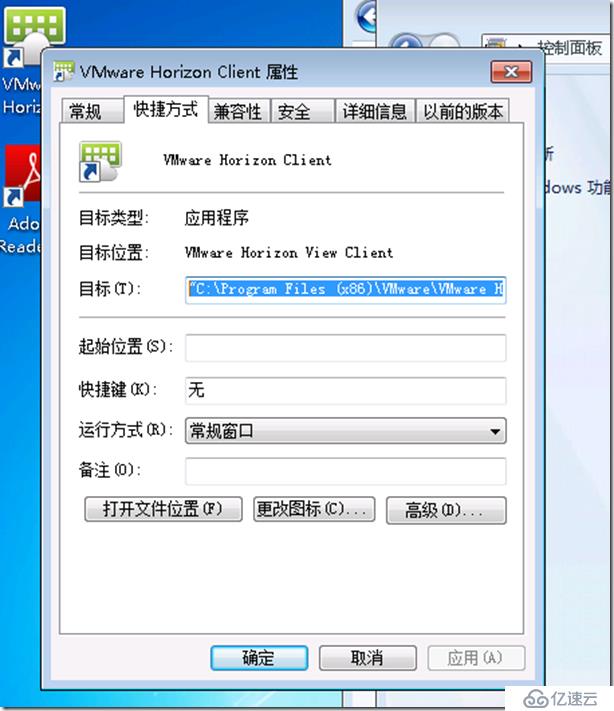
如果View 环境中配置了SSL,则还需在Launcher这台机器上配置SSL证书;或者直接配置“不验证服务器身份验证”
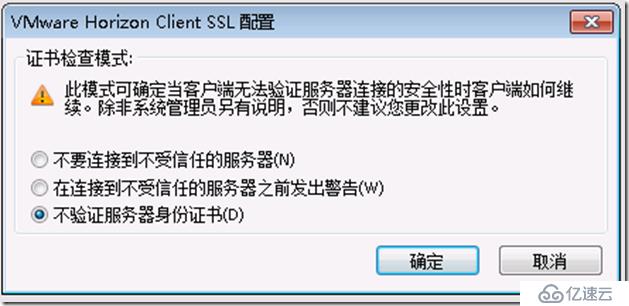
最好在Launcher这台机器上用LoginVSI随便一个账号登录一台桌面测试,是否顺利连接到虚拟桌面。
将Luancher-v4加入该机器的本地管理员,因为在后期Luancher-v4这个用户需要远程桌面到这台Launcher机器中
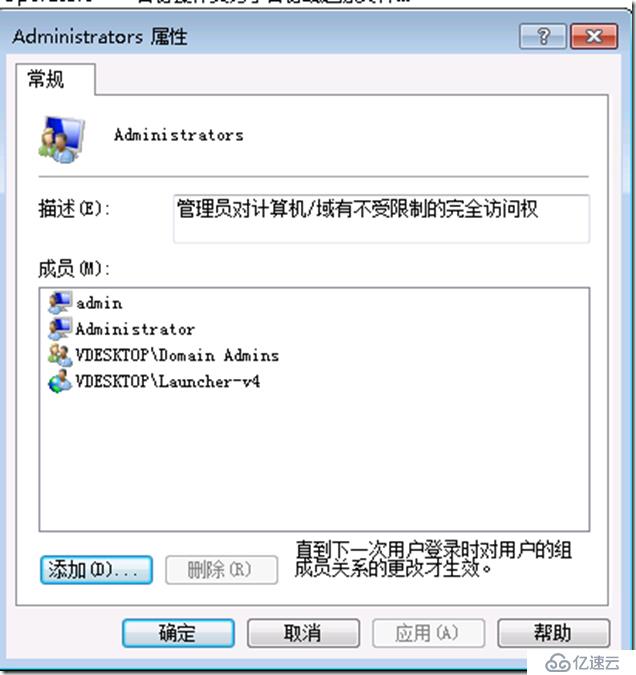
允许远程桌面并配置防火墙
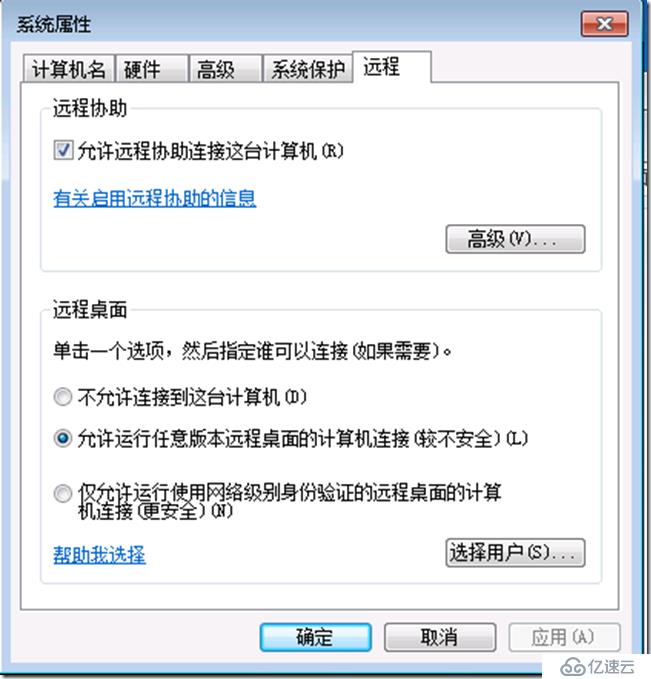
回到LoginVSI界面,点击左栏中的Launcher,点击下面的add launcher
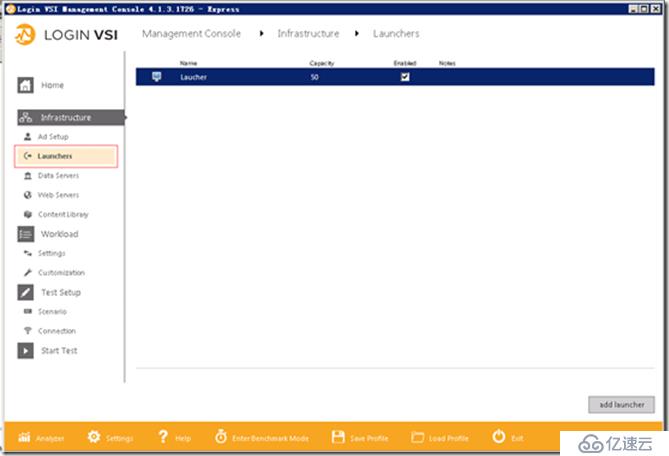

在测试环境中是单台Launcher还是多台Launcher,在本试验中,由于测试license只有20个User,所以选择单台Luancher就可以满足需求。(也就是说在后面会在这一台的Launcher机器上同时通过View Client登录20个桌面),如果测试的规模比较大,建议按照同样的步骤准备多几台Launcher系统,比如当用100个点进行压力测试时,可以准备5台这样的Launcher系统,每台承载20个桌面连接会话
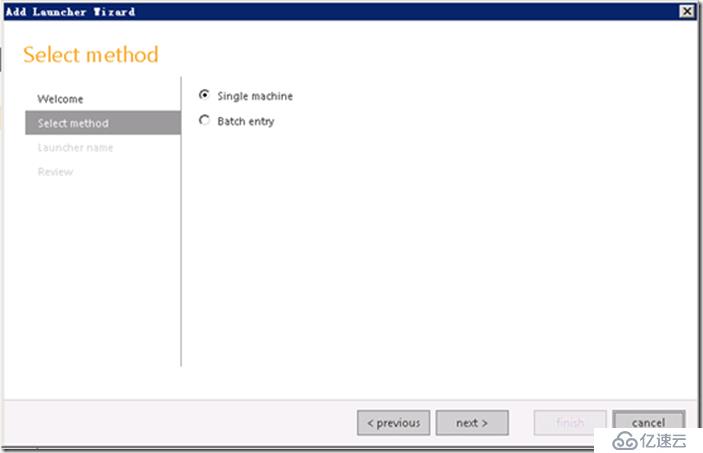
主机名输入 上述Windows 7桌面的主机名 Launcher,注意hostname里不能填写FQDN格式(Launcher.vDesktop.cn),只能填写纯主机名格式Launcher
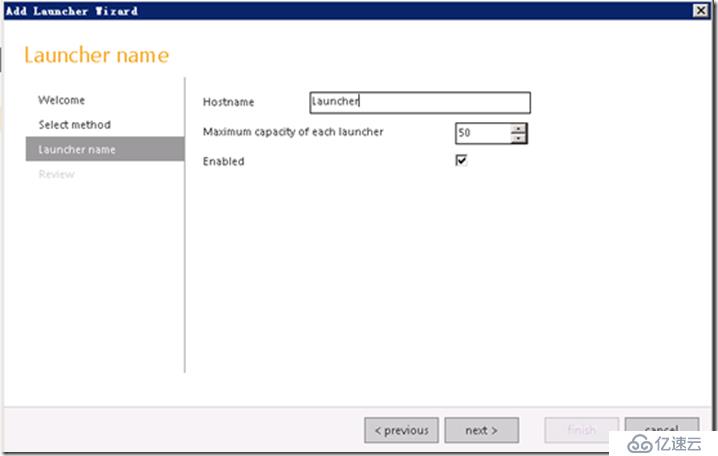
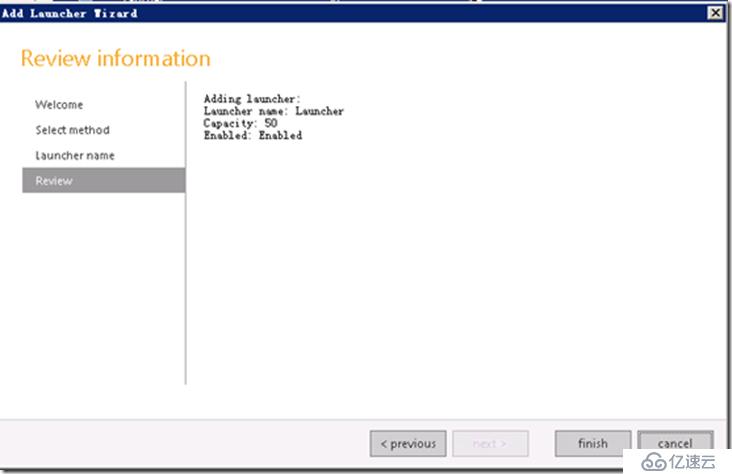
配置完成后,右键MSTSC 远程到Launcher系统,并用Launcher-v4用户登录。确保可以远程到Launcher主机。
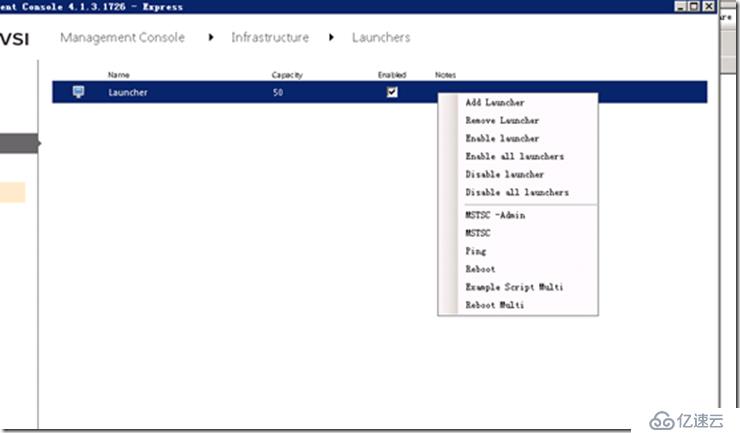
接下来的Data Server 、Web Servers、Content library均保持默认即可
Date Server一栏里会自动检测之前创建的VSIShare。
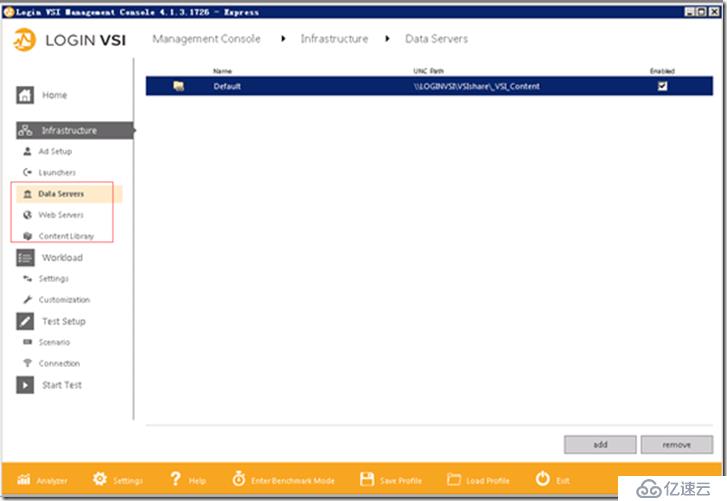
Web Server栏也是自动检测,不需设置。在Login VSI的压力测试中,会有打开网页的测试。这些网页并不是真实在线通过互联网访问的,而是直接打开VSIShare共享文件夹中的_VSI_WebSites里面下载好的离线网页。

Content library同样保持默认,
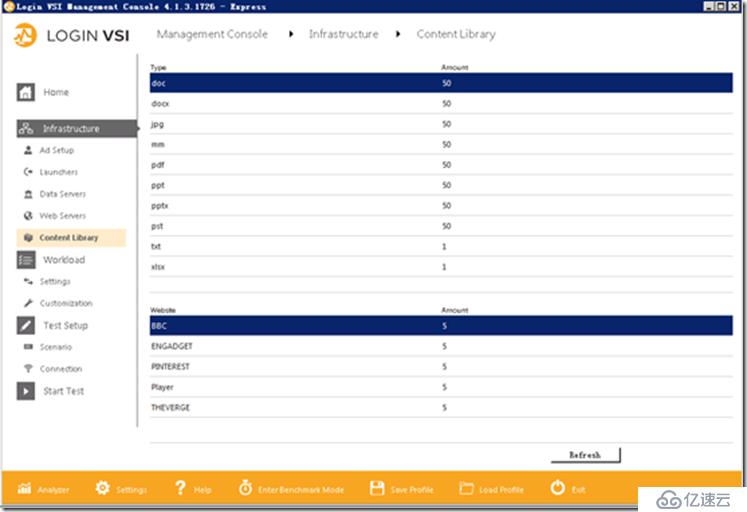
到这里Login VSI的基础架构配置到此结束
免责声明:本站发布的内容(图片、视频和文字)以原创、转载和分享为主,文章观点不代表本网站立场,如果涉及侵权请联系站长邮箱:is@yisu.com进行举报,并提供相关证据,一经查实,将立刻删除涉嫌侵权内容。