这篇文章给大家介绍k8s+docker如何部署jenkins+gitlab实现CICD,内容非常详细,感兴趣的小伙伴们可以参考借鉴,希望对大家能有所帮助。
CICD是持续集成(continuous integration,CI),持续交付(continuous delivery,CD),持续部署(continuous Deployment,CD)的简称。
指在开发过程中自动执行一系列脚本来减低开发引入bug的概率,在新代码从开发到部署的过程中,尽量减少人工的介入。
1,持续集成
持续集成指的是,频繁地(一天多次)将代码集成到主干。
它的好处有两个:
1)快速发现错误:每完成一点更新,就集成到主干,可以快速发现错误,定位错误也比较容易。
2)防止分支大幅偏离主干:如果不是经常集成,主干又在不断更新,会导致以后集成的难度变大,甚至难以集成。
持续集成的目的:
让产品可以快速迭代同时还能保持高质量,它的核心措施是:代码集成到主干之前,必须通过自动化测试,只要有一个测试用例失败,就不能集成。
Martin Fowler说过,"持续集成并不能消除Bug,而是让它们非常容易发现和改正。"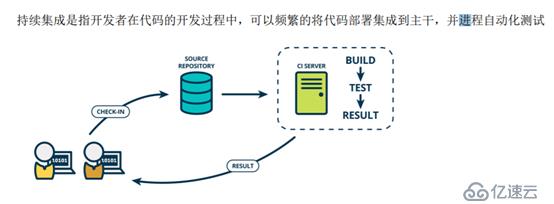
2, 持续交付
持续交付指的是频繁的将软件的新版本交付给质量团队或用户,以供评审,如果评审通过,代码就进入生产阶段。
持续交付可以看作是持续集成的下一步,强调的是,不管怎样更新,软件是随时随地可以交付的。
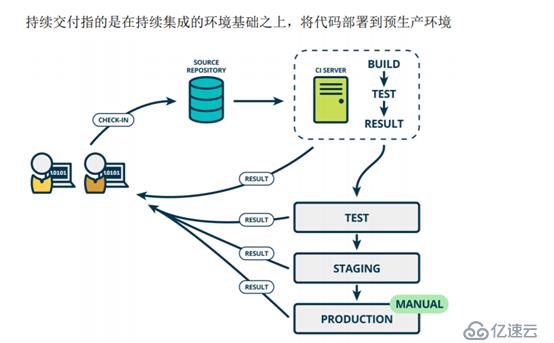
3,持续部署
持续部署是持续交付的下一步,指的是代码通过评审之后,自动部署到生产环境。
持续部署的目标是:代码在任何时候都是可以部署的,可以进入生产阶段。
持续部署的前提是能自动化完成测试,构建,部署等步骤。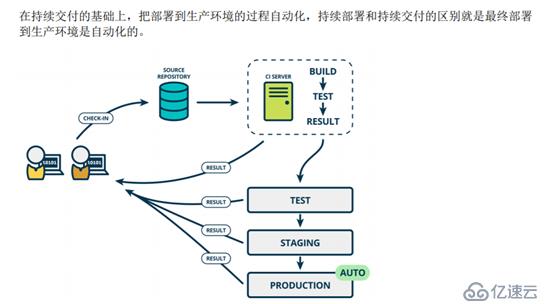
持续部署与持续交付的区别,可以参考下图: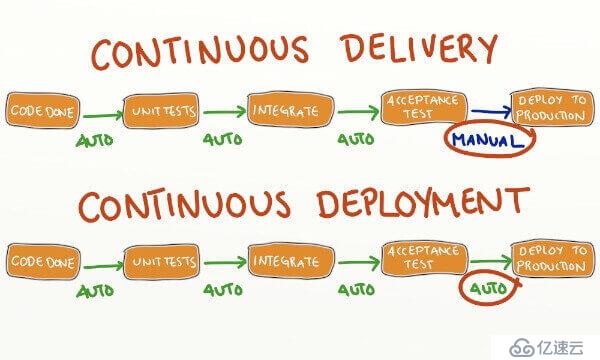
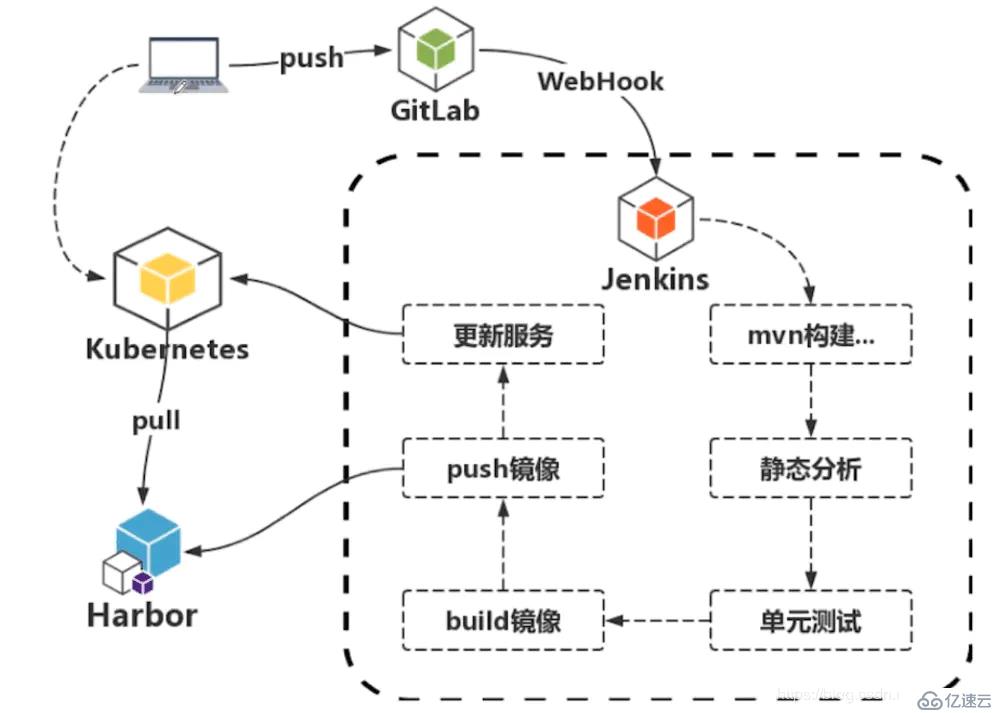
jenkins是一个比较流行的持续集成工具。
GitLab是存储镜像的镜像仓库。
流程详解:
由客户端将代码push推送到git仓库,gitlab上配置了一个webHook的东西可以触发Jenkins的构建。进入到Jenkins虚线范围内,它所做的事情非常多,从mvn构建代码,对代码进行静态分析,做单元测试,测试通过之后就可以build镜像,镜像构建成功后就把镜像push推送到Harbor镜像仓库中,镜像push推送到镜像仓库后,我们就可以调用kubernetes集群的restAPI更新服务,而后kubernetes接收到了更新的指令,从Harbor镜像仓库pull拉取镜像,从而完成服务的更新与重启,最后我们从客户端来访问kubernetes集群的服务。
项目环境:
| 主机 | 操作系统 | ip地址 |
|---|---|---|
| k8s01(master) | Centos 7.3 | 172.16.1.30 |
| k8s02(node01) | Centos 7.3 | 172.16.1.31 |
| k8s03 (node02) | Centos 7.3 | 172.16.1.32 |
| jenkins+gitlab+docker | Centos 7.3 | 172.16.1.33 |
本文所用到的安装包和插件我已上传至百度网盘:链接:https://pan.baidu.com/s/17mDLgSZ218a-zYhjYddhiA
提取码:nyxh
部署kubernetes集群可参考博文kubeadm部署kubernetes集群
#确保k8s集群正常运行:
[root@master ~]# kubectl get nodes
NAME STATUS ROLES AGE VERSION
master Ready master 112d v1.15.0
node01 Ready <none> 112d v1.15.0
node02 Ready <none> 112d v1.15.0可以选择任意一台服务器,这里选择master作为harboar私有仓库。详细配置可参考博文kubernetes部署Harbor私有仓库
[root@master ~]# yum -y install yum-utils device-mapper-persistent-data lvm2
[root@master ~]# curl -L https://github.com/docker/compose/releases/download/1.25.0-rc4/docker-compose-`uname -s`-`uname -m` -o /usr/local/bin/docker-compose
[root@master ~]# chmod +x /usr/local/bin/docker-compose
[root@master harbor]# wget https://storage.googleapis.com/harbor-releases/release-1.7.0/harbor-offline-installer-v1.7.4.tgz
[root@master harbor]# tar xf harbor-offline-installer-v1.7.4.tgz
[root@master harbor]# cd harbor/
[root@master harbor]# vim harbor.cfg
[root@master harbor]# ./install.sh #执行安装脚本
[Step 4]: starting Harbor ...
Creating network "harbor_harbor" with the default driver
Creating harbor-log ... done
Creating redis ... done
Creating registryctl ... done
Creating harbor-adminserver ... done
Creating harbor-db ... done
Creating registry ... done
Creating harbor-core ... done
Creating harbor-portal ... done
Creating harbor-jobservice ... done
Creating nginx ... done
✔ ----Harbor has been installed and started successfully.----
Now you should be able to visit the admin portal at http://172.16.1.30.
For more details, please visit https://github.com/goharbor/harbor .#登录web 界面新建仓库,URL:http://172.16.1.30
默认用户名:admin 密码:Harbor12345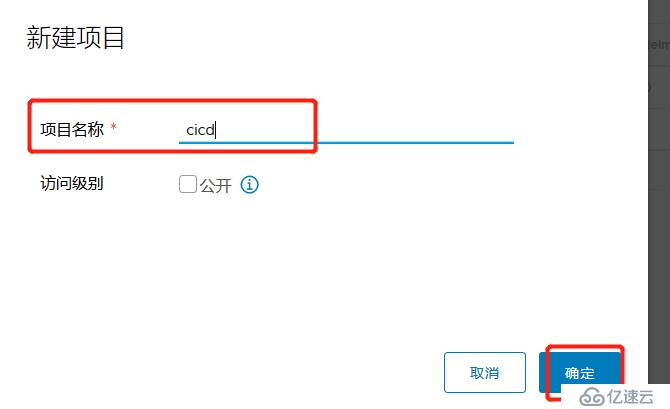

#修改docker配置文件(且重启docker)并登录harbor:(集群中的三个节点做相同操作)[root@master harbor]# vim /usr/lib/systemd/system/docker.service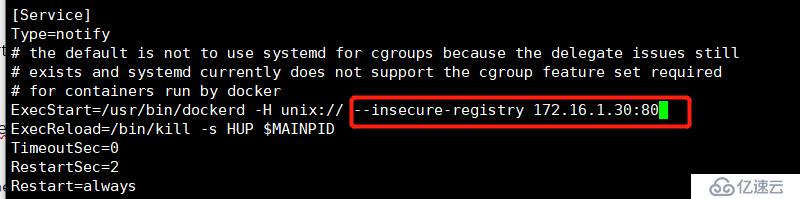
[root@master harbor]# systemctl daemon-reload
[root@master harbor]# systemctl restart docker
[root@master harbor]# docker login -uadmin -pHarbor12345 172.16.1.30:80
WARNING! Using --password via the CLI is insecure. Use --password-stdin.
WARNING! Your password will be stored unencrypted in /root/.docker/config.json.
Configure a credential helper to remove this warning. See
https://docs.docker.com/engine/reference/commandline/login/#credentials-store
Login Succeeded
#node01和node02操作同上(都需登录harbor)#在harbor服务器(master)上,将镜像上传到私有仓库:
[root@master harbor]# docker pull nginx:latest
[root@master harbor]# docker tag nginx:latest 172.16.1.30:80/cicd/nginx:v1.0
[root@master harbor]# docker push 172.16.1.30:80/cicd/nginx:v1.0
The push refers to repository [172.16.1.30:80/cicd/nginx]
12fdf55172df: Pushed
002a63507c1c: Pushed
1c95c77433e8: Pushed
v1.0: digest: sha256:099019968725f0fc12c4b69b289a347ae74cc56da0f0ef56e8eb8e0134fc7911 size: 948#创建认证登录密钥,以保证kubernetes能够拉取harbor仓库中的私有镜像:
[root@master harbor]# kubectl create secret docker-registry login --docker-server=172.16.1.30:80 --docker-username=admin --docker-password=Harbor12345
secret/login created
[root@master harbor]# kubectl get secrets
NAME TYPE DATA AGE
default-token-wswg2 kubernetes.io/service-account-token 3 113d
login kubernetes.io/dockerconfigjson 1 33s#选择集群中的某个节点测试是否能够从Harbor私有仓库中拉取镜像:
[root@node01 ~]# docker pull 172.16.1.30:80/cicd/nginx:v1.0
v1.0: Pulling from cicd/nginx
1ab2bdfe9778: Pull complete
a17e64cfe253: Pull complete
e1288088c7a8: Pull complete
7ee7d3fe92e1: Pull complete
Digest: sha256:763562fbc544806c1305304da23d36d0532f082325a1c427996474e304313801
Status: Downloaded newer image for 172.16.1.30:80/cicd/nginx:v1.0
[root@node01 ~]# docker images | grep "172.16.1.30"
172.16.1.30:80/cicd/nginx v1.0 c6ad7233ab97 10 minutes ago 126MBok,证明kubernetes和Harbor私有仓库部署完毕。接下来部署jenkins+gitlab,并配置联动。
#在最后一台主机172.16.1.33上进行操作。
1),基本环境准备
#关闭防火墙:
[root@docker-cicd ~]# systemctl stop firewalld
[root@docker-cicd ~]# systemctl status firewalld
● firewalld.service - firewalld - dynamic firewall daemon
Loaded: loaded (/usr/lib/systemd/system/firewalld.service; disabled; vendor preset: enabled)
Active: inactive (dead)
Docs: man:firewalld(1)#禁用selinux:
[root@docker-cicd ~]# vim /etc/sysconfig/selinux 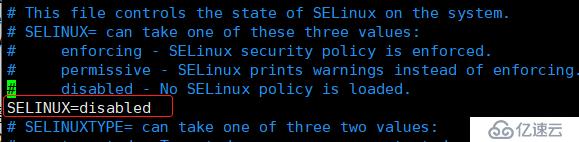
2)部署jenkins服务
[root@docker-cicd ~]# mkdir CICD
[root@docker-cicd ~]# cd CICD/
[root@docker-cicd CICD]# tar zxf jdk-8u131-linux-x64.tar.gz
[root@docker-cicd CICD]# mv jdk1.8.0_131/ /usr/java
#设置全局变量:
[root@docker-cicd CICD]# vim /etc/profile
在最后添加以下配置项:
export JAVA_HOME=/usr/java
export JRE_HOME=/usr/java/jre
export PATH=$JAVA_HOME/bin:$JRE_HOME/bin:$PATH
export CLASSPATH=$JAVA_HOME/lib/tools.jar:$JAVA_HOME/lib/dt.jar[root@docker-cicd CICD]# source /etc/profile #使其环境变量生效
[root@docker-cicd CICD]# java -version #验证java环境
java version "1.8.0_131"
Java(TM) SE Runtime Environment (build 1.8.0_131-b11)
Java HotSpot(TM) 64-Bit Server VM (build 25.131-b11, mixed mode)#安装tomcat
[root@docker-cicd CICD]# tar zxf apache-tomcat-7.0.54.ta
[root@docker-cicd CICD]# mv apache-tomcat-7.0.54 /usr/tomcat7
[root@docker-cicd CICD]# cd /usr/tomcat7/webapps/
[root@docker-cicd webapps]# ls
docs examples host-manager manager ROOT
[root@docker-cicd webapps]# rm -rf * #删除tomcat网页目录原有文件
#将jenkins war包上传至tomcat的网页根目录下
[root@docker-cicd webapps]# ls
jenkins.war#修改tomcat的字符集:
[root@docker-cicd webapps]# vim /usr/tomcat7/conf/server.xml
#在tomcat中定义jenkins的家目录(/data/jenkins)
[root@docker-cicd webapps]# vim /usr/tomcat7/bin/catalina.sh
export CATALINA_OPTS="-DJENKINS_HOME=/data/jenkins"
export JENKINS_JAVA_OPTIONS="-Djava.awt.headless=true -Dhudson.ClassicPluginStrategy.noBytecodeTransformer=true"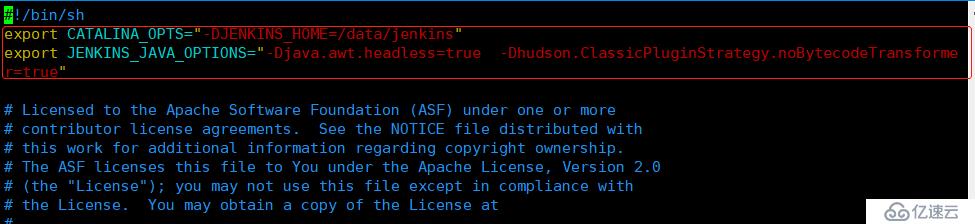
#启动tomcat(即启动jenkins)
[root@docker-cicd webapps]# /usr/tomcat7/bin/catalina.sh start
Using CATALINA_BASE: /usr/tomcat7
Using CATALINA_HOME: /usr/tomcat7
Using CATALINA_TMPDIR: /usr/tomcat7/temp
Using JRE_HOME: /usr/java/jre
Using CLASSPATH: /usr/tomcat7/bin/bootstrap.jar:/usr/tomcat7/bin/tomcat-juli.jar
Tomcat started.[root@docker-cicd webapps]# ss -anput | grep 8080
tcp LISTEN 0 100 :::8080 :::* users:(("java",pid=41682,fd=46))#浏览器登录jenkins web界面,在web界面中配置安装jenkins
URL:http://172.16.1.33:8080/jenkins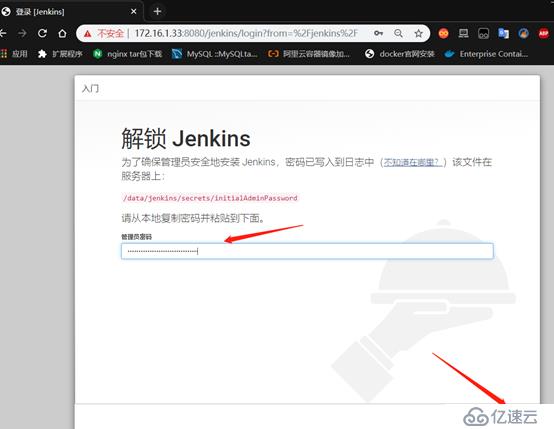
[root@docker-cicd webapps]# cat /data/jenkins/secrets/initialAdminPassword
36ceb6eeb1bc46af8ce20935b81d8fe8将管理员密码粘贴上后,点击“继续”。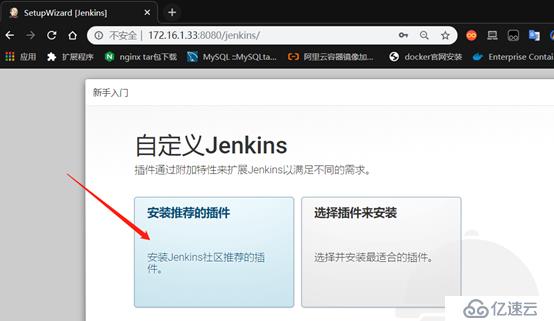
#左边是自动安装,右边是自定义安装,我们选择安装推荐的插件。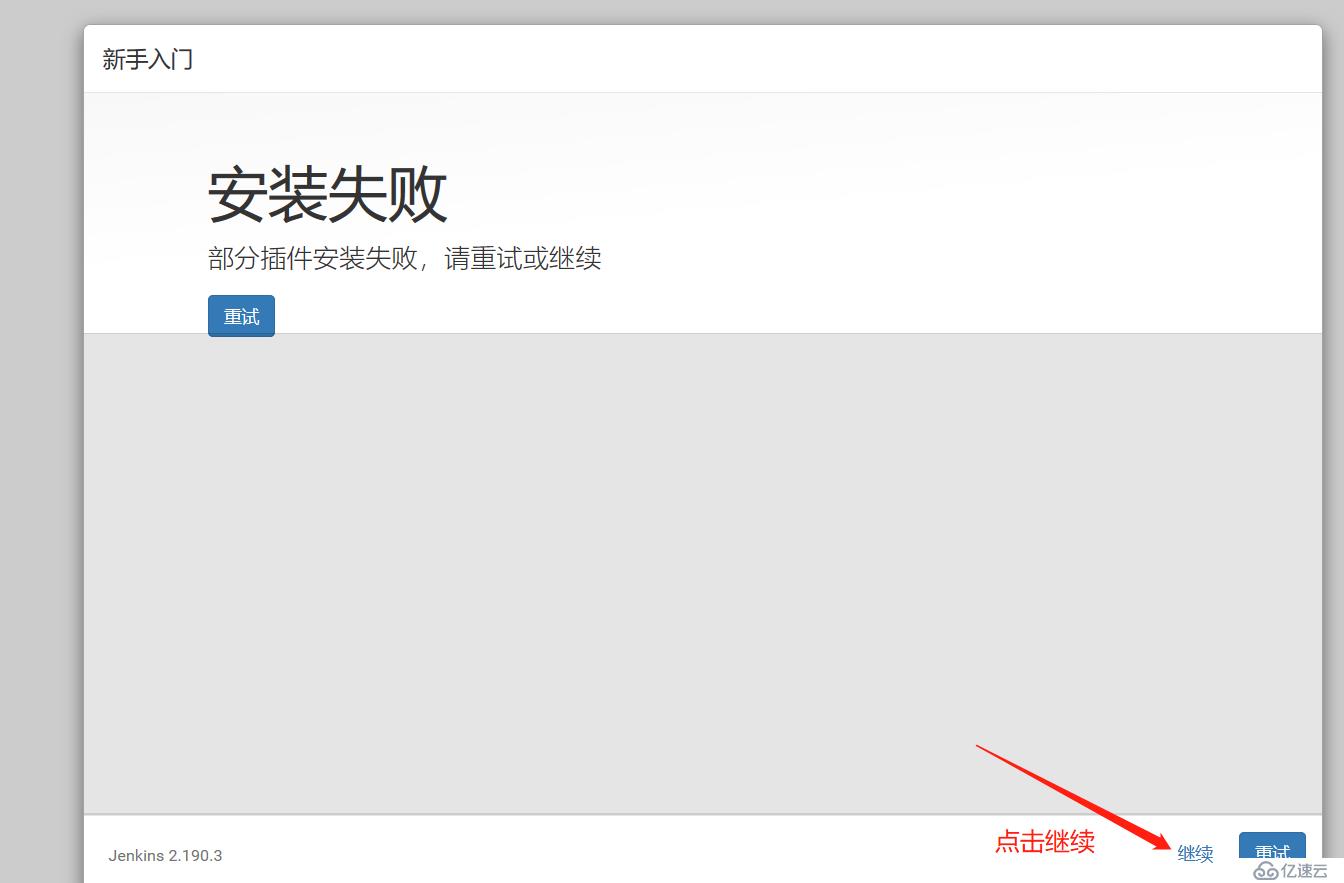
选择离线安装,断掉网络失败后,点击继续。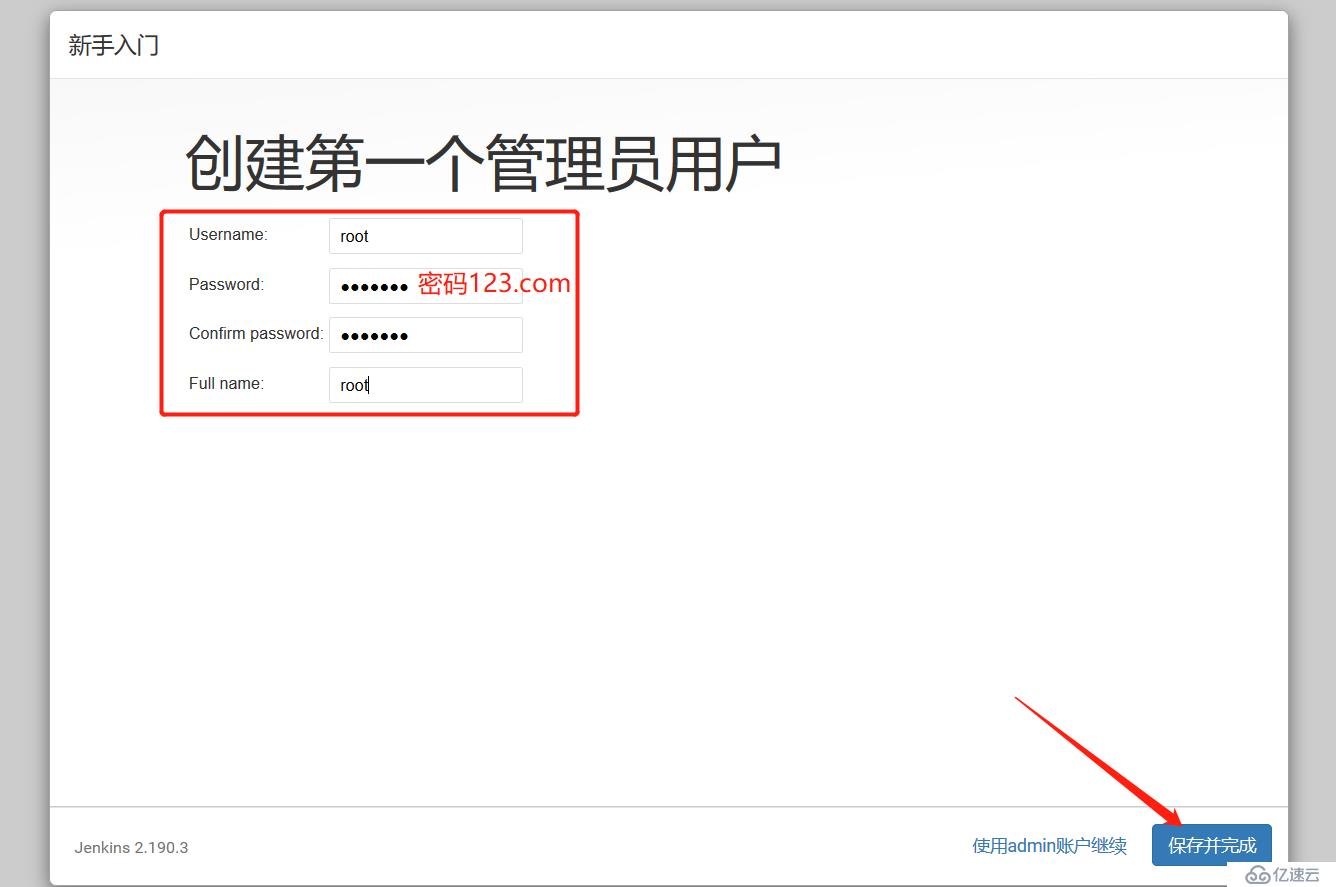
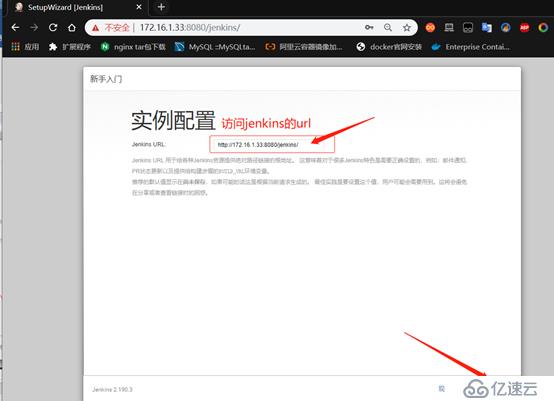
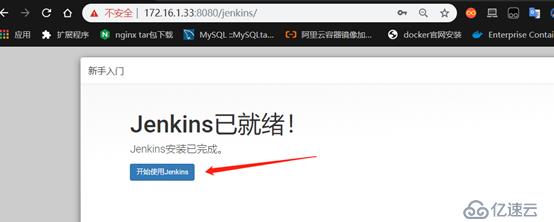
登录界面如下: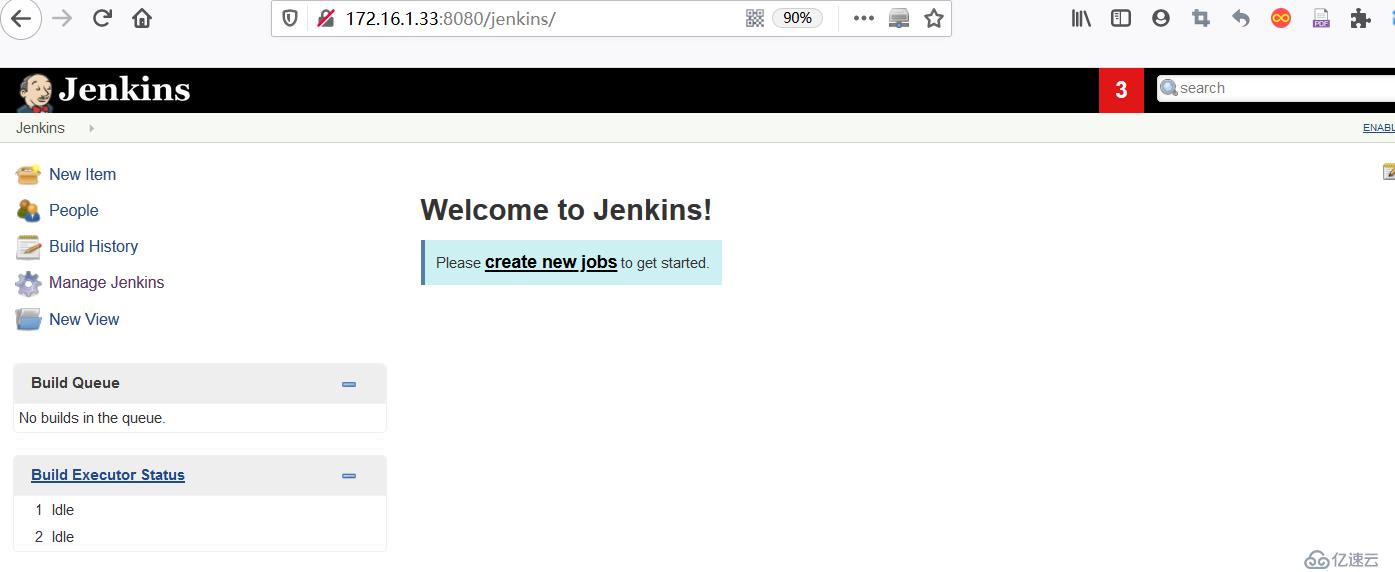
#安装必要插件
1)首先安装中文插件:系统管理----->插件管理----->avalilable(可选)然后搜索localization-zh-cn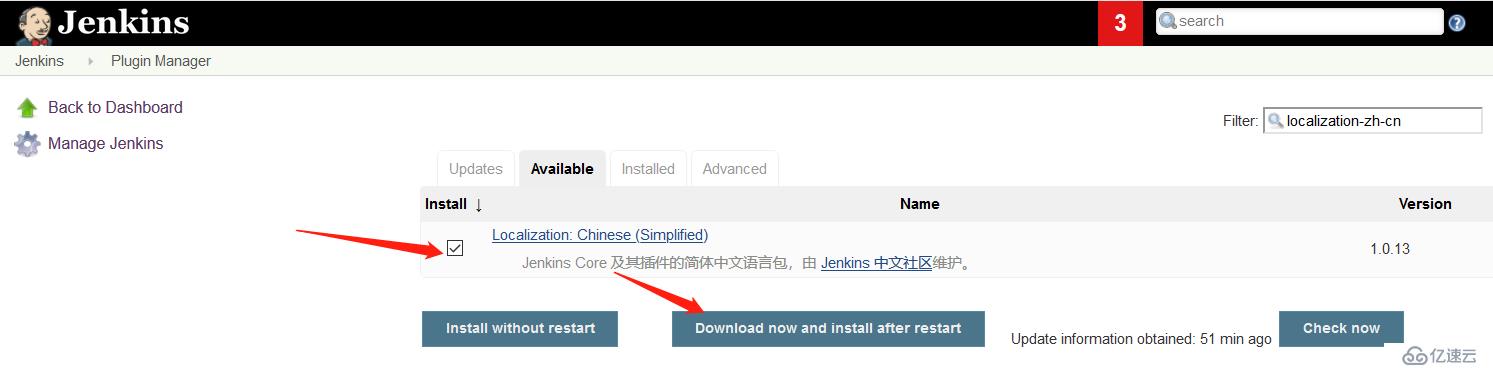
安装成功后,重新启动jenkins,可以发现界面已经支持中文了: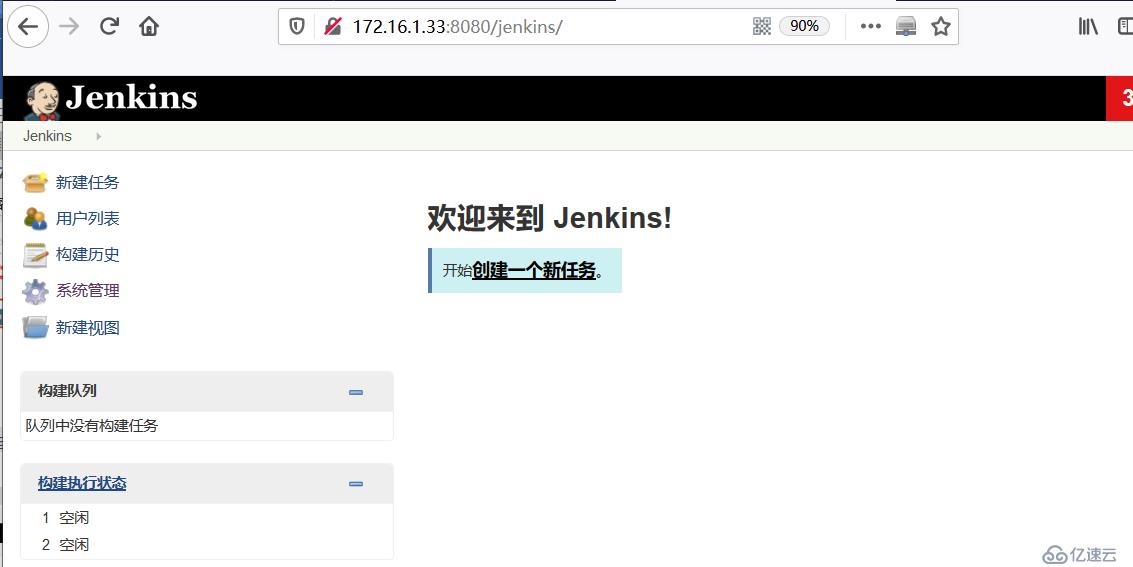
#还需安装3个插件,搜索gitlab安装:Gitlab Authentication、GitLab、Gitlab Hook
安装过程可能较慢,耐心等待,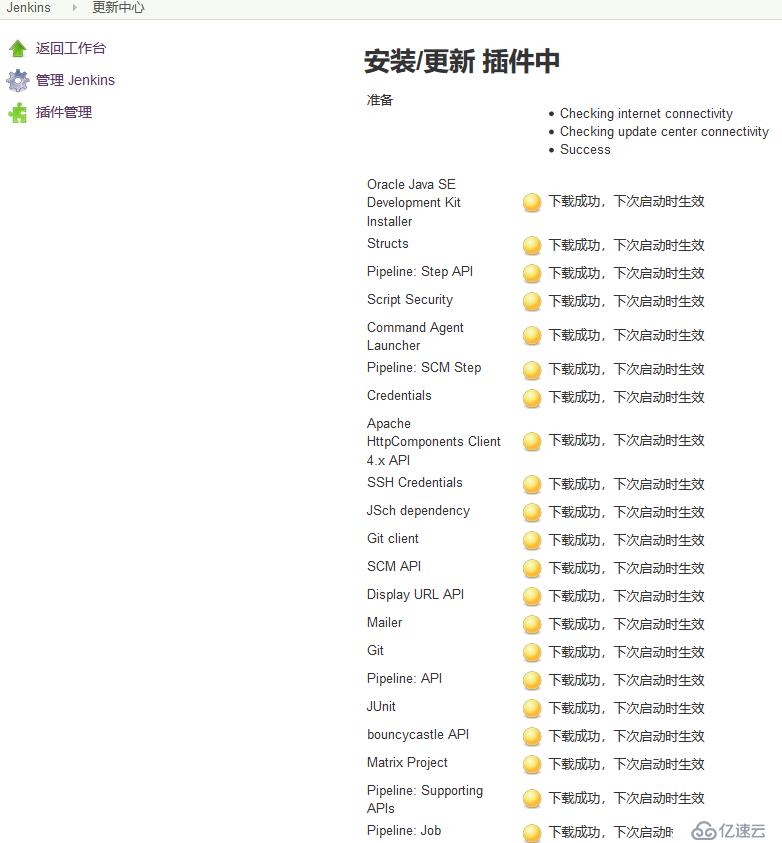
插件下载成功后,勾选重启jenkins选项即可:
如果网络问题导致无法下载成功,还可以在服务器目录下进行上传插件:/var/lib/jenkins/plugins这个目录是存放所有安装的插件。(插件已上传至网盘)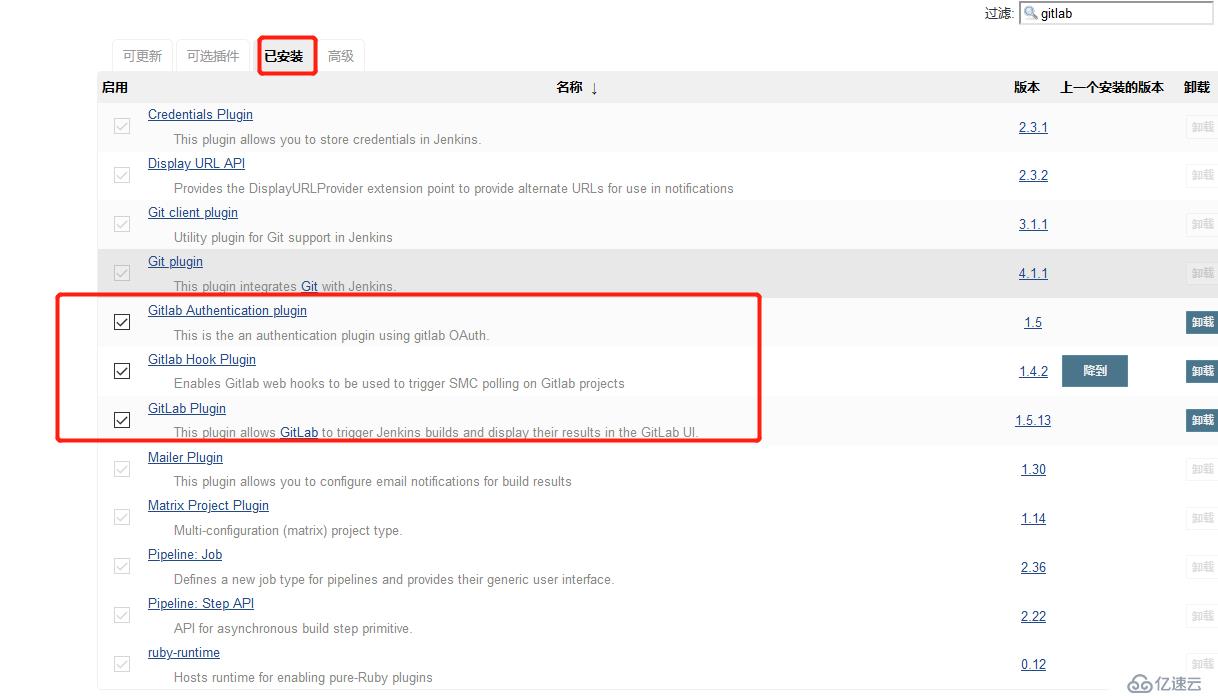
3)部署gitlab服务
[root@docker-cicd CICD]# rpm -ivh gitlab-ce-11.9.8-ce.0.el6.x86_64.rpm
warning: gitlab-ce-11.9.8-ce.0.el6.x86_64.rpm: Header V4 RSA/SHA1 Signature, key ID f27eab47: NOKEY
Preparing... ################################# [100%]
Updating / installing...
1:gitlab-ce-11.9.8-ce.0.el6 ################################# [100%]#为了解决端口冲突,修改gitlab配置文件:
[root@docker-cicd CICD]# vim /etc/gitlab/gitlab.rb 

因没有部署dns,所以url修改为本机ip,80默认是http服务的端口,unicorn[‘port’]默认是8080,同样与上边的jenkins8080端口冲突,所以分别修改为81和8081。
#初始化并启动gitlab:
[root@docker-cicd CICD]# gitlab-ctl reconfigure#确定81端口正常监听:
[root@docker-cicd CICD]# netstat -anput | grep -w 81
tcp 0 0 0.0.0.0:81 0.0.0.0:* LISTEN 47382/nginx: master#浏览器登录gitlab,并在web界面中进行配置
URL:http://172.16.1.33:81/
登录gitlab后需要先设置一个密码再登录,这里设置1234.com(需要符合密码复杂性要求,最少8位),用户默认为root。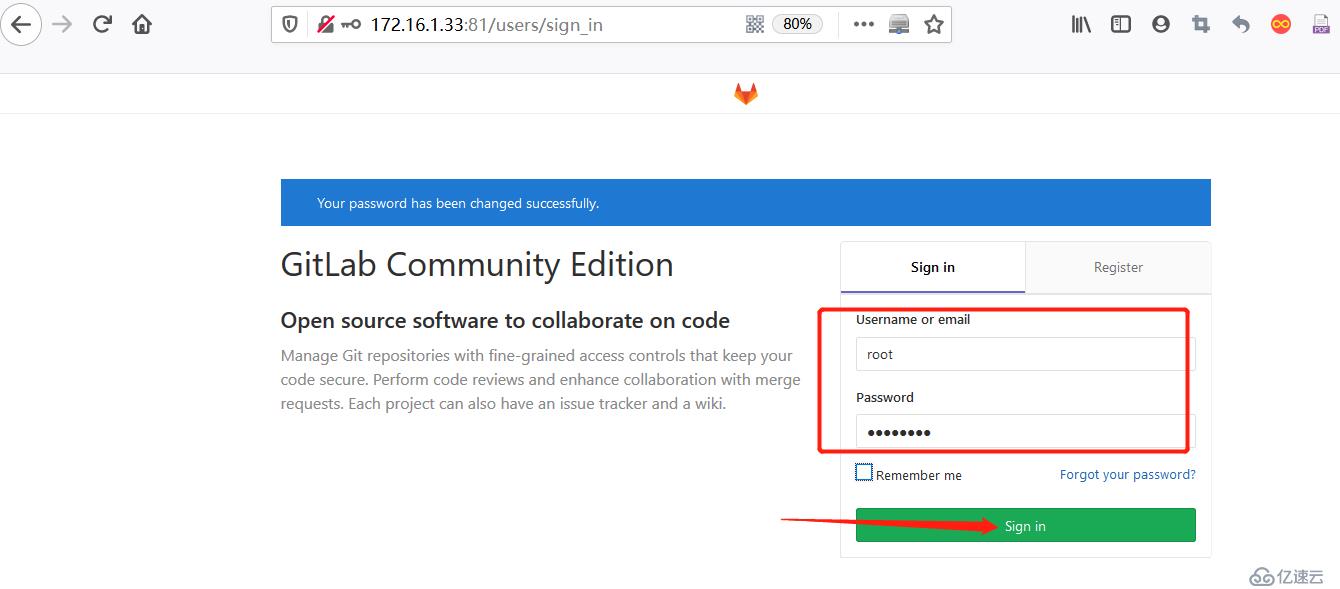

#配置ssh密钥认证:
部署jenkins和gitlab这两个服务的联动,需要经过ssh验证。
首先在gitlab上绑定jenkins服务器的ssh公钥(因为是部署在同一台服务器上,所以绑定自己的公钥)
[root@docker-cicd ~]# ssh-keygen -t rsa
[root@docker-cicd ~]# cat /root/.ssh/id_rsa.pub
ssh-rsa AAAAB3NzaC1yc2EAAAADAQABAAABAQDW7s9qm08DaiShtnjBbUUwOpFYmvYaqUuqrIrXHrvcGGQDlte6Ug0R7/K5Igz4HKsjZIFCCblzgH2VLIk6FM0L+eccKnW8/uSywQcKclgK3gqiTRBDiqSt4NqYQz1R8hEW3KbXkXXUIU8kJ3svehxzG0Y8lUrMy7zEhkJ6vod7z5wcJeayzVfkro6Xd4TMiRrasXilApRiIr1Sr9Z9dWgWQkCCM85pQeZZirsZ/w4fT6gwRpP1kTtRBggDnXGi7lfWkMbKYljKMuG4jp92K8mRBLyjsg6Lkq0hkKAOToftwmpCx8CA/05LhMexvDnJXyFg/o+8yG+o0qmrlSvojl+N root@docker-cicd复制这个公钥,然后登陆gitlab,点击右上角的设置:
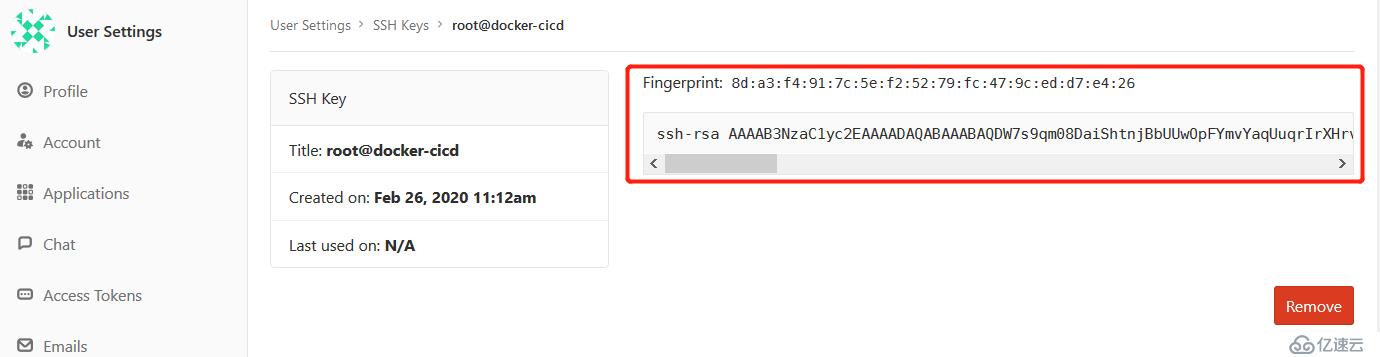
#在gitlab上创建一个代码仓库: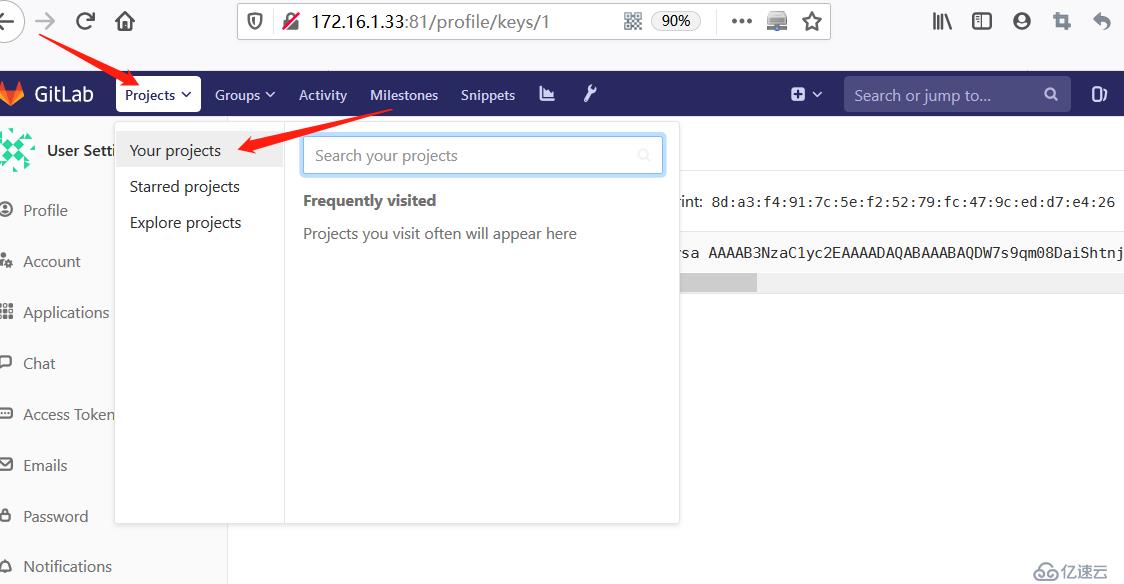
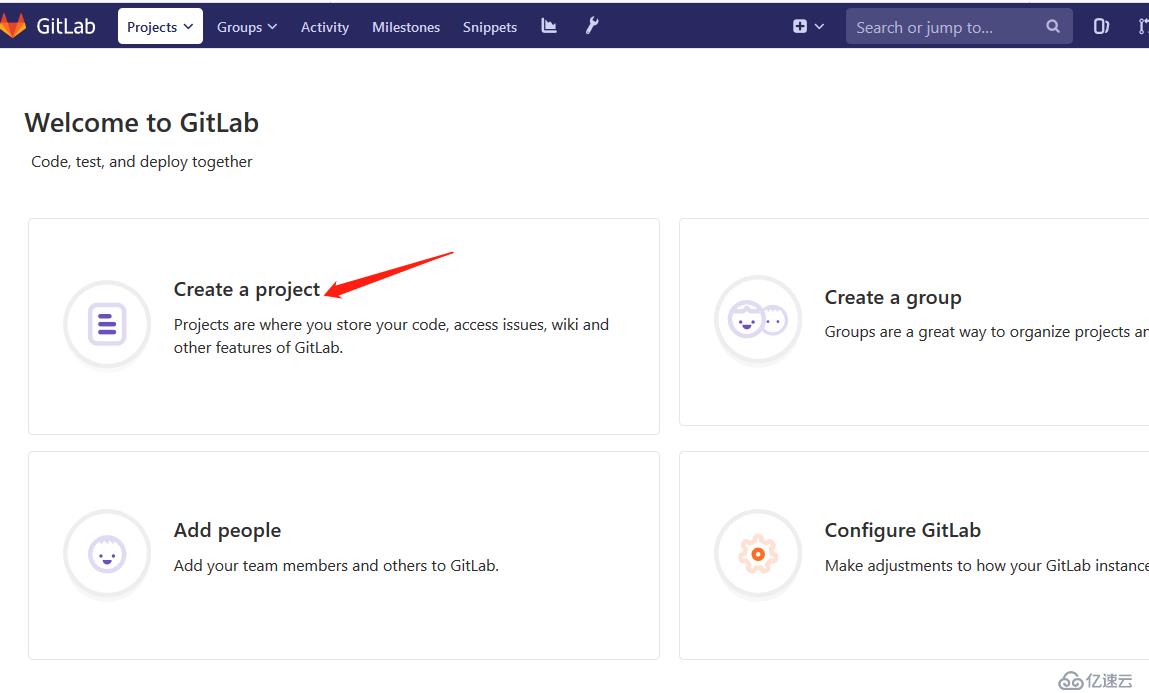
输入一个仓库的名字 权限选择公共的(public)然后直接点击创建:
点击新建一个new.file: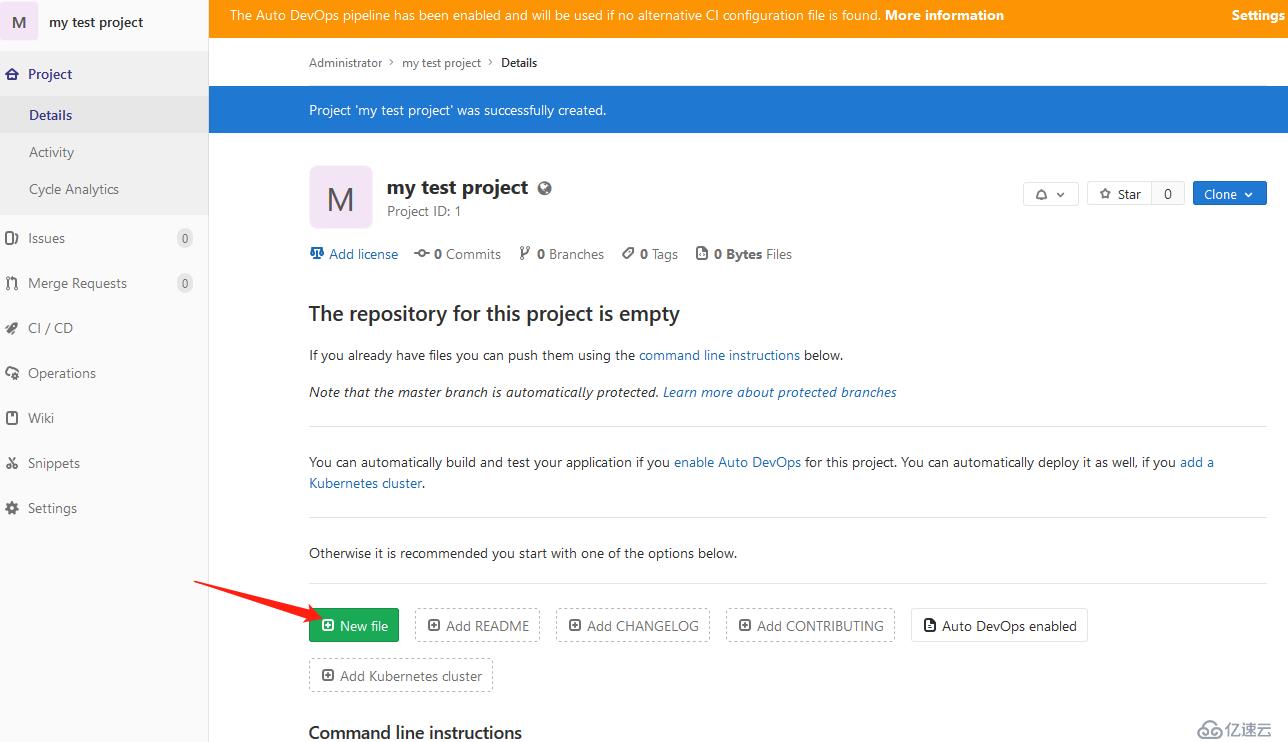

创建完成后,在本地测试是否能够拉取仓库中的文件: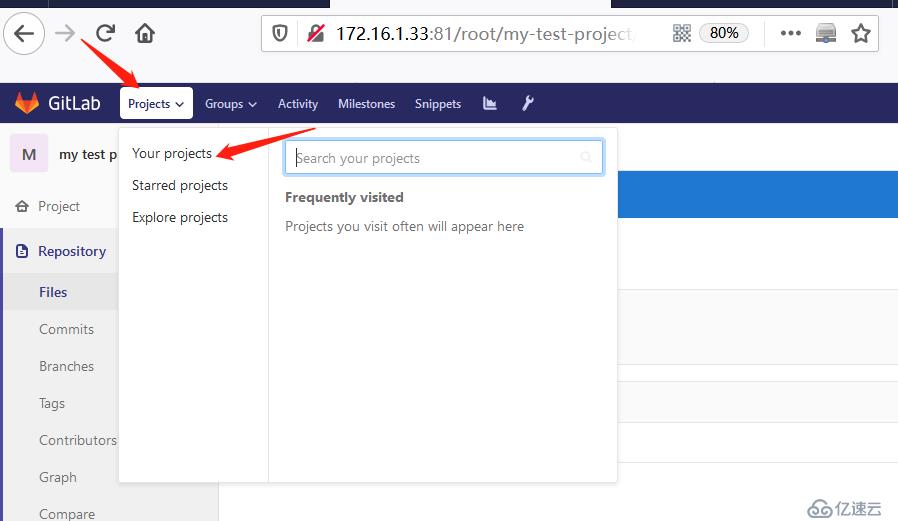

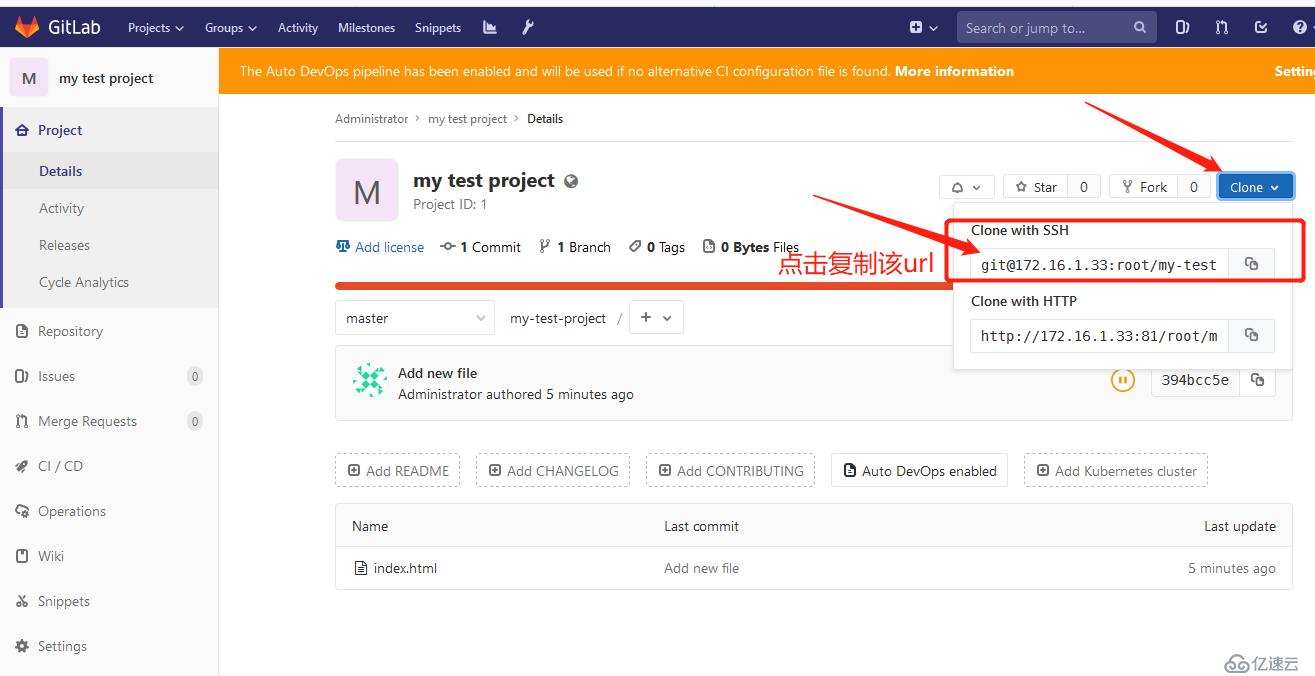
[root@docker-cicd ~]# git clone git@172.16.1.33:root/my-test-project.git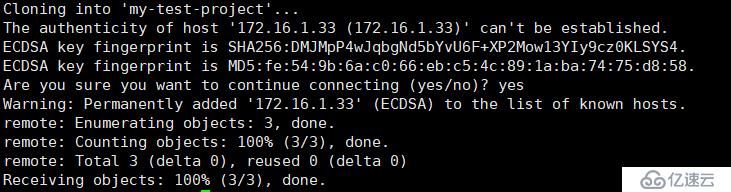
[root@docker-cicd ~]# cd my-test-project/
[root@docker-cicd my-test-project]# ls
index.html
[root@docker-cicd my-test-project]# cat index.html
print: "hello world!!"4)配置jenkins和gitlab联动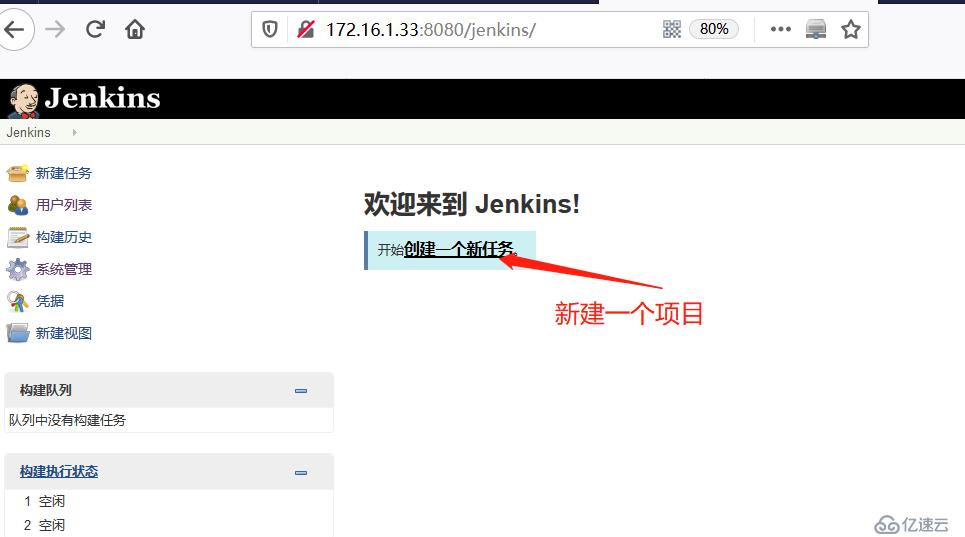
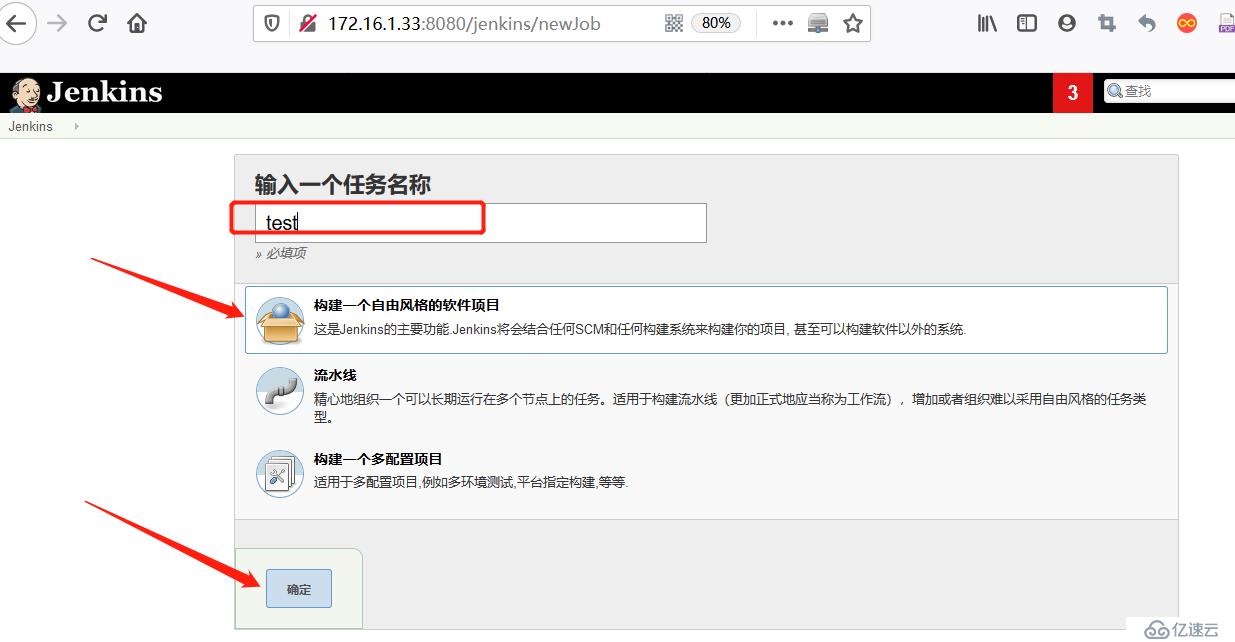
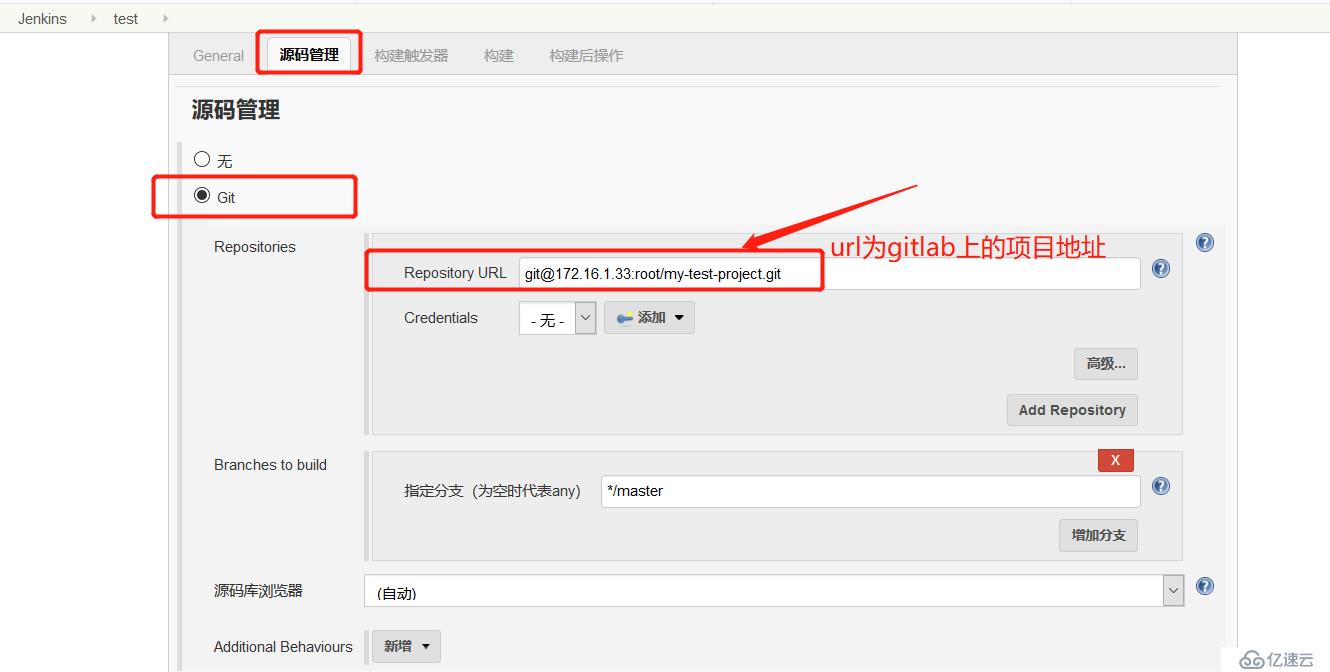
该URL链接: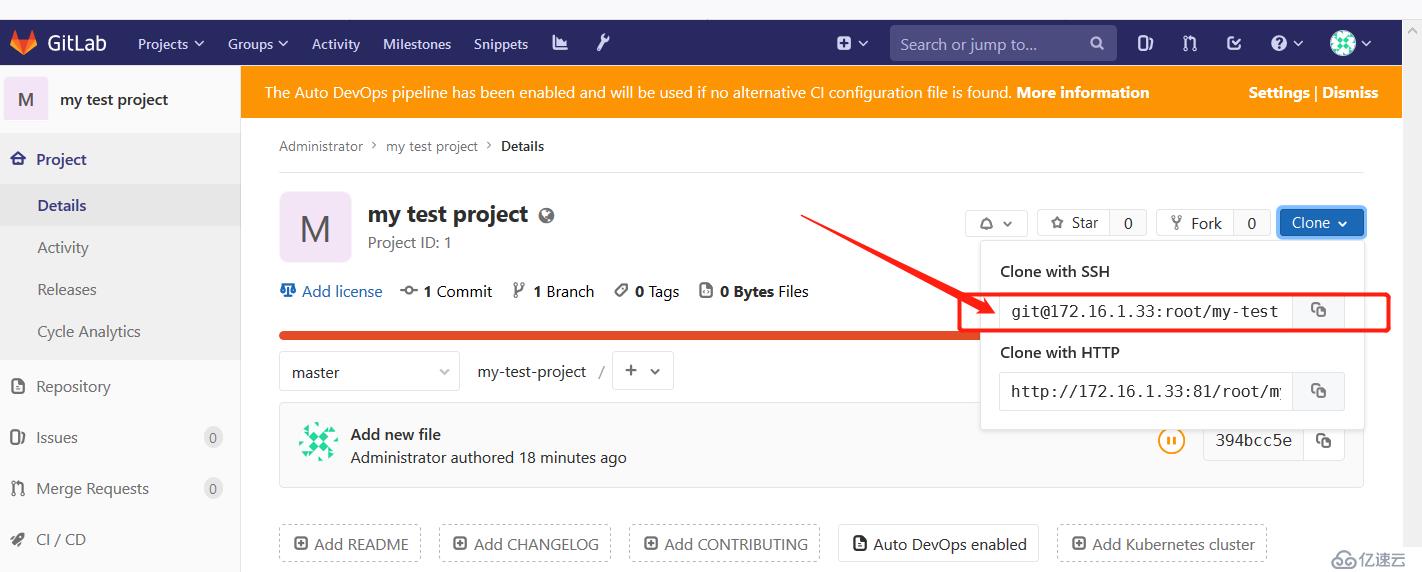
#执行构建操作:
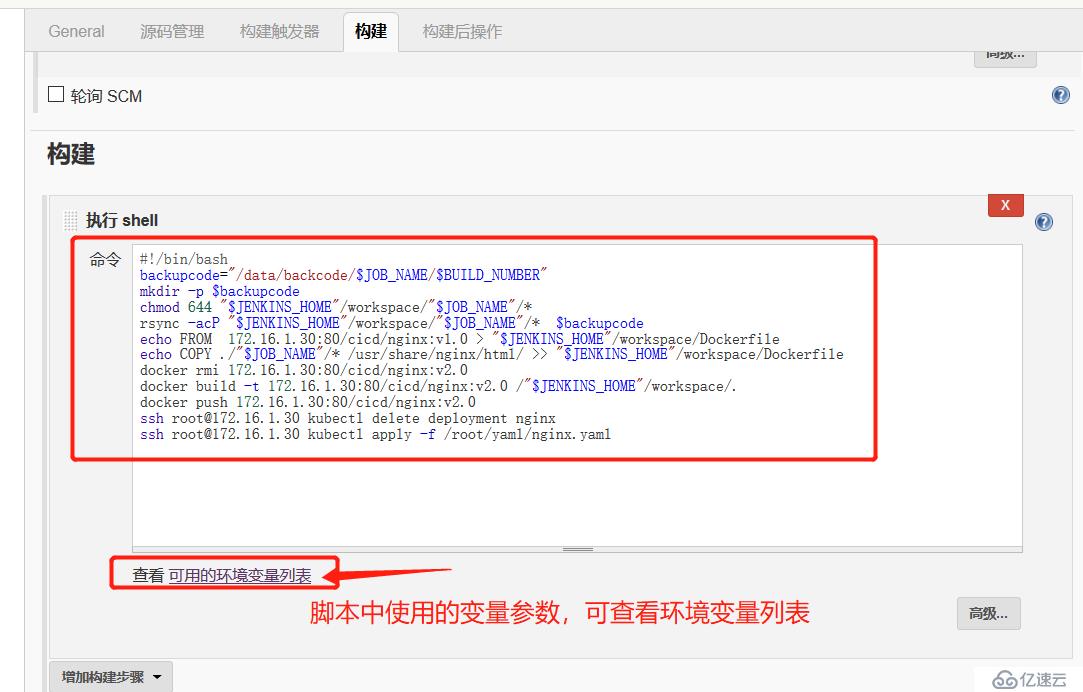
#!/bin/bash
#定义变量(存放数据的目录)
backupcode="/data/backcode/$JOB_NAME/$BUILD_NUMBER"
#创建该目录
mkdir -p $backupcode
#对jenkins家目录(/data/jenkins)下的workspace/设置所需拥有的权限
chmod 644 "$JENKINS_HOME"/workspace/"$JOB_NAME"/*
#使用rsync工具拷贝并同步数据
rsync -acP "$JENKINS_HOME"/workspace/"$JOB_NAME"/* $backupcode
#以下操作是编写一个Dockerfile文件(将修改的内容拷贝到新镜像中)
echo FROM 172.16.1.30:80/cicd/nginx:v1.0 > "$JENKINS_HOME"/workspace/Dockerfile #源镜像就使用私有仓库中镜像
echo COPY ./"$JOB_NAME"/* /usr/share/nginx/html/ >> "$JENKINS_HOME"/workspace/Dockerfile
#删除旧版本的镜像(因为存在会持续不断的进行构建)
docker rmi 172.16.1.30:80/cicd/nginx:v2.0
#使用docker build 通过该dockerfile构建新版本镜像
docker build -t 172.16.1.30:80/cicd/nginx:v2.0 /"$JENKINS_HOME"/workspace/.
#将新生成的新镜像push到私有仓库上
docker push 172.16.1.30:80/cicd/nginx:v2.0
#删除之前版本的deployment资源(nginx应用)
ssh root@172.16.1.30 kubectl delete deployment nginx
#重新创建nginx应用(这次从仓库中拉取的镜像是新生成的镜像)
ssh root@172.16.1.30 kubectl apply -f /root/yaml/nginx.yaml
注意:/root/yaml/nginx.yaml此路径是自定义的,后边需要在该目录下创建nginx的YAML文件(路径保持一致,否则会导致构建失败)这里面写的是jenkins构建时会执行的shell脚本,这个脚本才是实现持续集成核心,它实现了下端kubernetes自动更新容器的操作。
注意:脚本中所定义的内容,得根据你们自己当前的环境进行定义(比如主机地址,私有仓库镜像和存放文件路径都是不同的),脚本编写较易,可根据自己的需求进行修改。
#编写完脚本后不要保存,下面的这个插件很重要,就是他实现自动化更新的webhook插件,首先复制下图的jenkins URL地址,然后去gitlab上绑定webhook: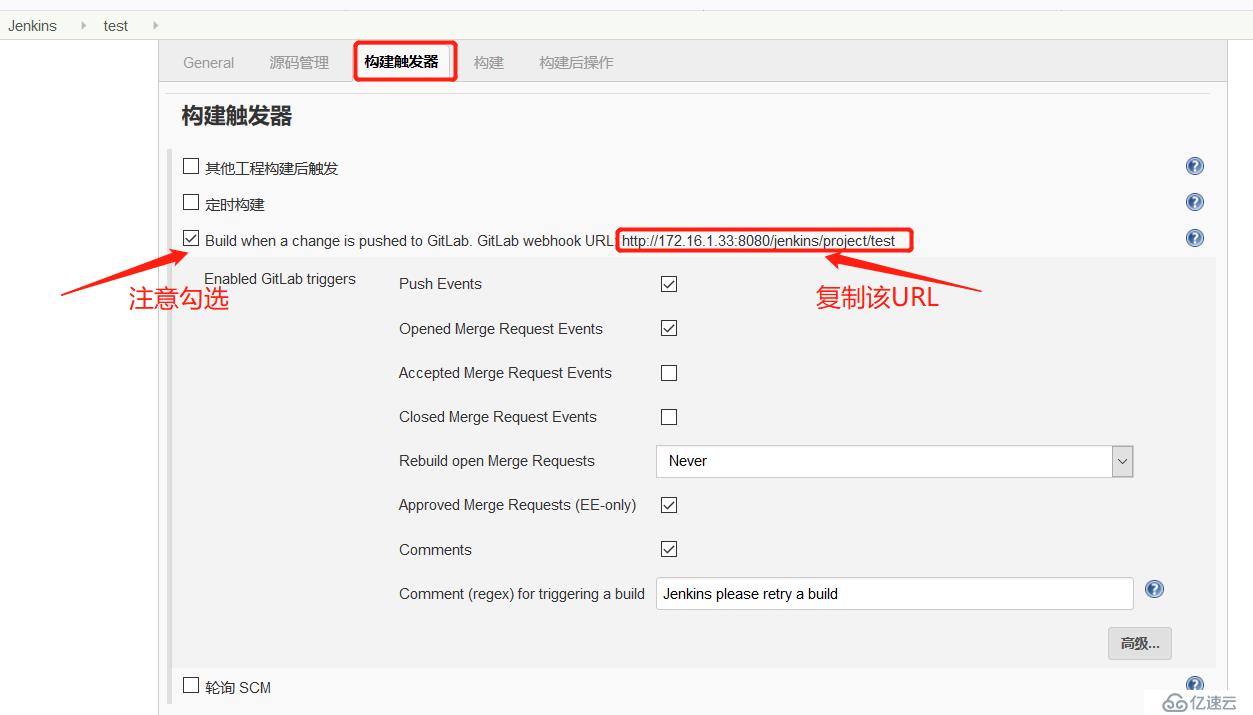
复制url后点击保存: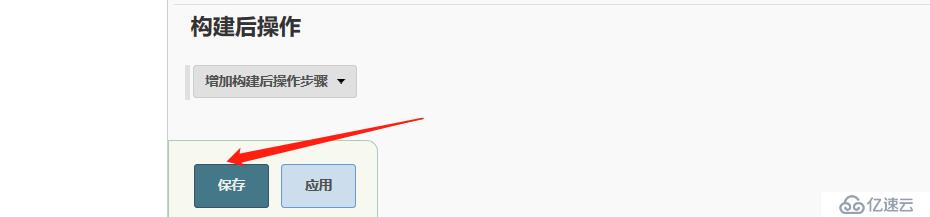
##登录github进行操作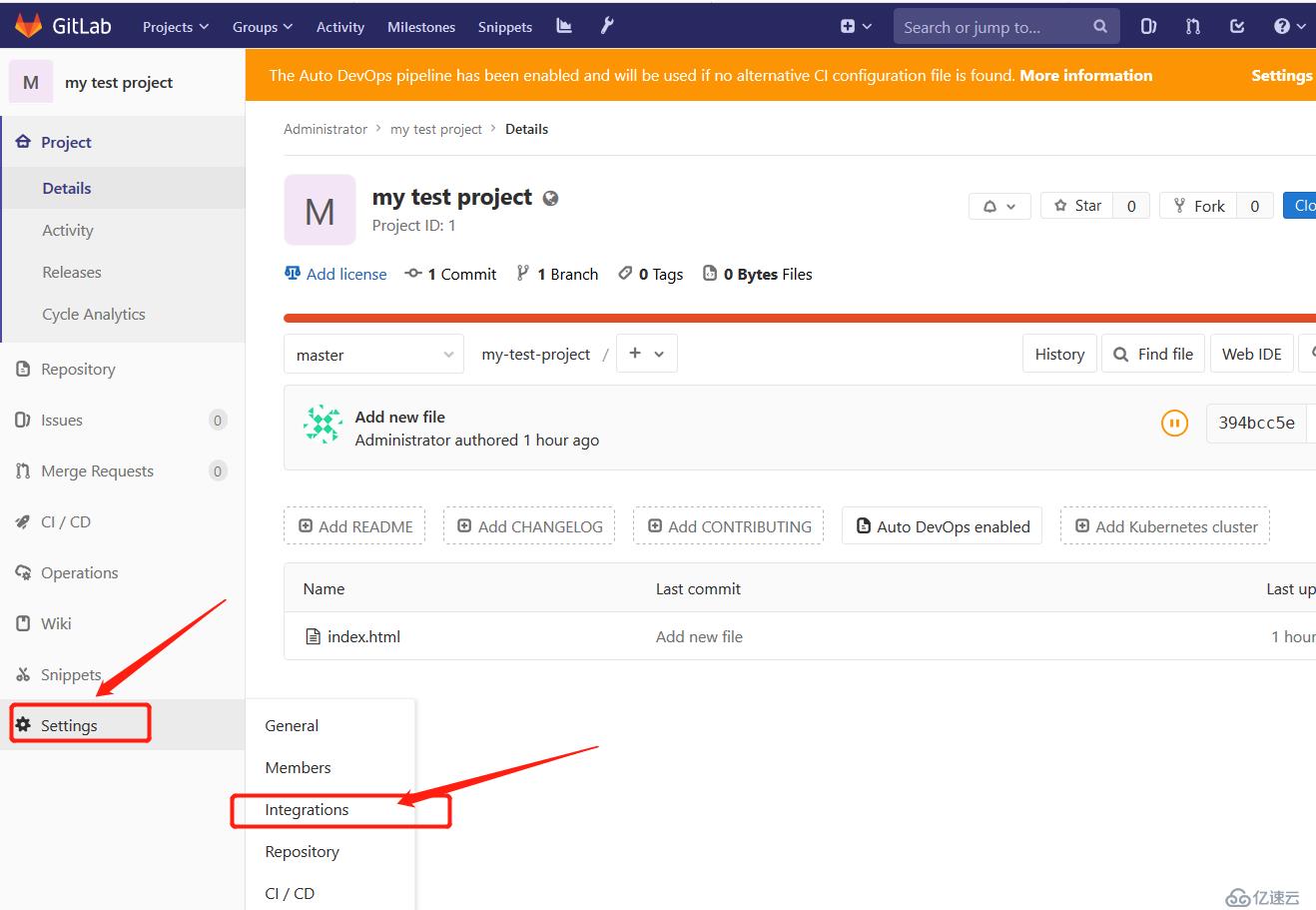
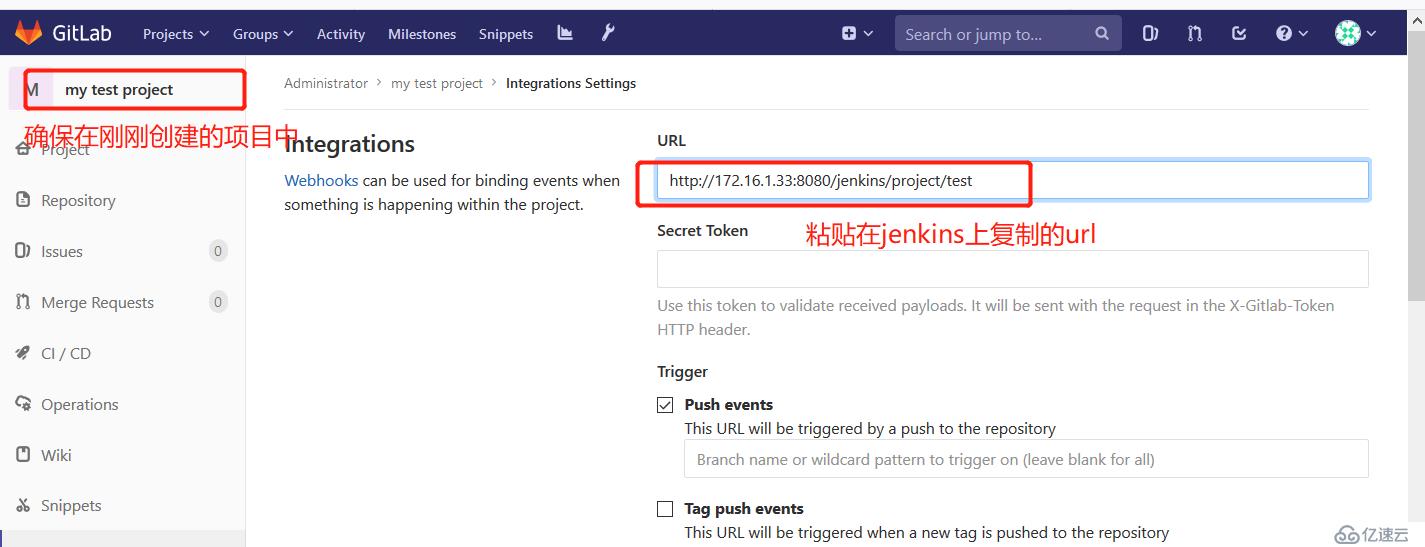

点击添加后,可以看到有报错提示:gitlab默认设置不允许向自己发送webhook(因为我们是部署在一台服务器上),如下图所示:
##修改全局配置,勾选允许发送本地请求: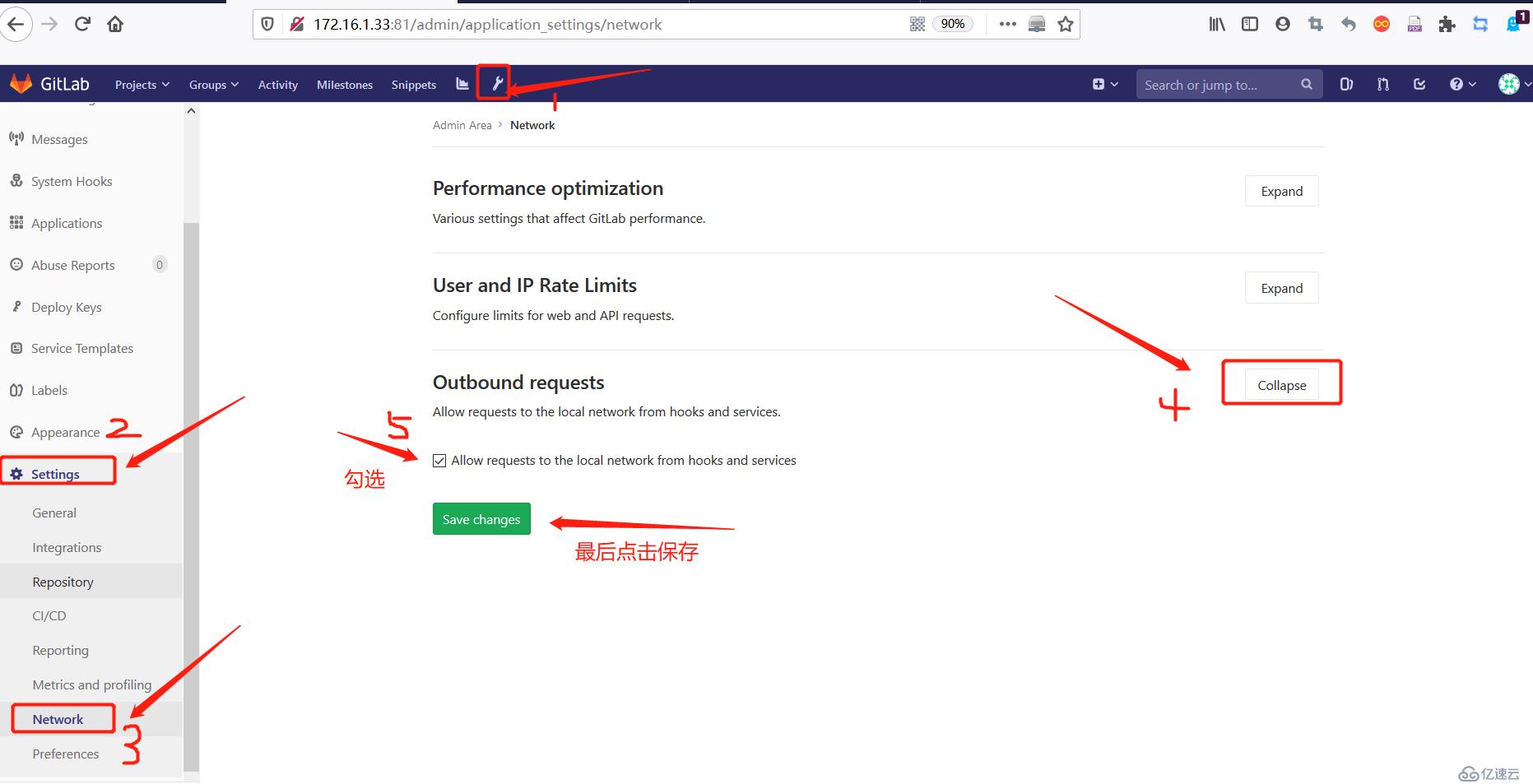

#修改成功后,重新添加web hook: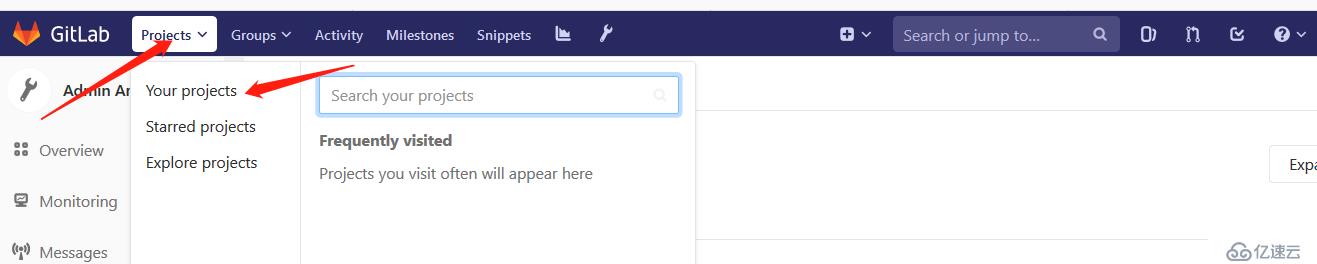
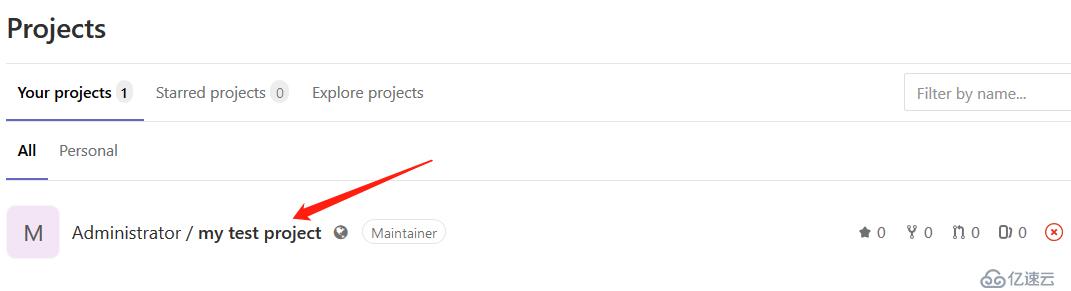
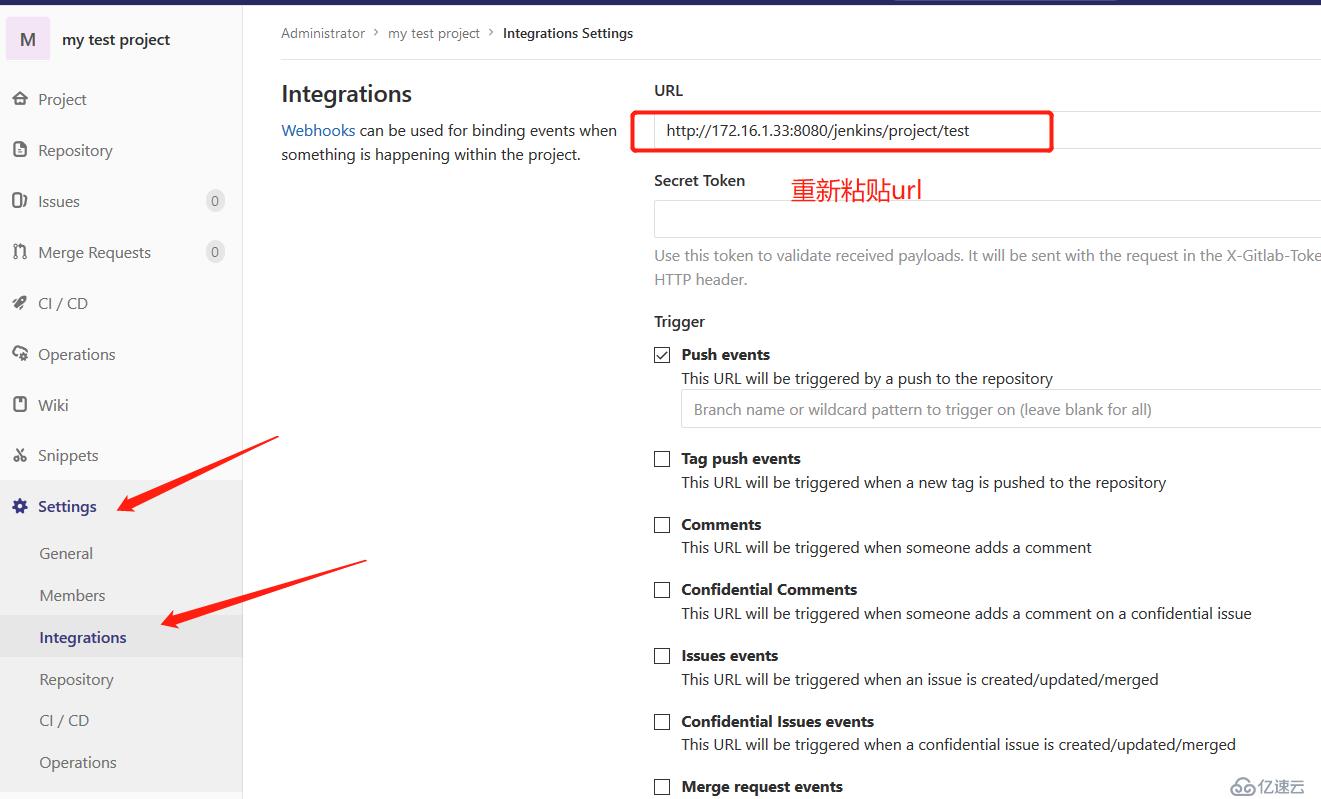

#添加完成后,会出现一个版块,测试连接:
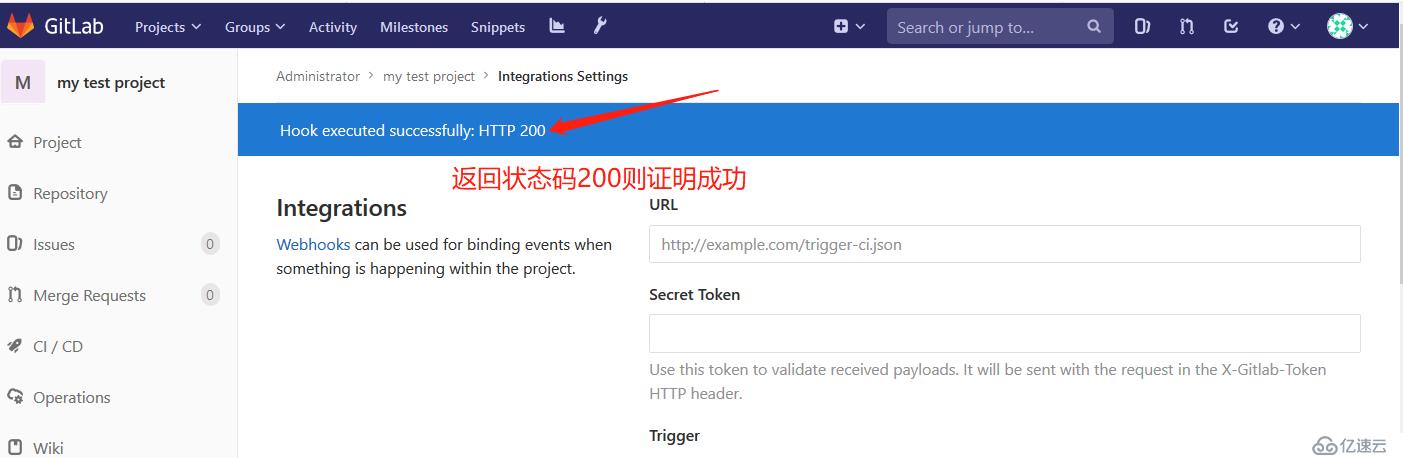
证明jenkins与gitlab联动成功。
#如果添加webhook出现以下报错信息,则需要在jenkins上的“全局安全配置” 中开启匿名访问权限,然后重新添加。报错信息如下图: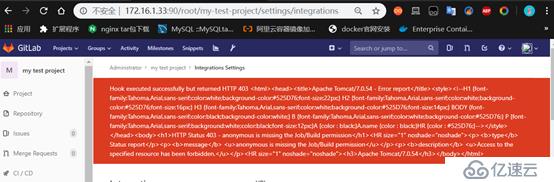
5)配置jenkins免密登录kubernetes集群
配置免密登录的目的是为了在构建时,能够去执行master中的YAML文件。
#将jenkins主机上的密钥对拷贝给master节点,以实现能够免密登录集群中的master:
[root@docker-cicd ~]# ssh-copy-id root@172.16.1.30到此,集成环境部署完毕,接下来进行测试。
在gitlab上新建代码,删除代码,修改代码,都会触发webhook进行自动部署。最终会作用在所有的nginx容器中,也就是我们的web服务器。
#首先将jenkins和gitlab这台主机登录harbor私有仓库:
1)安装docker:
[root@docker-cicd ~]# cd /etc/yum.repos.d/
[root@docker-cicd yum.repos.d]# wget https://mirrors.aliyun.com/docker-ce/linux/centos/docker-ce.repo
[root@docker-cicd yum.repos.d]# yum repolist #查看可用的repo源
[root@docker-cicd yum.repos.d]# yum -y install docker-ce
[root@docker-cicd yum.repos.d]# systemctl start docker
[root@docker-cicd yum.repos.d]# systemctl enable docker
[root@docker-cicd yum.repos.d]# docker -v
Docker version 19.03.6, build 369ce74a3c2)修改docker配置文件:
[root@docker-cicd yum.repos.d]# vim /usr/lib/systemd/system/docker.service 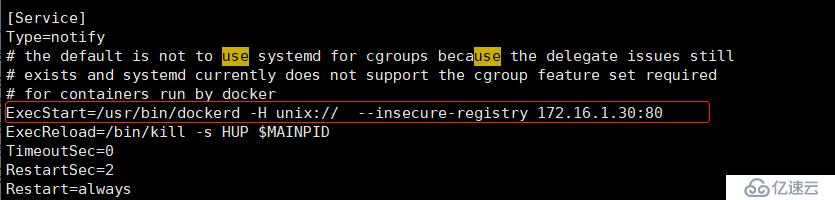
#重新加载docker服务:
[root@docker-cicd yum.repos.d]# systemctl daemon-reload
[root@docker-cicd yum.repos.d]# systemctl restart docker3)登录harbor仓库:
[root@docker-cicd ~]# docker login -uadmin -pHarbor12345 172.16.1.30:80
WARNING! Using --password via the CLI is insecure. Use --password-stdin.
WARNING! Your password will be stored unencrypted in /root/.docker/config.json.
Configure a credential helper to remove this warning. See
https://docs.docker.com/engine/reference/commandline/login/#credentials-store
Login Succeeded4)在master上创建在shell脚本中定义的nginx应用的YAML文件(部署web服务):
[root@master ~]# mkdir yaml
[root@master ~]# cd yaml/
[root@master yaml]# vim nginx.yaml
apiVersion: extensions/v1beta1
kind: Deployment
metadata:
name: nginx
spec:
replicas: 2 #定义两个副本
template:
metadata:
labels:
web: nginx
spec:
containers:
- name: nginx
image: 172.16.1.30:80/cicd/nginx:v2.0 #镜像指定私有仓库中的镜像(注意:版本为在jenkins上新构建的版本)
imagePullPolicy: Always #定义镜像策略(每次创建pod时,总是从仓库中重新拉取镜像)
ports:
- containerPort: 80
imagePullSecrets: #添加imagePullSecrets字段,指定刚才创建的登录密钥(login)
- name: login
---
apiVersion: v1 #创建service资源(映射web端口为31234)
kind: Service
metadata:
name: nginx-svc
spec:
type: NodePort
ports:
- port: 80
targetPort: 80
nodePort: 31234
selector:
web: nginx#在gitlab上修改或新建代码(例如修改之前创建的index.html文件)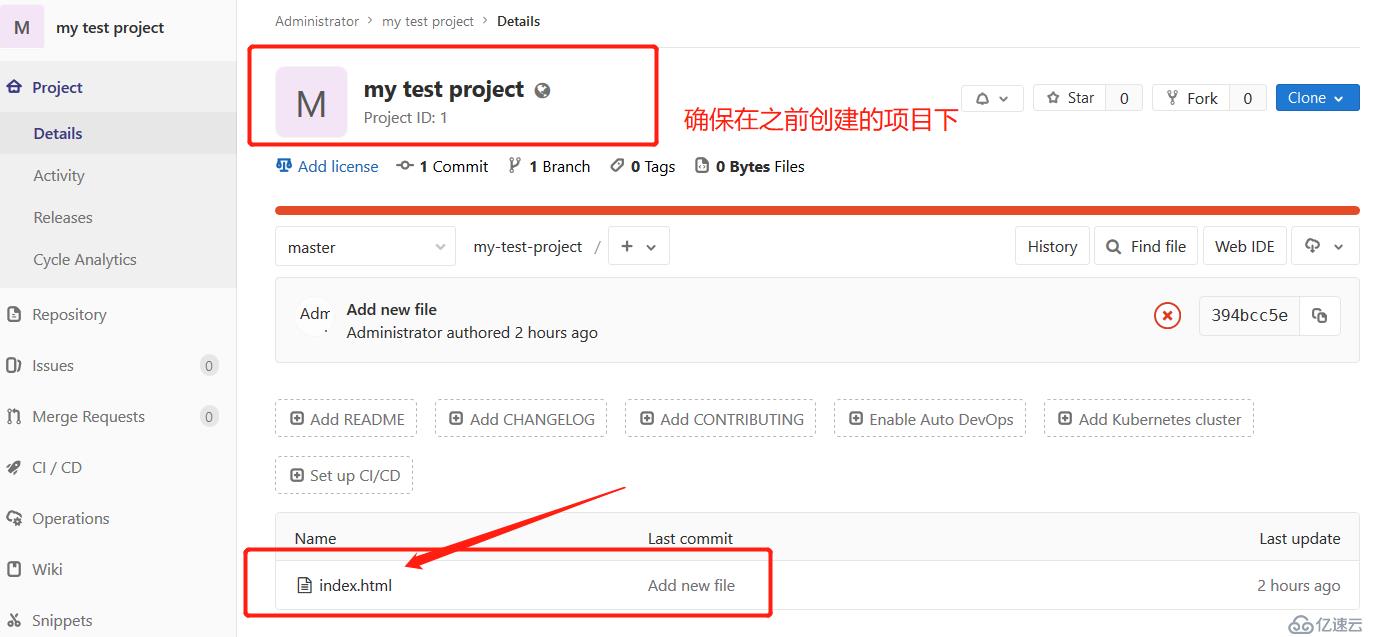

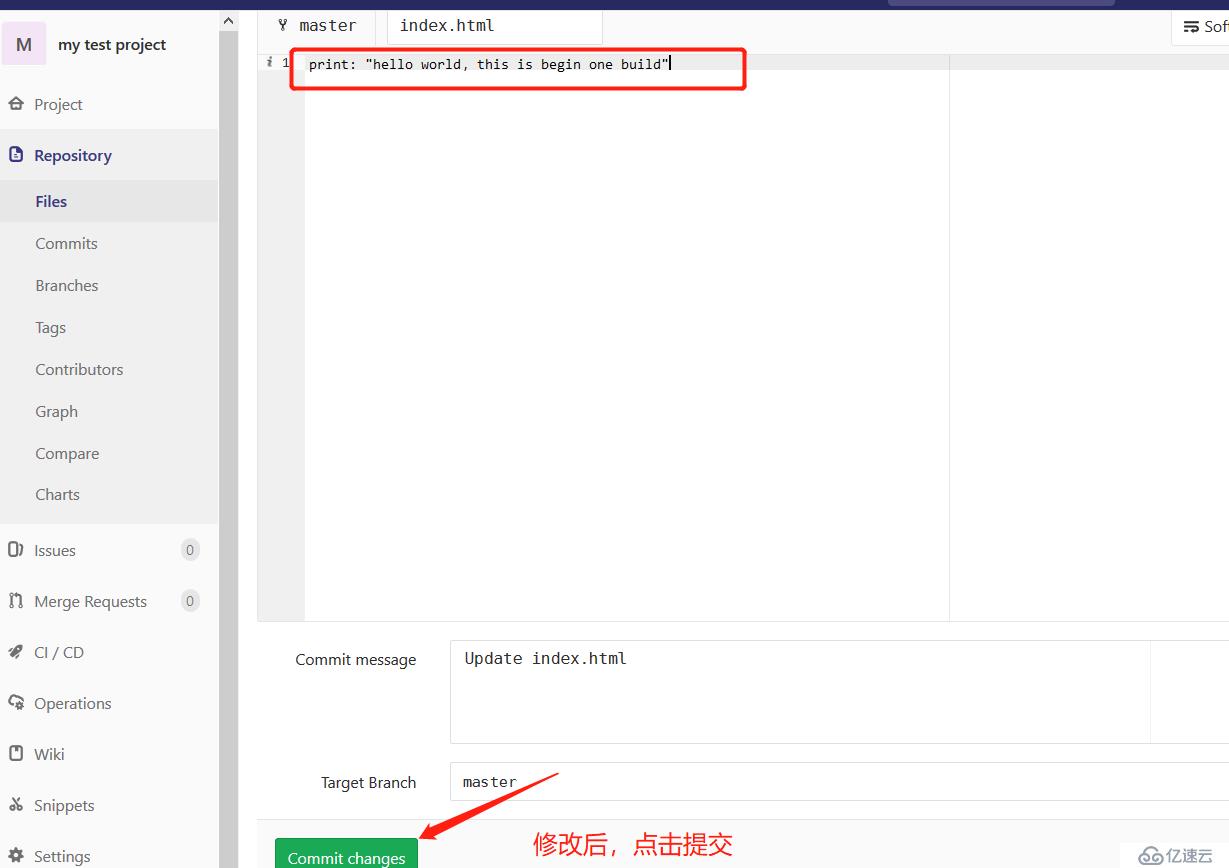

#点击提交后,会触发webhook,进行构建: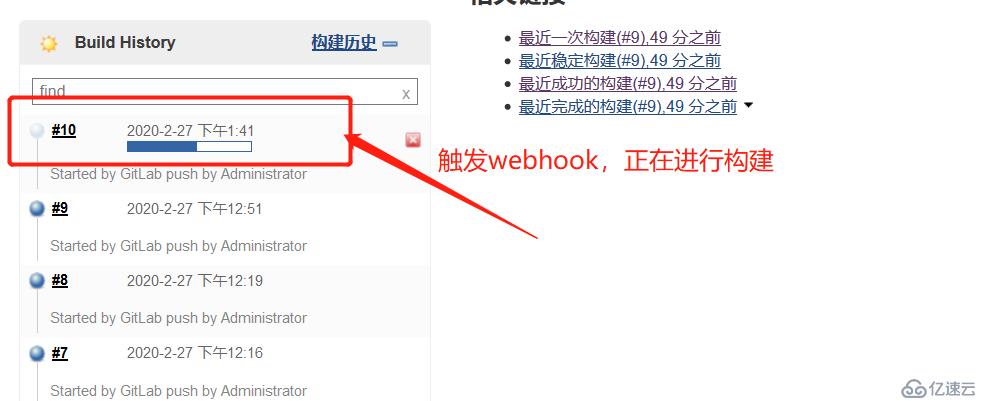
控制台输出信息中会显示构建过程中的详细信息,如果在构建的过程中那个环节出现了问题,也能在信息中准确的查看到,如下图所示: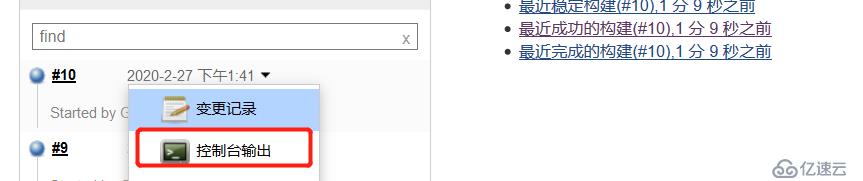
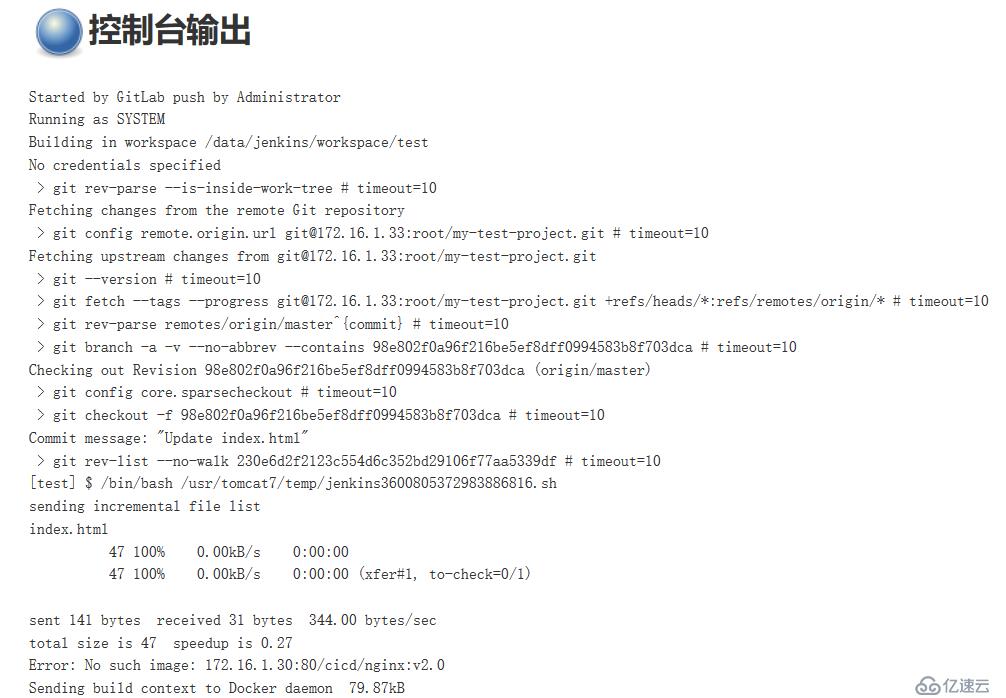
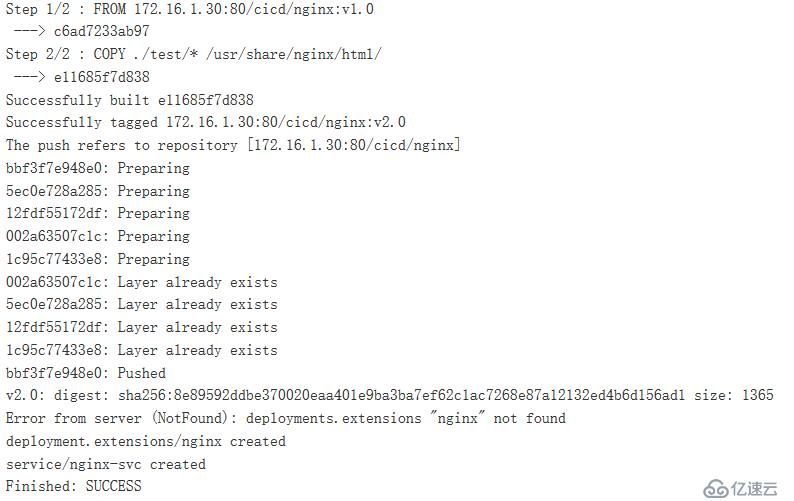
#浏览器访问web服务(nginx),URL:http://172.16.1.30:31234
#在gitlab上重新修改代码:
//修改内容:<h2>hello world, This is two build</h2>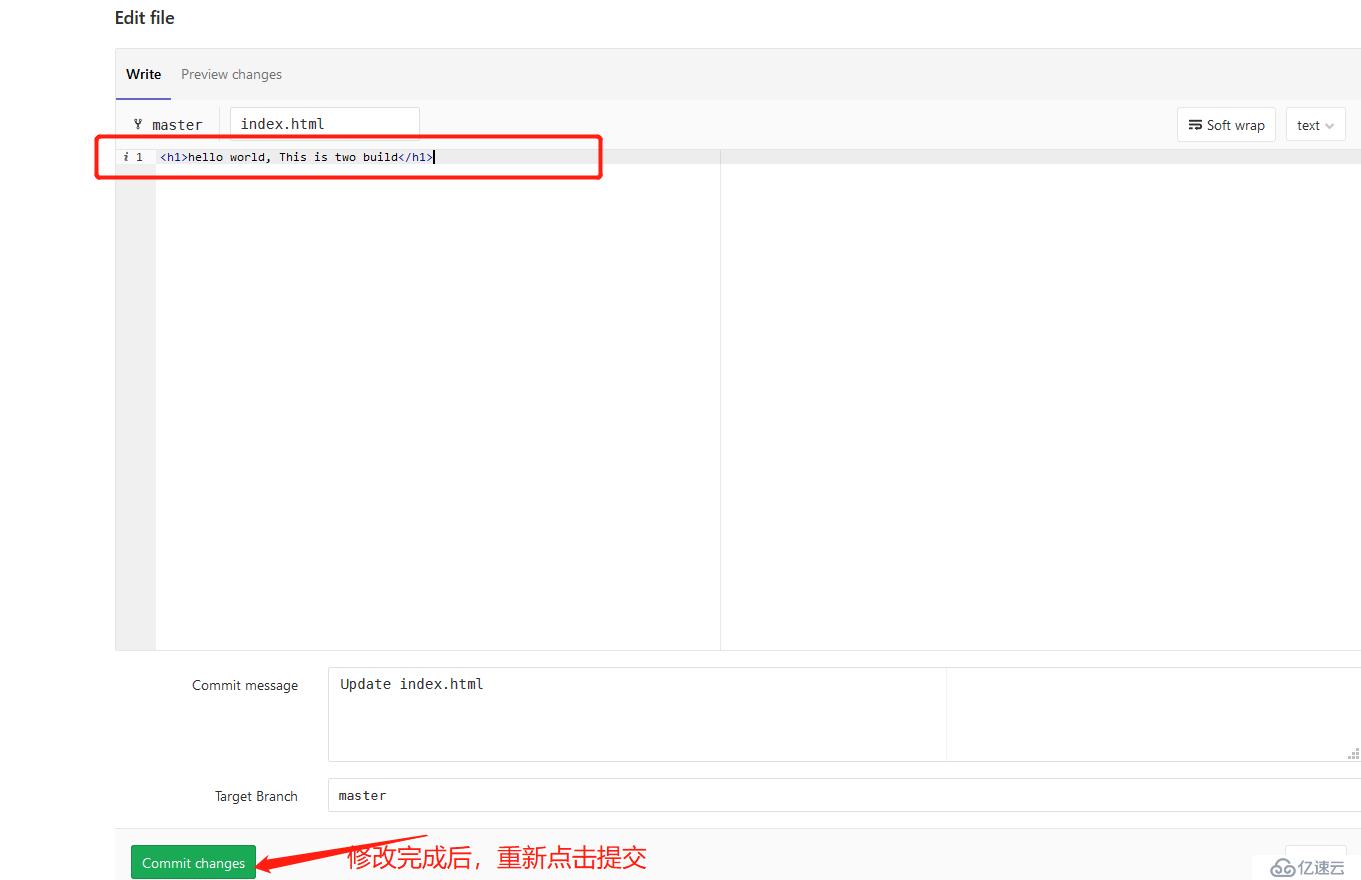
再次触发webhook,重新构建: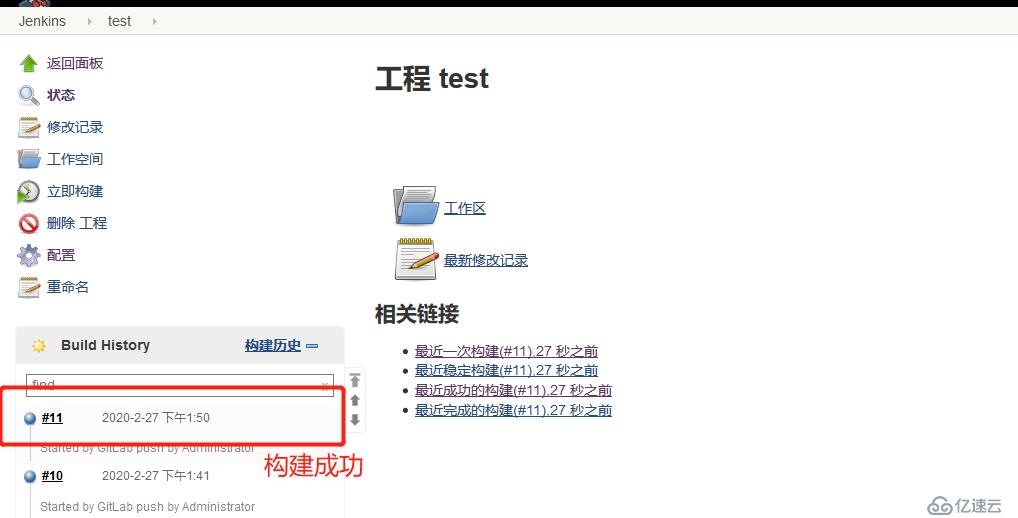
#重新通过浏览器访问nginx服务: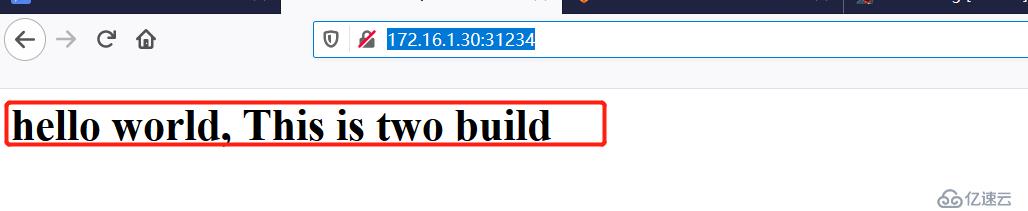
#第三次在gitlab上修改代码:
//修改代码为:<h2>hello world, This is three build</h2>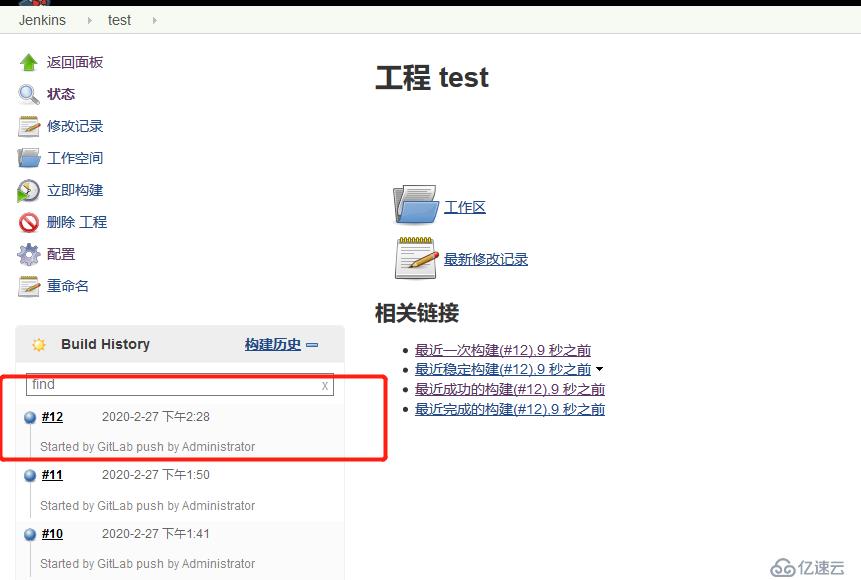
#重新通过浏览器访问nginx: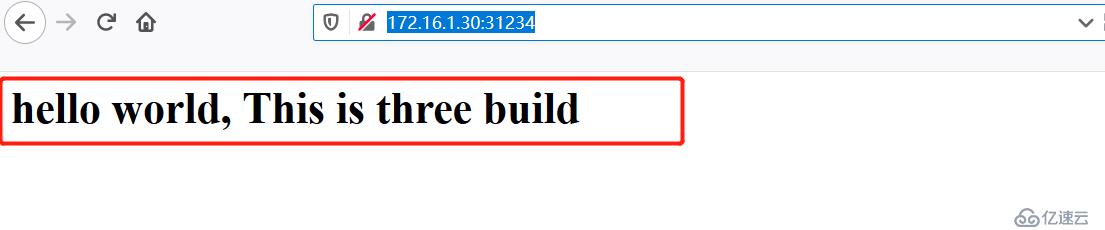
#在服务器本地查看上面构建的项目和文件:
[root@docker-cicd ~]# cd /data/
[root@docker-cicd data]# ls
backcode jenkins #backcode为我们创建的存放构建项目的目录,一个为jenkins的家目录
[root@docker-cicd data]# cd backcode/test/
[root@docker-cicd test]# ls #在当前目录下存放了所构建的项目
10 11 12 3 4 5 6 7 8 9
[root@docker-cicd test]# cat 12/index.html #而目录中的内容正是我们所构建的代码
<h2>hello world, This is three build</h2>
[root@docker-cicd test]# cd ../../jenkins/workspace/
[root@docker-cicd workspace]# ls
Dockerfile test
[root@docker-cicd workspace]# cat test/index.html
<h2>hello world, This is three build</h2>
#在jenkins家目录下存放了Dcokerfile文件和最新构建的代码至此,CICD项目部署完毕,Kubernetes中的web应用,会通过jenkins+gitlab的自动构建,无需人工的介入,自动部署并更新web界面,减少了在生产中出现的bug的概率,等待时间及更高的产品质量。
关于k8s+docker如何部署jenkins+gitlab实现CICD就分享到这里了,希望以上内容可以对大家有一定的帮助,可以学到更多知识。如果觉得文章不错,可以把它分享出去让更多的人看到。
亿速云「云服务器」,即开即用、新一代英特尔至强铂金CPU、三副本存储NVMe SSD云盘,价格低至29元/月。点击查看>>
免责声明:本站发布的内容(图片、视频和文字)以原创、转载和分享为主,文章观点不代表本网站立场,如果涉及侵权请联系站长邮箱:is@yisu.com进行举报,并提供相关证据,一经查实,将立刻删除涉嫌侵权内容。