随着小程序云开发越来越成熟,现在用云开发可以做的事情也越来越多,今天就来带大家实现小程序朋友圈功能。
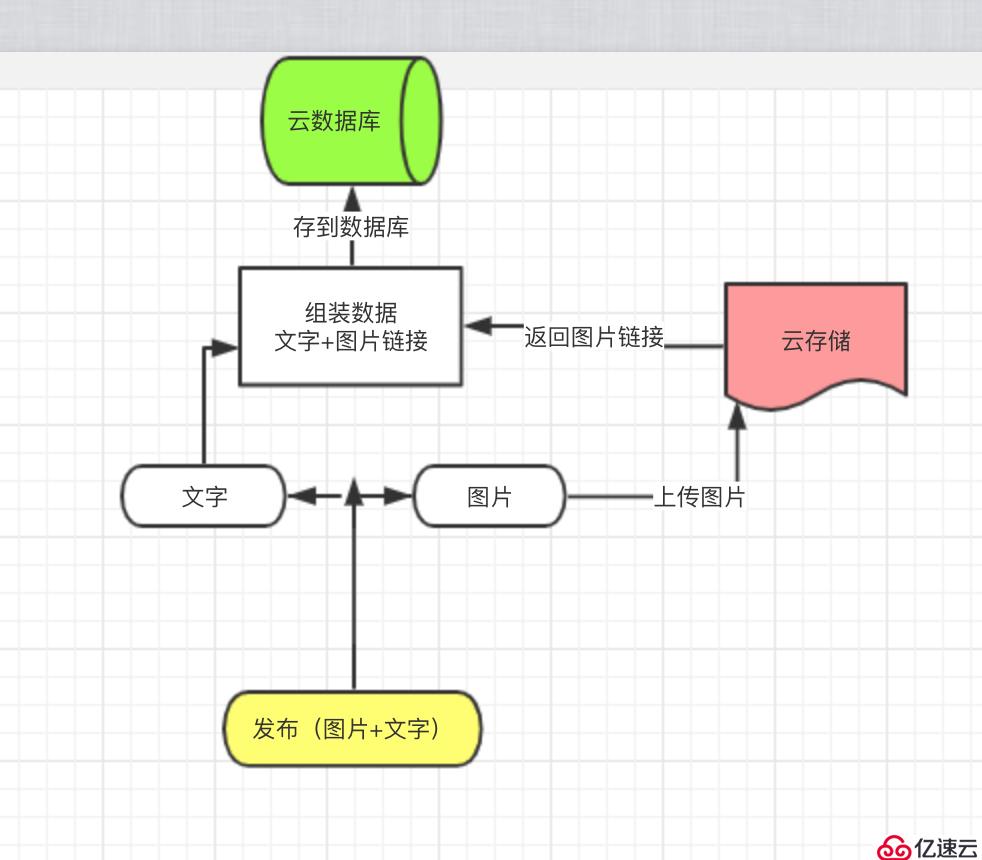
下面是我们真正存到数据库里的数据。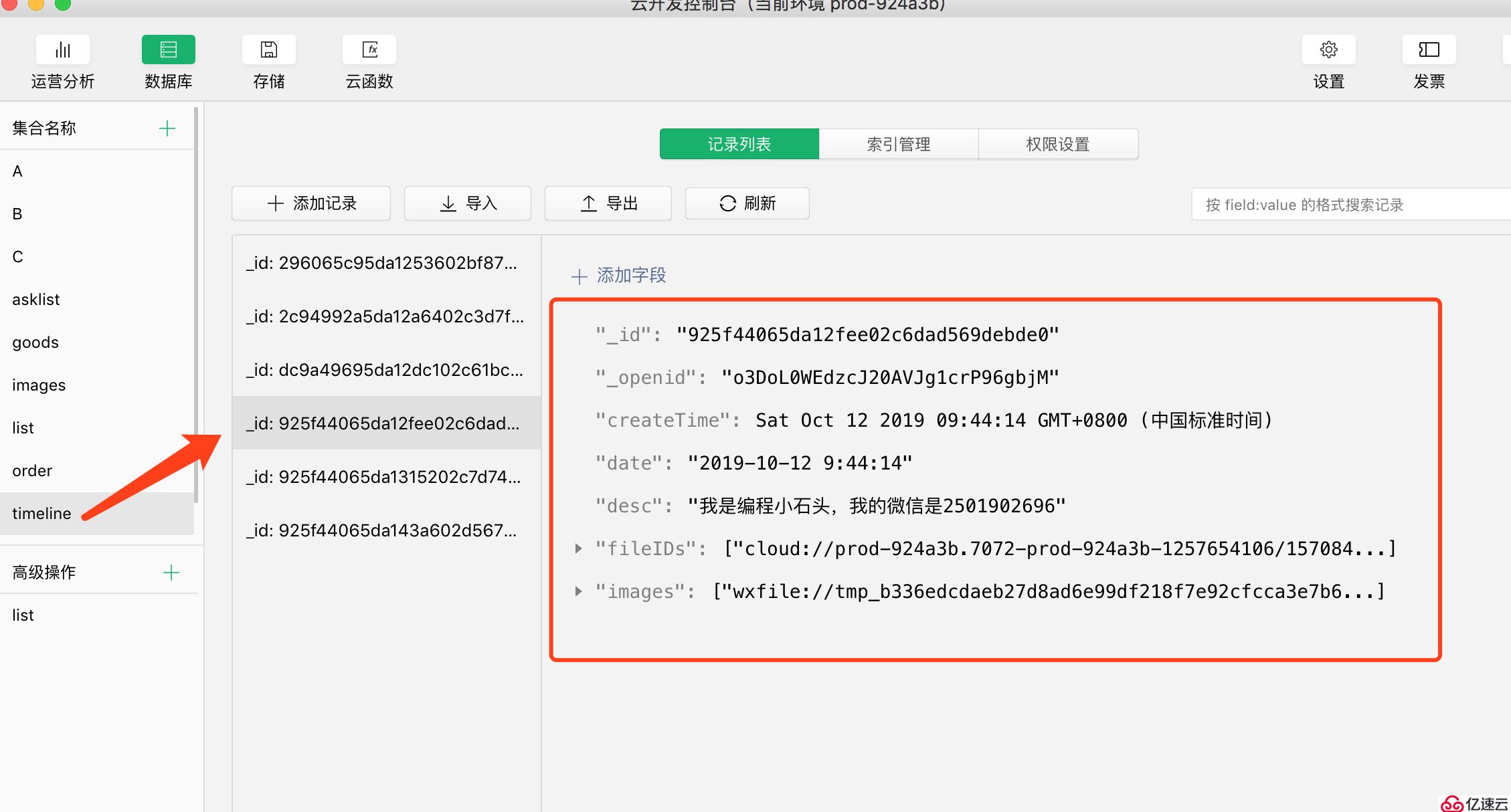
然后我们在朋友圈页只需要请求数据库里的数据,然后展示到页面就如下图所示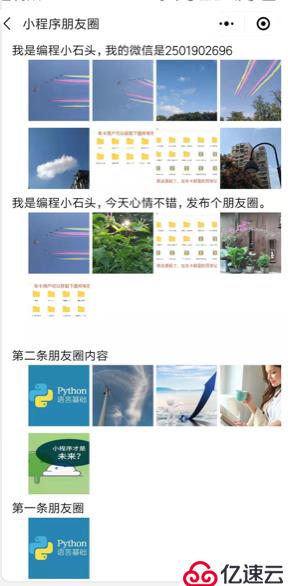
所以我们接下来就来实现发布和展示的功能
这里就不多说了,如果你还不知道如何创建小程序项目可以去翻看下我之前的文章,也可以看下我录制的《10小时零基础入门小程序开发》
我们发布页布局比较简单,一个文字输入框,一个图片展示区域,一个发布按钮。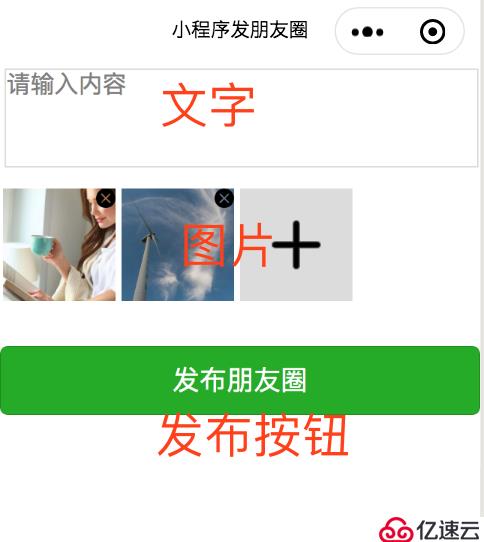
先把发布页布局wxml贴出来
<textarea class="desc" placeholder="请输入内容" bindinput="getInput" />
<view class="iamgeRootAll">
<view class="imgRoot" wx:for="{{imgList}}" wx:key="{{index}}" bindtap="ViewImage" data-url="{{imgList[index]}}">
<view wx:if="{{imgList.length==(index+1)&& imgList.length<8}}" class="imgItem" bindtap="ChooseImage">
<image class="photo" src="../../images/photo.png"></image>
</view>
<view wx:else class="imgItem" data-index="{{index}}">
<image class="img" src='{{item}}' mode='aspectFill'></image>
<image class="closeImg" bindtap="DeleteImg" src="../../images/close.png" data-index="{{index}}"></image>
</view>
</view>
<!-- 一开始用来占位 -->
<view wx:if="{{imgList.length==0}}" class="imgItem" bindtap="ChooseImage">
<image class="photo" src="../../images/photo.png"></image>
</view>
</view>
<button type="primary" bindtap="publish">发布朋友圈</button>这里唯一的难点,就是下面的图片分布,因为我们每次用户选择的图片个数不固定,这就要去分情况考虑了。
wx:if="{{imgList.length==(index+1)&& imgList.length<8}}"这段代码是用来控制我们发布的那个➕ 号的显示与隐藏的。
这个➕号有下面三种情况需要考虑
图片选择很简单,就用官方的api即可。实现代码如下
//选择图片
ChooseImage() {
wx.chooseImage({
count: 8 - this.data.imgList.length, //默认9,我们这里最多选择8张
sizeType: ['original', 'compressed'], //可以指定是原图还是压缩图,默认二者都有
sourceType: ['album'], //从相册选择
success: (res) => {
console.log("选择图片成功", res)
if (this.data.imgList.length != 0) {
this.setData({
imgList: this.data.imgList.concat(res.tempFilePaths)
})
} else {
this.setData({
imgList: res.tempFilePaths
})
}
}
});
},这里单独说明下 8 - this.data.imgList.length。因为我这里规定最多只能上传8张图片。所以用了count8 ,至于后面为什么要减去this.data.imgList.length。主要是我们用户不一定一次选择8张图片,有可能第一次选择2张,第二次选择2张。。。
所以我们做选择时,每次传入的数量肯定不一样的。而这个imgList.length就是用户已经选择的图片个数。用8减去已选择的个数,就是下次最多能选择的了。
上面代码在选择成功后,会生成一个临时的图片链接。如下图所示,这个链接既可以用来展示我们已经选择的图片,后面的图片上传也要用到。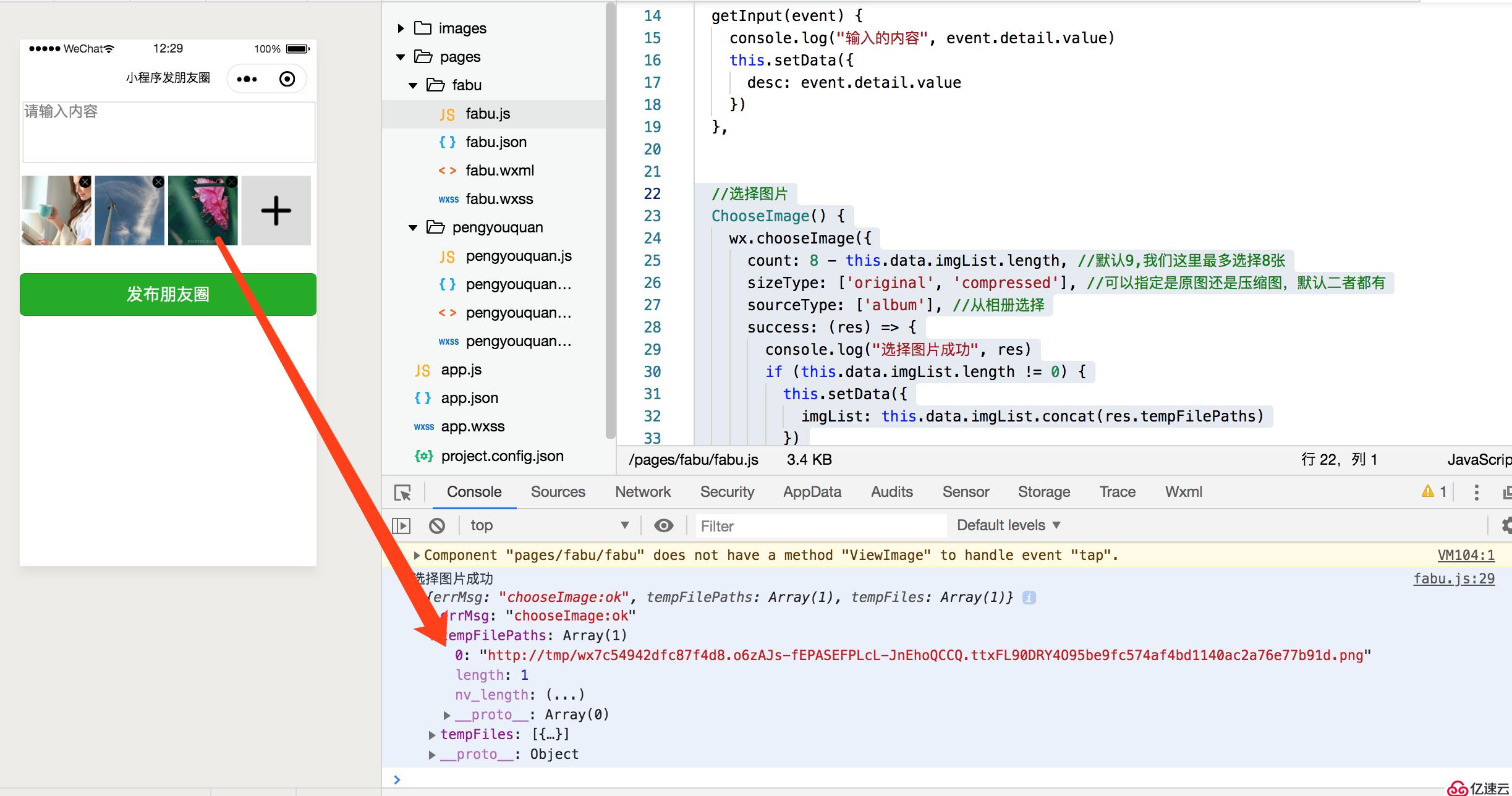
我们每张图片的右上角有个删除按钮,点击删除按钮可以实现图片的删除。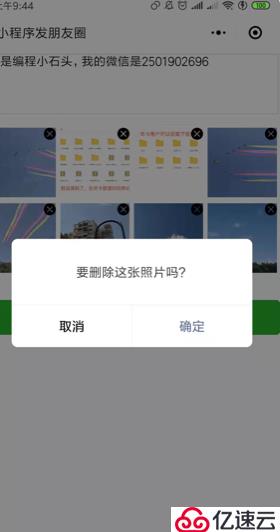
这里比较简单,把代码贴给大家
//删除图片
DeleteImg(e) {
wx.showModal({
title: '要删除这张照片吗?',
content: '',
cancelText: '取消',
confirmText: '确定',
success: res => {
if (res.confirm) {
this.data.imgList.splice(e.currentTarget.dataset.index, 1);
this.setData({
imgList: this.data.imgList
})
}
}
})
},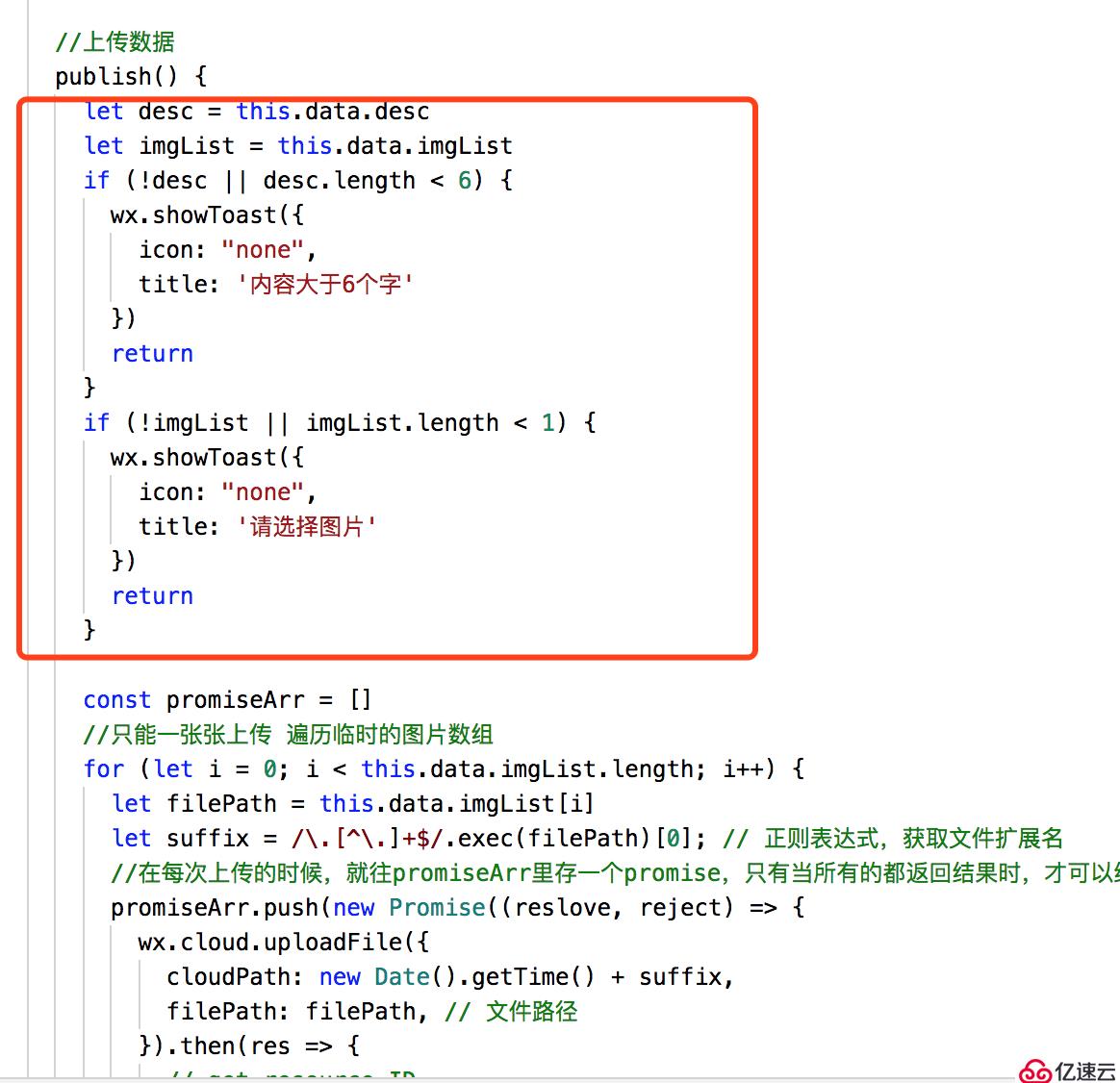
2,由于我们发布的时候要保证所有的图片都要上传成功,所以这里我们这么处理。
const promiseArr = []
//只能一张张上传 遍历临时的图片数组
for (let i = 0; i < this.data.imgList.length; i++) {
let filePath = this.data.imgList[i]
let suffix = /\.[^\.]+$/.exec(filePath)[0]; // 正则表达式,获取文件扩展名
//在每次上传的时候,就往promiseArr里存一个promise,只有当所有的都返回结果时,才可以继续往下执行
promiseArr.push(new Promise((reslove, reject) => {
wx.cloud.uploadFile({
cloudPath: new Date().getTime() + suffix,
filePath: filePath, // 文件路径
}).then(res => {
// get resource ID
console.log("上传结果", res.fileID)
this.setData({
fileIDs: this.data.fileIDs.concat(res.fileID)
})
reslove()
}).catch(error => {
console.log("上传失败", error)
})
}))
}
//保证所有图片都上传成功
Promise.all(promiseArr).then(res => {
//图片上传成功了,才会执行到这。。。
})我们这里用Promise来确保所有的图片都上传成功了,才执行后面的操作。
/**
* 编程小石头
* wehchat:2501902696
*/
let app = getApp();
Page({
data: {
imgList: [],
fileIDs: [],
desc: ''
},
//获取输入内容
getInput(event) {
console.log("输入的内容", event.detail.value)
this.setData({
desc: event.detail.value
})
},
//选择图片
ChooseImage() {
wx.chooseImage({
count: 8 - this.data.imgList.length, //默认9,我们这里最多选择8张
sizeType: ['original', 'compressed'], //可以指定是原图还是压缩图,默认二者都有
sourceType: ['album'], //从相册选择
success: (res) => {
console.log("选择图片成功", res)
if (this.data.imgList.length != 0) {
this.setData({
imgList: this.data.imgList.concat(res.tempFilePaths)
})
} else {
this.setData({
imgList: res.tempFilePaths
})
}
}
});
},
//删除图片
DeleteImg(e) {
wx.showModal({
title: '要删除这张照片吗?',
content: '',
cancelText: '取消',
confirmText: '确定',
success: res => {
if (res.confirm) {
this.data.imgList.splice(e.currentTarget.dataset.index, 1);
this.setData({
imgList: this.data.imgList
})
}
}
})
},
//上传数据
publish() {
let desc = this.data.desc
let imgList = this.data.imgList
if (!desc || desc.length < 6) {
wx.showToast({
icon: "none",
title: '内容大于6个字'
})
return
}
if (!imgList || imgList.length < 1) {
wx.showToast({
icon: "none",
title: '请选择图片'
})
return
}
wx.showLoading({
title: '发布中...',
})
const promiseArr = []
//只能一张张上传 遍历临时的图片数组
for (let i = 0; i < this.data.imgList.length; i++) {
let filePath = this.data.imgList[i]
let suffix = /\.[^\.]+$/.exec(filePath)[0]; // 正则表达式,获取文件扩展名
//在每次上传的时候,就往promiseArr里存一个promise,只有当所有的都返回结果时,才可以继续往下执行
promiseArr.push(new Promise((reslove, reject) => {
wx.cloud.uploadFile({
cloudPath: new Date().getTime() + suffix,
filePath: filePath, // 文件路径
}).then(res => {
// get resource ID
console.log("上传结果", res.fileID)
this.setData({
fileIDs: this.data.fileIDs.concat(res.fileID)
})
reslove()
}).catch(error => {
console.log("上传失败", error)
})
}))
}
//保证所有图片都上传成功
Promise.all(promiseArr).then(res => {
wx.cloud.database().collection('timeline').add({
data: {
fileIDs: this.data.fileIDs,
date: app.getNowFormatDate(),
createTime: db.serverDate(),
desc: this.data.desc,
images: this.data.imgList
},
success: res => {
wx.hideLoading()
wx.showToast({
title: '发布成功',
})
console.log('发布成功', res)
wx.navigateTo({
url: '../pengyouquan/pengyouquan',
})
},
fail: err => {
wx.hideLoading()
wx.showToast({
icon: 'none',
title: '网络不给力....'
})
console.error('发布失败', err)
}
})
})
},
})到这里我们发布的功能就实现了,发布功能就如下面这个流程图所示。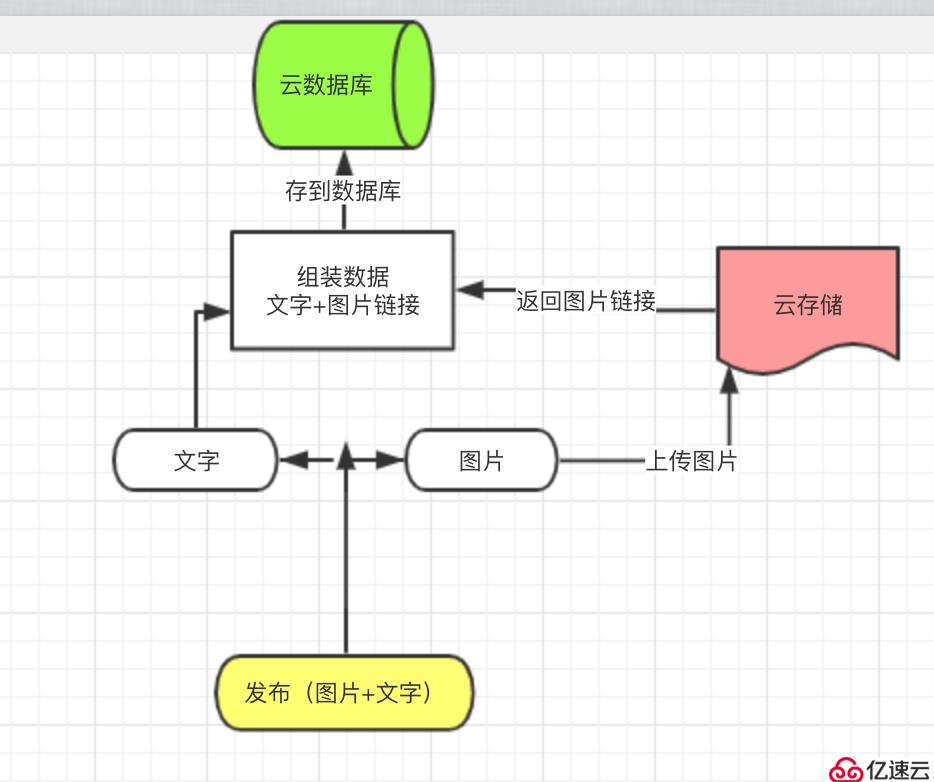
我们最终的目的是要把文字和图片链接存到云数据库。把图片文件存到云存储。这就是云开发的方便之处,不用我们编写后台代码,就可以轻松实现后台功能。
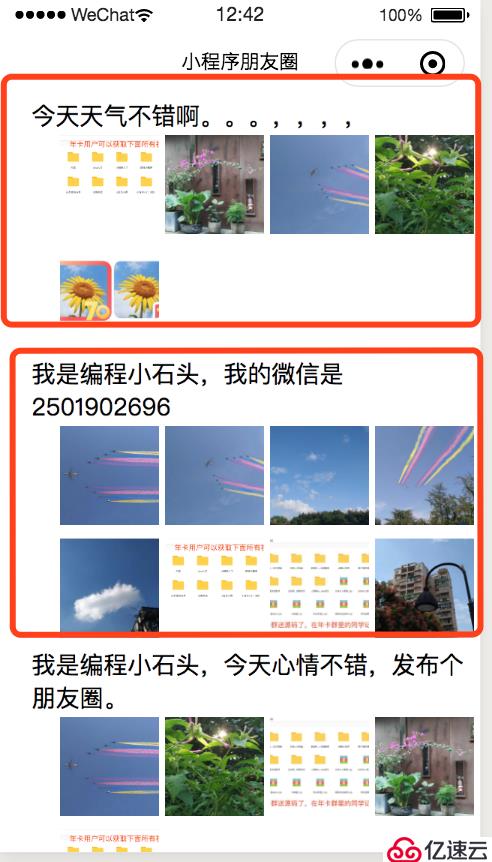
这个页面主要做的就是
这里读取数据挺简单,就是从云数据库读数据,这里我们做了一个排序,就是最新发布的数据在最上面。代码如下
wx.cloud.database().collection('timeline')
.orderBy('createTime', 'desc') //按发布视频排序
.get({
success(res) {
console.log("请求成功", res)
that.setData({
dataList: res.data
})
},
fail(res) {
console.log("请求失败", res)
}
})云数据库的读取也比较简单,有不会的同学,或者没有听说过小程序云开发的同学,可以去翻看下我之前发的文章,也可以看下我录的《10小时零基础入门小程序云开发》
这里也比较简单,直接把布局代码贴给大家。dataList就是我们第一步请求到的数据。
<block wx:for="{{dataList}}" wx:key="index">
<view class="itemRoot">
<view>
<text class="desc">{{item.desc}}</text>
</view>
<view class="imgRoot">
<block class="imgList" wx:for="{{item.fileIDs}}" wx:for-item="itemImg" wx:key="index">
<image class="img" src='{{itemImg}}' mode='aspectFill' data-img='{{[itemImg,item.fileIDs]}}' bindtap="previewImg"></image>
</block>
</view>
</view>
</block>功能实现很简单就下面几行代码,但是我们从wxml获取组件上的数据时比较麻烦。
// 预览图片
previewImg: function(e) {
let imgData = e.currentTarget.dataset.img;
console.log("eeee", imgData[0])
console.log("图片s", imgData[1])
wx.previewImage({
//当前显示图片
current: imgData[0],
//所有图片
urls: imgData[1]
})
},我们点击组件时,可以通过data- 传递数据,但是一个点击如果像传多条数据呢。这时候可以用 data-xxx='{{[xxx,xxx]}}' 来传递数据了。如下代码
<block wx:for="{{item.fileIDs}}" wx:key="item2" wx:for-item="item2">
<image src='{{item2}}' data-img='{{[item2,item.fileIDs]}}' mode='aspectFill' bindtap="previewImg"></image>
</block>
//我们再js里可以接收两个数据
previewImg: function(e) {
let imgData = e.currentTarget.dataset.img;
console.log("item2", imgData[0])
console.log("item.fileIDs", imgData[1])
//大图预览
wx.previewImage({
//当前显示图片
current: imgData[0],
//所有图片
urls: imgData[1]
})
},上面代码就可以实现,一次点击,通过data- 传递多个数据到js里。
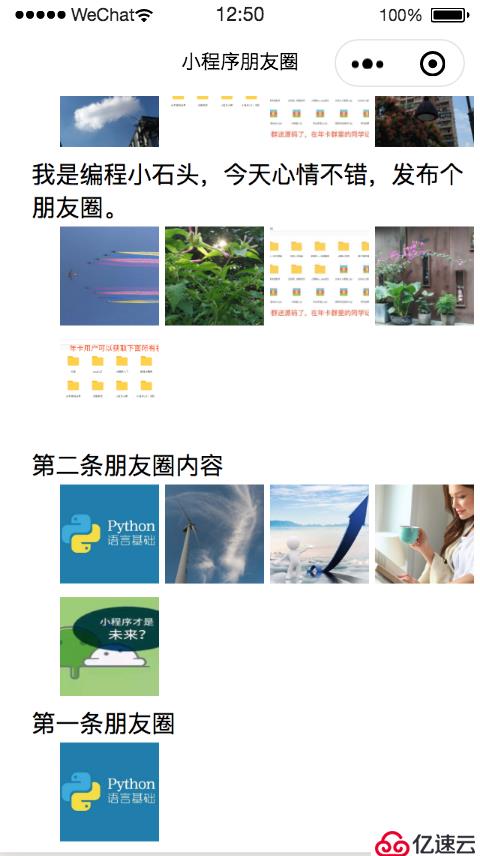
朋友圈展示的比较简陋,后期再抽时间做美化吧。
源码我已经上传到网盘,需要的同学可以加我微信2501902696获取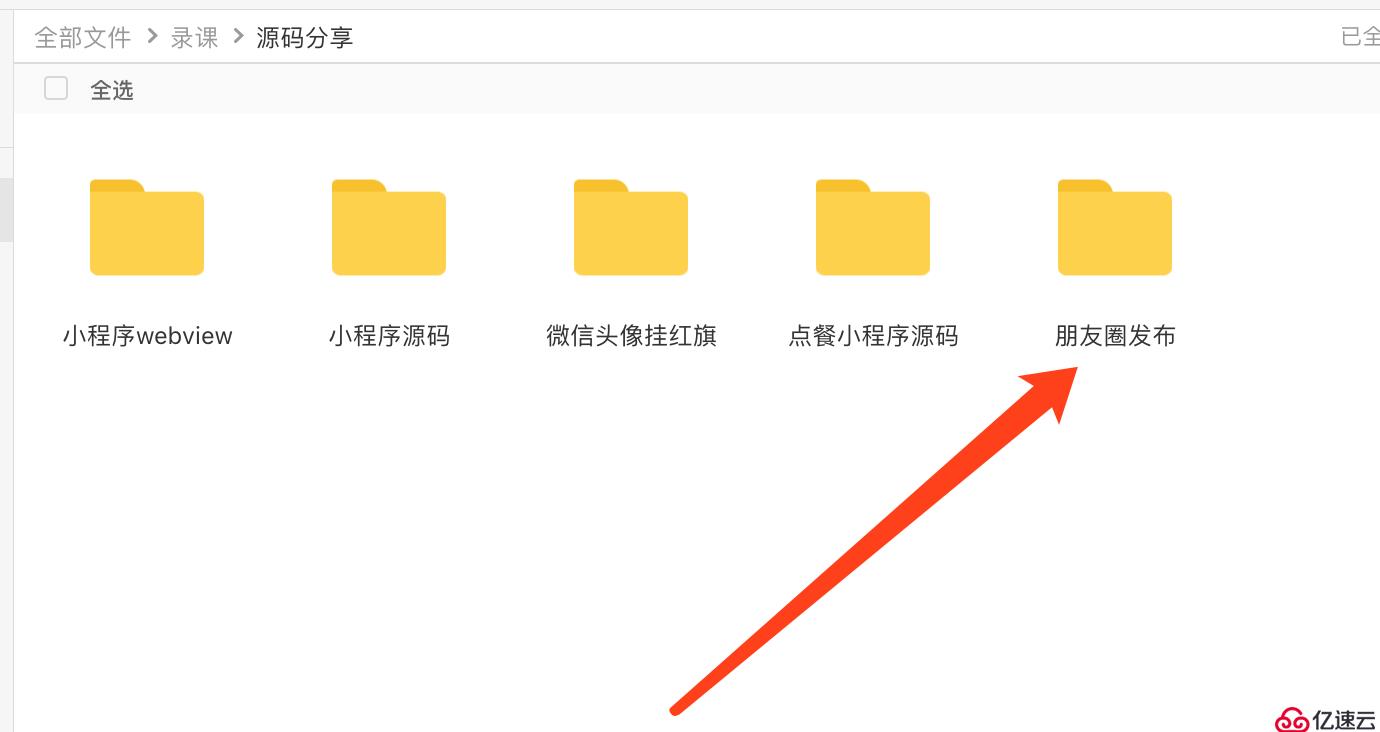
后面我也会录制一套视频来专门讲解。敬请关注。
亿速云「云服务器」,即开即用、新一代英特尔至强铂金CPU、三副本存储NVMe SSD云盘,价格低至29元/月。点击查看>>
免责声明:本站发布的内容(图片、视频和文字)以原创、转载和分享为主,文章观点不代表本网站立场,如果涉及侵权请联系站长邮箱:is@yisu.com进行举报,并提供相关证据,一经查实,将立刻删除涉嫌侵权内容。