
 在线
在线
上面左边是我的个人 微 信,如需进一步沟通,请加 微 信。 右边是我的公众号“Openstack私有云”,如有兴趣,请关注。
公司有2台服务器,配置还可以,在给开发做测试环境,上面单独安装winserver和linux操作系统,挺浪费,计划将这2台服务器安装PVE,形成2台简单的PVE集群,充分利用资源,后面还可以给其他同事做相关测试或者云桌面使用。这里主要记录一下其中一台机器win2012,使用vmware的converter ,进行P2V的迁移。具体操作如下:
在同一个局域网内,在我的工作桌面虚拟机(win10)上安装VMware-converter-en-5.1.0-1087880 ,注意,这个版本和我的虚拟化环境版本5.1是匹配的,安装程序的百度网盘分享链接地址:
https://pan.baidu.com/s/1nvJK0UP#list/path=%2F
安装完converter之后运行,如下图:
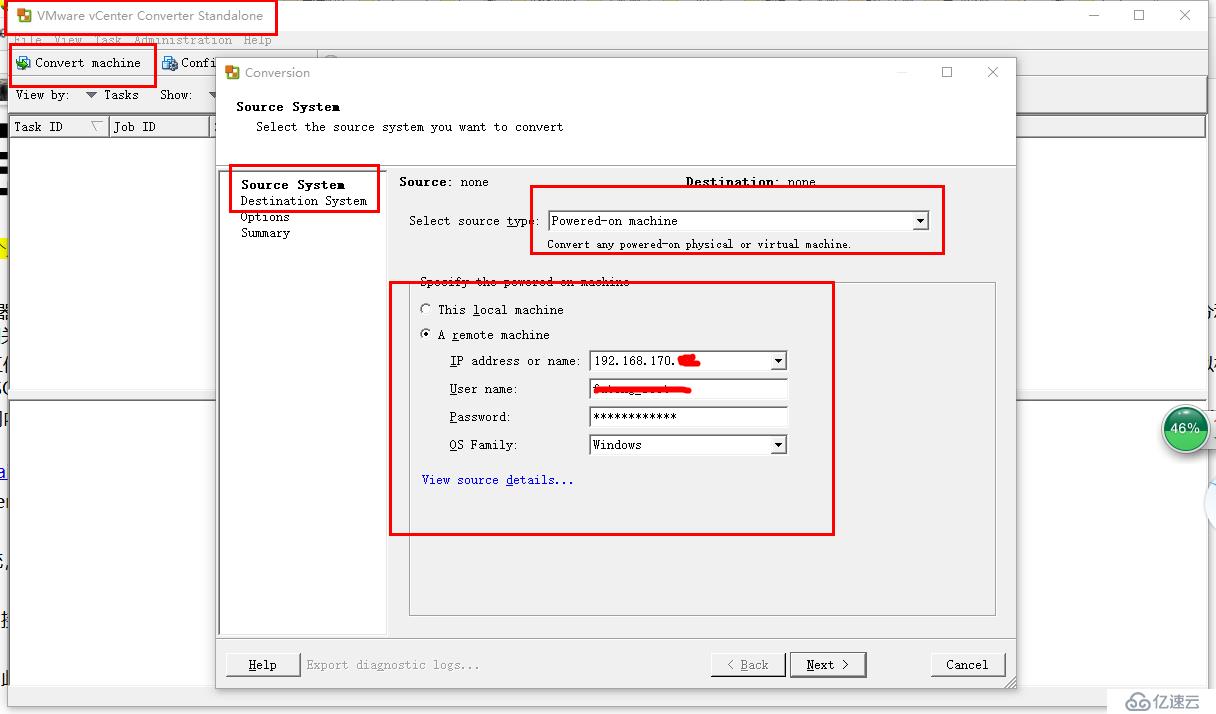
上面配置原系统,convert程序首先会部署代理到目标服务器上,继续如下:
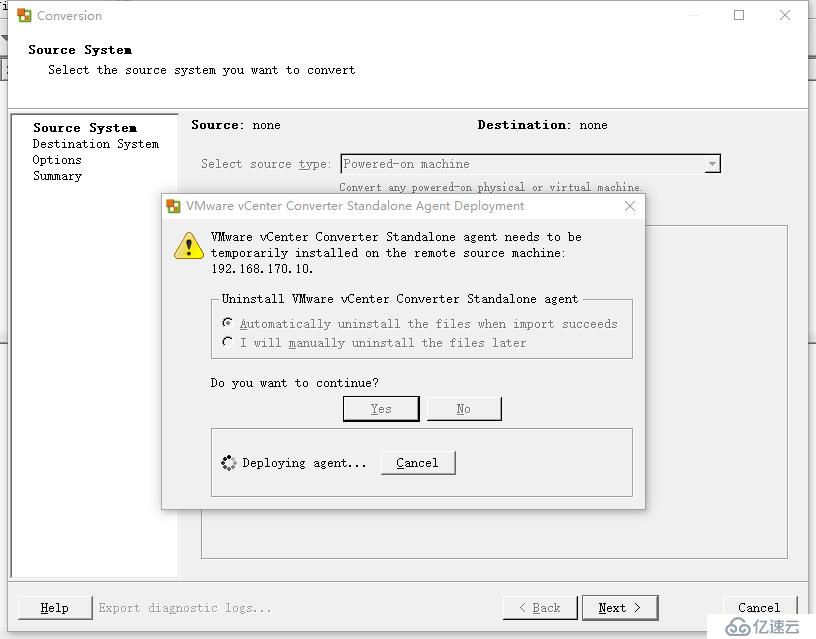
选择“下一步”,接下来配置目标系统:
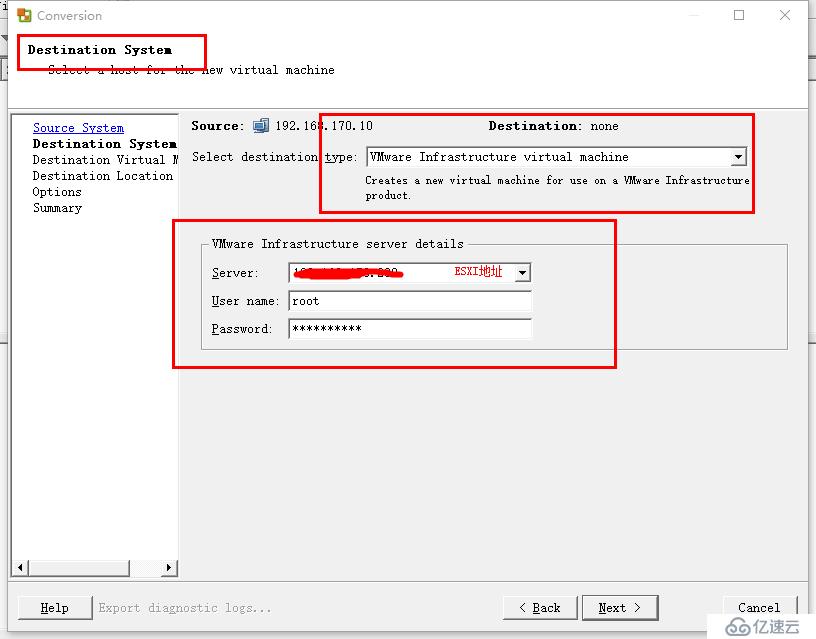
点击“下一步”,此时converter程序会去连接目标的ESXI。
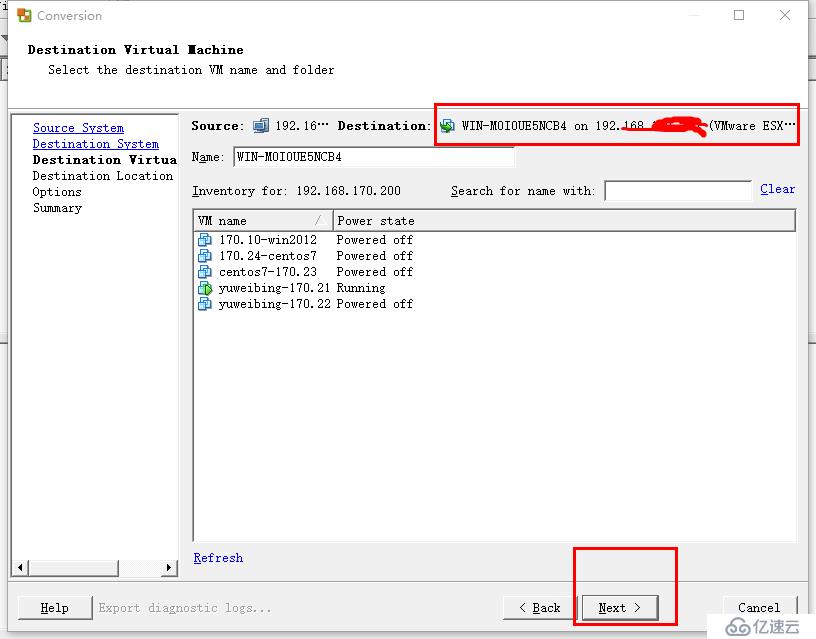
点击“Next” ,配置目标虚拟机如下:
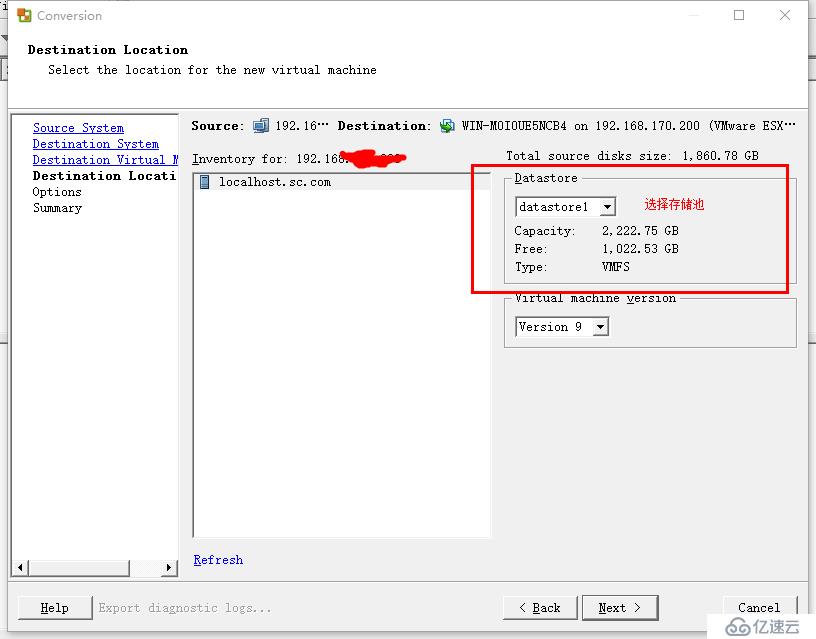
点击“Next”,继续配置:

点击“Edit”,对需要调整的参数进行配置:
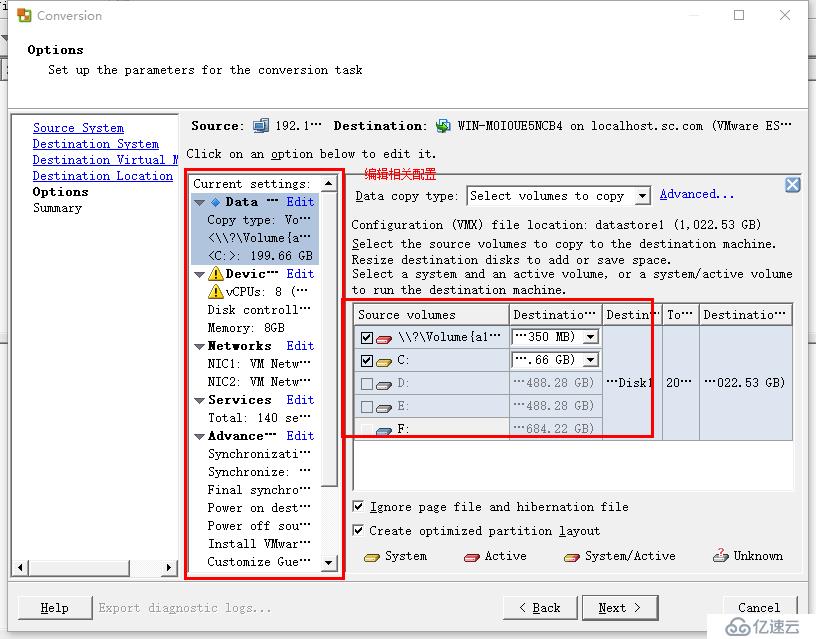
点击“Next”:
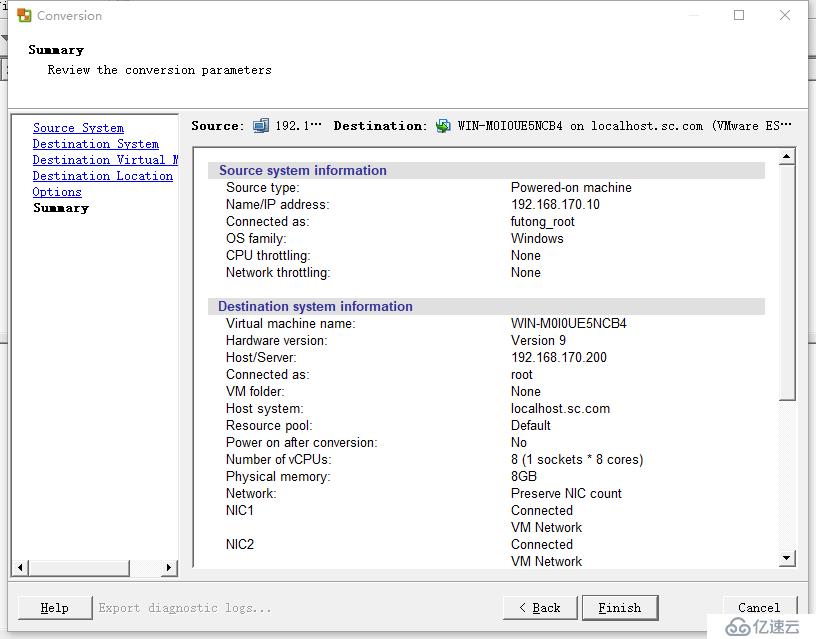
确认上面的汇总信息之后,点击“Finish”,如果发现有需要修改的配置,点击“Back”回去修改。点击“Finish”之后开始迁移,如下图:
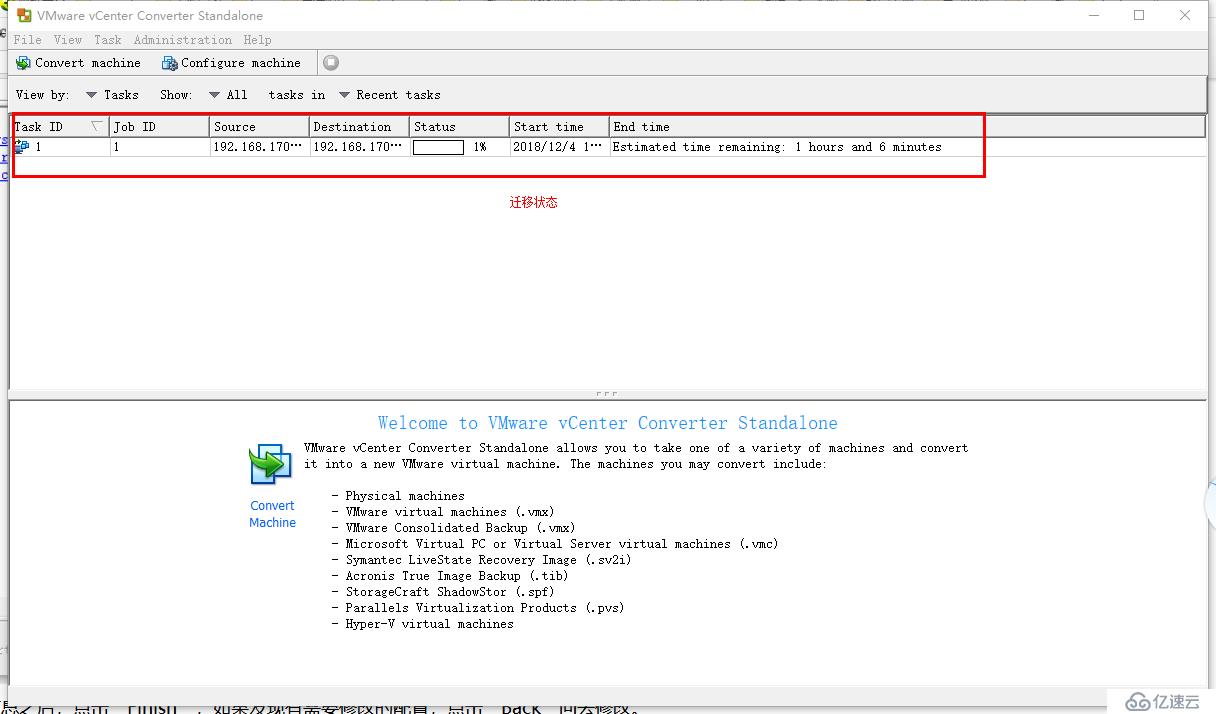
等待大概1个小时之后,迁移完成,接着,打开迁移后的虚拟机,看看是否正常:

启动正常,迁移成功!进系统之后看网络是自动获取IP地址,更改为静态地址。
在迁移完这台winserver 2012之后,然开发看看迁移是否有遗漏的,文件夹、应用什么的。在确认没有问题的情况下,开始铲掉这台服务器的操作系统,安装我们的PVE环境。
亿速云「云服务器」,即开即用、新一代英特尔至强铂金CPU、三副本存储NVMe SSD云盘,价格低至29元/月。点击查看>>
免责声明:本站发布的内容(图片、视频和文字)以原创、转载和分享为主,文章观点不代表本网站立场,如果涉及侵权请联系站长邮箱:is@yisu.com进行举报,并提供相关证据,一经查实,将立刻删除涉嫌侵权内容。