本教程是关于 什么的
本教程旨在引导您完成创建,运行和调试一个简单的Python项目,使用PyCharm一步一步 - Python的IDE有一整套完整的生产性的开发工具。
本教程不是关于 哪些的
Python编程超出了本教程的范围。要了解更多关于Python语言,请参考官方网站。
在开始之前
请确保:
§ 您正在使用PyCharm 2.7版或更高版本
§ 至少有一个Python解释器,版本从2.4到3.3是正确安装在您的计算机上。
下载和安装PyCharm
如果您还没有PyCharm,从这里下载这个页面。要安装PyCharm,按照说明,根据您的平台。
启动PyCharm
有很多方法来启动IDE,根据您的操作系统。
§ 如果你有一个桌面快捷方式图标 ,只需双击它。
§ 根据您的PyCharm安装的bin目录下,双击pycharm.exe或pycharm.bat(Windows)中,或pycharm.sh(MacOS和Linux)的。
PyCharm启动并显示欢迎屏幕:
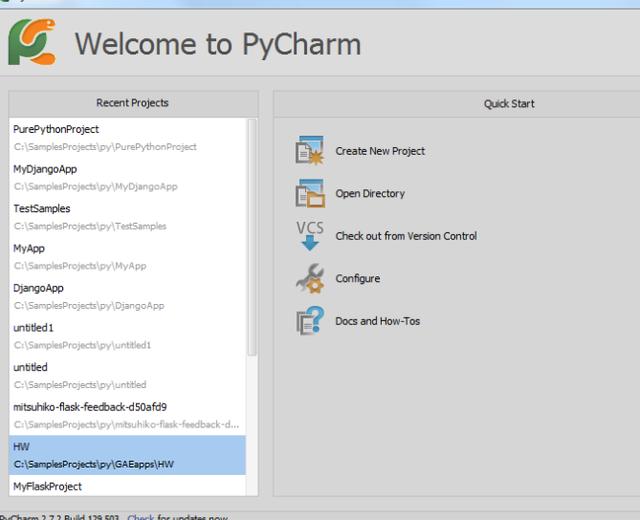
创建于PyCharm一个简单的Python项目
要创建一个新的项目,单击该链接Create New Project。你看,Create New Project对话框中,在那里你必须定义所有新项目进行必要的设置。
需要注意的是,你可以创建一个新的项目随时...为了做到这一点,使用File → New Project的主菜单上。

首先,指定项目名称 - 让它成为MySimplePythonApplication。需要注意的是PyCharm默认情况下显示的项目位置。您可以接受默认位置,或单击浏览按钮,找到一些合适的地方你选。
接下来,选择项目类型。PyCharm提出了不同类型的应用程序(Django的,谷歌的AppEngine等)的发展的几个项目模板。当PyCharm建立从项目模板创建一个新的项目,它产生相应的目录结构和具体的文件。
不过,在这里我们的任务是创造Python的一个项目。在这种情况下,我们选择的类型的空项目-它是纯Python编程最合适的。在这种情况下PyCharm不会产生任何特殊的文件或目录。
最后,让我们选择一个Python解释器。正如你看到的,PyCharm通知您的Python解释器尚未选定。因为你至少有一个Python解释器在您的处置,让我们把它定义为项目的解释。
要做到这一点,点击旁边的浏览按钮。在Python Interpreters对话框中,单击,选择本地...,然后选择从文件系统中所需的解释:
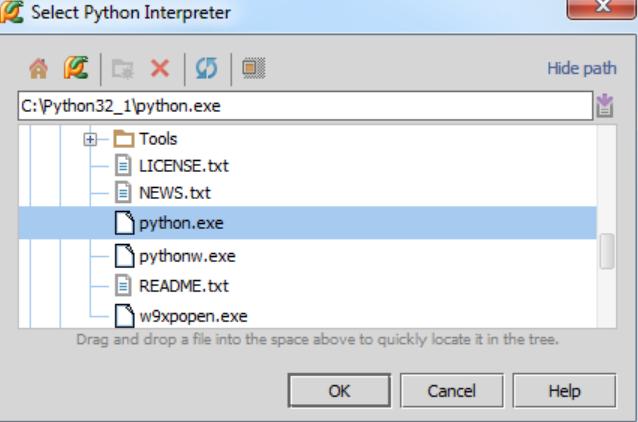
当所有必要的设置完成后,OK按钮变为可用-所以点击它,并让你的项目做好准备。
探索和配置项目结构
您可以查看在最初的项目结构Project工具窗口:

如你所见,该项目只包含项目的根,和Python解释器,你在所指定的External Libraries节点。
接下来,让我们来探讨和详细配置项目结构:单击主工具栏上,然后选择Project Structure页面:
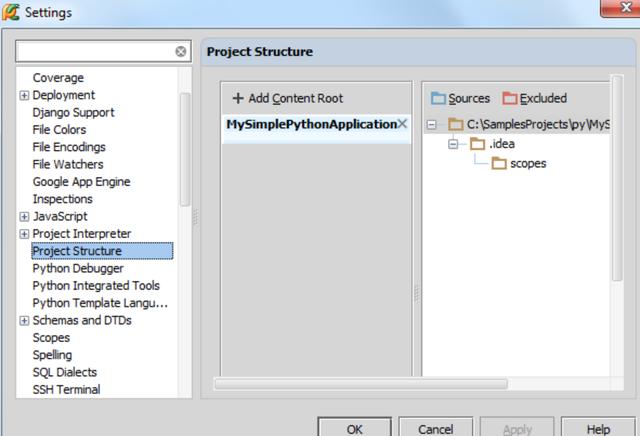
根据该项目的根目录,你看.idea目录-它包含MySimplePythonApplication.iml文件,反映了项目结构,和几个XML文件,每一个负责其自己的一套设置,可以通过它们的名字被识别:encodings.xml,VCS的.xml 等。需要注意的是.idea目录是不是在Project工具窗口可见。
接下来,让我们添加源根,所有的工作将被实际执行。在同一个Project Structure页面,用鼠标右键单击项目根目录,然后选择New Folder的右键菜单上:

接下来,输入目录名:
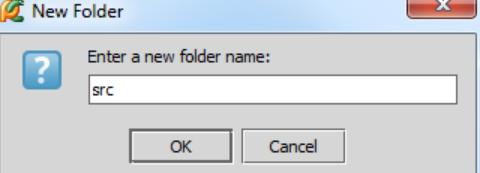
最后,让我们来庆祝这个目录为源根:选择的src目录下,点击你看到的src目录,现在标有
图标。单击确定应用更改并关闭Settings/Preferences项对话框。
请注意,其实这一步是可选的。你可以创建在项目根目录的文件,它会被视为源,因为默认情况下,该项目的根目录是源根。
创建Python类
选择SRC在项目工具窗口的目录,然后按ALT + INSERT:
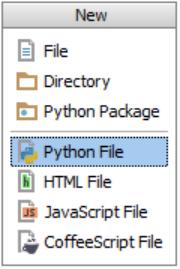
选择该选项的Python file,从弹出的窗口,然后键入新的文件名 (求解):
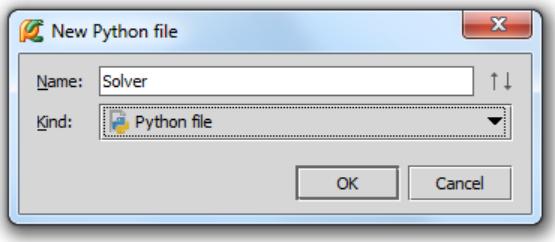
PyCharm创建一个新的Python文件并打开它进行编辑:

编辑源代码
让我们先来看看我们刚刚生成的Python的文件。存根只包含两行:
|
_author_ = 'wombat' _project_ = 'MySimplePythonApplication' |
因为一个Python文件被生成文件模板,PyCharm已被取代的实际值,而不是预定义的变量$ PROJECT_NAME和$ USER。
现在让我们继续制作一些有意义的内容 - 一个简单的应用,解决了二次方程。
马上为您开始输入,你明白PyCharm,对于程序员,这事个漂亮的选择。例如,你想创建一个Python类。当你刚开始键入关键字,一个建议清单显示:
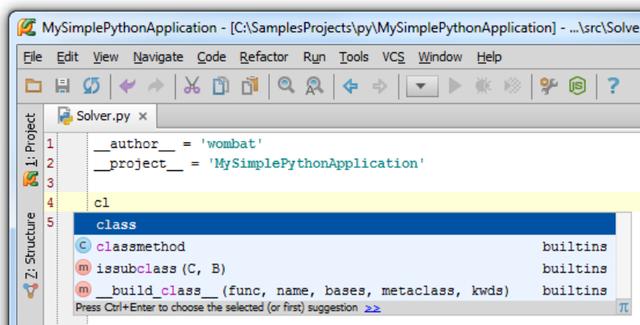
选择关键字的类,然后键入类名(Solver)。PyCharm立即通知您缺少冒号,然后预计缩进:

注意在右边的排水沟错误条纹。将鼠标指针放在一个错误的条纹,和PyCharm显示了详细的解释,一个气球。由于PyCharm分析您的的即时码,结果立即在右侧排水沟上方的检查指标显示。本次检查的指示就像一个交通灯:当它是绿色的,一切都OK了,你可以继续你的代码;黄灯意味着但是不会影响编译一些小问题;但是,当指示灯为红色,这意味着你有一些严重的错误。
让我们继续创建函数“演示”:当你只需要输入左括号,PyCharm创建整个代码构造(必选参数“自我”,右括号和冒号),并提供适当的缩进:

注意:当您键入时,未使用的符号都以灰色显示:
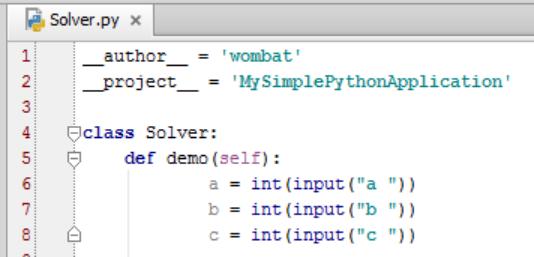
一旦你计算出判别,他们呈现如常。其次,要注意的未解决的引用“数学”。PyCharm强调它与红色弯曲的线,并且表示红色灯泡。
让我们做一个简短的附记入PyCharm意图的行动和快速修复的概念。当你写你的代码,它有时应该修改代码结构-在这种情况下PyCharm显示一个黄色的灯泡。但是,如果PyCharm遇到错误,则显示红色的灯泡。
在这两种情况下,看什么呢PyCharm建议你这样做,按Alt + Enter键 -这将显示建议列表,这在我们的例子中包含了几个可能的解决方案:
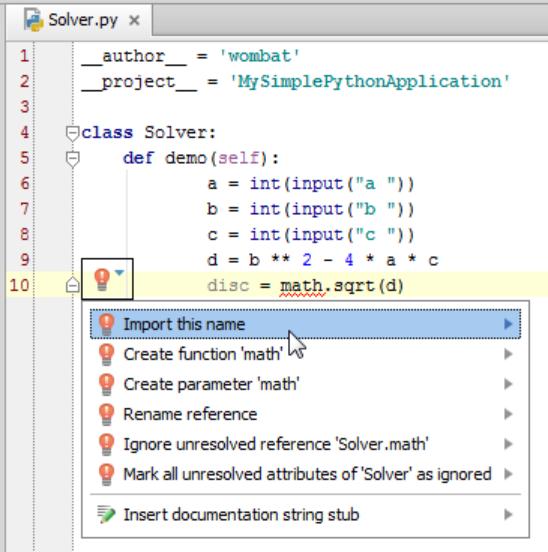
让我们选择进口的math库。导入语句被添加到Solver.py文件。接下来,计算二次方程的根,并打印出来,最后,让我们来调用该函数演示之类的求解:
|
import math _author_ = ‘Mads Spiral’ _project_ = 'MySimplePythonApplication' class Solver: def demo(self): a = int(input("a ")) b = int(input("b ")) c = int(input("c ")) d = b ** 2 - 4 * a * c disc = math.sqrt(d) root1 = (-b + disc) / (2 * a) root2 = (-b - disc) / (2 * a) print(root1, root2) Solver().demo() |
然后按Ctrl + Shift + F10来运行该脚本。控制台会显示在运行工具窗口。在这个控制台,您必须输入A,B和C值,并期望看到的结果。
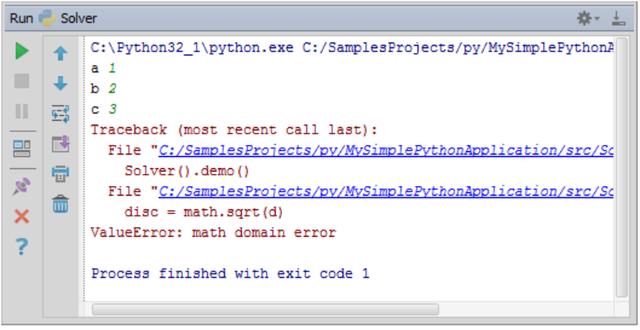
哎呀... PyCharm报告一个运行时错误:
似乎有些分析是可取的,所以让我们确保在开方'D'非负,并报告错误,当它是消极的。要做到这一点,选择判别计算语句,然后按按Ctrl + Alt + T键(Code→Surround with):
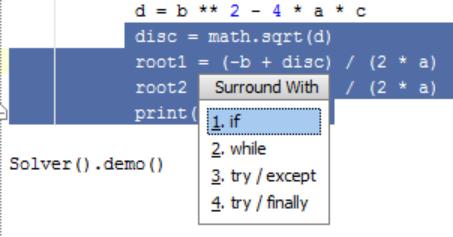
PyCharm创建一个存根'if'结构,让你用正确的内容填充它的任务。最后,它会是不错的整个计算重复次数超过一次,让我们再一次用“Surround with”的动作:选择该功能的整个身体的demo,并与围绕它而。你会落得像下面的代码:
|
import math _author_ = ' Mads Spiral' _project_ = 'MySimplePythonApplication' class Solver: def demo(self): a = int(input("a ")) b = int(input("b ")) c = int(input("c ")) d = b ** 2 - 4 * a * c if d>=0: disc = math.sqrt(d) root1 = (-b + disc) / (2 * a) root2 = (-b - disc) / (2 * a) print(root1, root2) else: print("error") Solver().demo() |
接下来,让我们运行和调试该脚本。
运行的应用程序
你已经启动了Solverscript的脚本,所以我们只提醒它是如何做。PyCharm推荐了几种方法来运行,在编辑器中打开的脚本。
§ 首先,你可以使用键盘快捷键Ctrl + Shift + F10
§ 其次,您可以使用上下文菜单命令,通过在编辑器背景上右击调用:
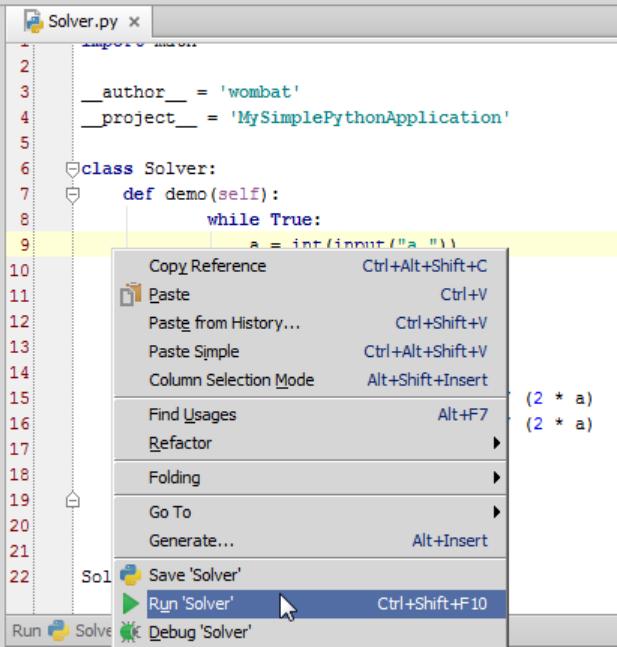
§ 最后,也可以从主工具栏运行脚本,使用临时运行/调试配置“Solve”(运行/调试配置的概念将被更详细地考虑在下一节):

在任一情况下,PyCharm打开运行工具窗口,并显示了应用程序的输入和输出:
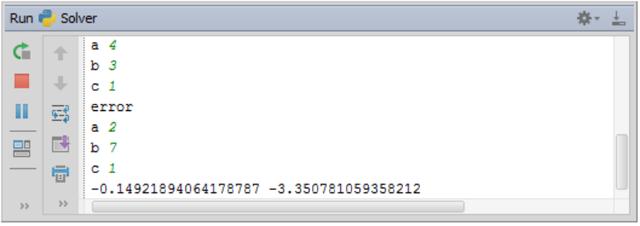
运行/调试配置
每个脚本使用的是特殊的配置文件,或者执行运行/调试配置。这样的一个配置文件同时用于运行和调试应用程序,并指定脚本的名称,工作目录,行动启动等之前执行
PyCharm提出了一些默认的运行/调试配置,为不同类型的应用程序(Python脚本,Django的应用程序,测试等),您可以查看可用默认的运行/调试配置对话框,它被调用或者通过运行→编辑配置...命令,在主菜单中,或通过单击主工具栏的运行区域的下拉列表:
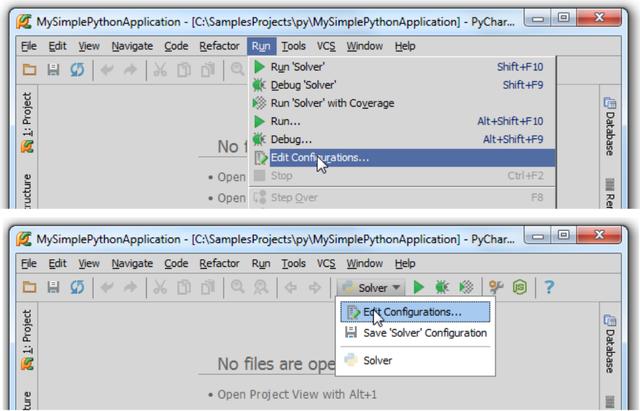
让我们来看看Edit Configurations。其左手部分包含一个树状视图有两个顶级节点:Python的和默认值:
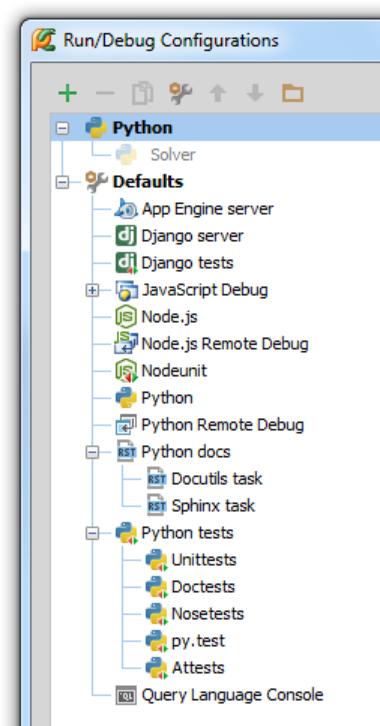
较低的节点包含的默认运行/调试配置列表中。这些默认运行/调试配置是无名的,但每一个新的运行/调试配置在默认的理由创建的,并得到您所选择的名称。
上级节点被称为的Python和只包含一个运行/调试配置求解器,其以灰色显示。这是什么意思?
运行/调试配置Solver是一个临时配置文件,其中PyCharm产生了,当你刚刚运行求解器脚本。它所驻留的节点下的Python,由于该运行/调试配置在底座上创建Python类型的默认配置。
您可以保存本次运行/调试配置,从而使其永久化。永久运行/调试配置呈现在一个正常的字体。与临时配置,永久那些数量是无限的。
让我们使用相同的临时运行/调试配置求解器进行调试的求解器脚本。
调试应用程序
你会做什么来执行一步你的应用程序的步骤,检查相关的变量,手表,或线程程序的信息,找出异常的起源?这是在调试过程来帮助。
要开始调试,你必须设置断点第一。要创建一个断点,只需点击左侧装订线:
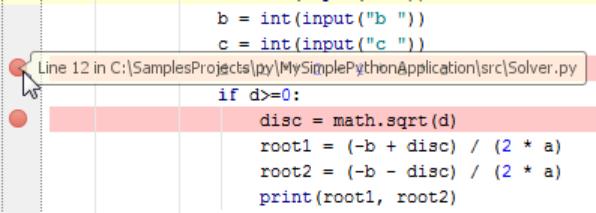
接下来,用鼠标右键单击编辑器的背景,并选择调试“Solver”上下文菜单:

PyCharm启动调试会话,并给出了调试工具窗口。下图对应窗格和选项卡的默认布局:
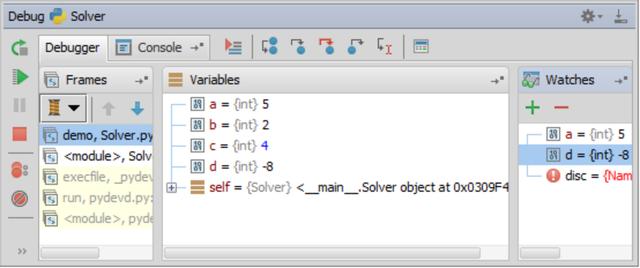
在调试工具窗口显示了框架,变量和手表,以及控制台,其中显示所有输入和输出信息的专用窗格。如果你想在控制台总是可见的,只需拖动到所需的地方:
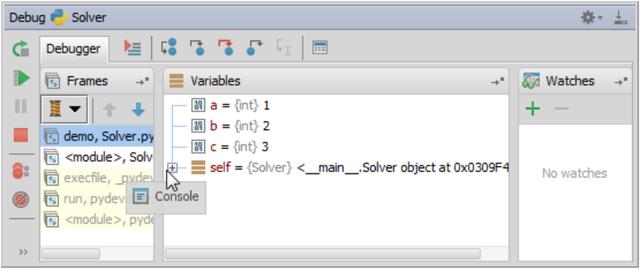
使用步进工具栏按钮来逐步执行应用程序:

当你通过申请步骤,每一个到达断点变成蓝色:
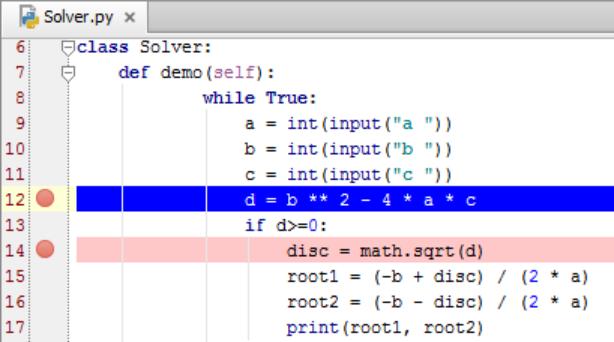
探索导航
导航提供了一个特殊的热情来PyCharm。让我们来简单介绍一下在刚刚有些众多PyCharm的导航设施。
§ 想象一下,你已停止工作,出去喝杯咖啡......当你回来,你不记得究竟你一直在做和你去哪儿停止。在这种情况下,你可以使用的最需要的功能之一-浏览到最后编辑的位置。按Ctrl + Shift + Backspace键 -在这里你!
§ 随着PyCharm,它很容易去一个符号的声明。例如,在我们的例子中,将插入符号的调用平方根函数,然后按Ctrl + B键 - PyCharm立即打开math.py在声明开方功能:

§ 非常有用的是迅速找到任何类,文件或符号的名字的能力。例如,按Ctrl + Alt + Shift + N键,然后输入你想要去到一个符号的名称:

亿速云「云服务器」,即开即用、新一代英特尔至强铂金CPU、三副本存储NVMe SSD云盘,价格低至29元/月。点击查看>>
免责声明:本站发布的内容(图片、视频和文字)以原创、转载和分享为主,文章观点不代表本网站立场,如果涉及侵权请联系站长邮箱:is@yisu.com进行举报,并提供相关证据,一经查实,将立刻删除涉嫌侵权内容。
原文链接:http://blog.itpub.net/69942496/viewspace-2653300/